Veja como usar o iCloud da Apple no Windows 10
Windows 10 Maçã / / March 17, 2020
Última atualização em

Embora a Apple pareça estar aquém da área de serviços em nuvem, ela oferece seu serviço iCloud para usuários de PC, e aqui vamos dar uma olhada no Windows 10.
Anteriormente, vimos configurando o iCloud para Windows, neste artigo, revisitamos com uma versão atualizada e mostramos como configurá-la no Windows 10. Além do iTunes e do meu iPod Touch, não sou muito usuário da Apple. Eu tenho uma conta do iCloud desde a desastrosa MobileMe dias, mas mal usei a conta até obter um iPod Touch em 2009. Então eu queria usar totalmente o dispositivo e o serviço.
Ao contrário do Google e da Microsoft, a Apple não tem sido uma plataforma de nuvem popular, considerando a capacidade da empresa de estar dois passos à frente em tantas áreas, os serviços continuam errados. Com a Microsoft distribuindo camadas de armazenamento on-line a partir de 15 GB ou superior em comparação com os 5 GB limitados do iCloud, é provável que os usuários sejam melhor atendidos para complementar seus dispositivos Apple com serviços de nuvem de terceiros, como
Coisas que você deve saber:
- Você precisa de um conta do iCloud.
- Computador executando o Windows 7 ou posterior
- Safari 6 ou posterior, Firefox 22 ou posterior ou Google Chrome 28 ou posterior
- Uma conexão ativa com a Internet
- Feche todos os aplicativos abertos
Usando o iCloud no Windows 10
Faça o download do iCloud para Windows aqui depois prossiga para a instalação.
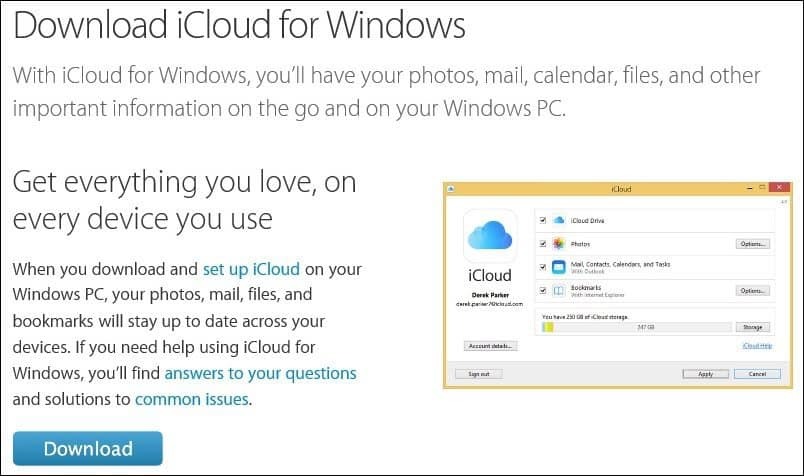
A experiência de instalação é rápida e básica e você será solicitado a reiniciar o computador para concluir a instalação.
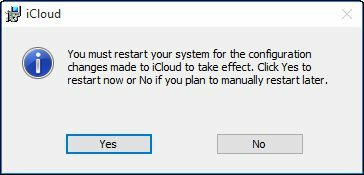
Inicie o iCloud para Windows. Você pode encontrá-lo em Iniciar> Todos os aplicativos> iCloud> iCloud.
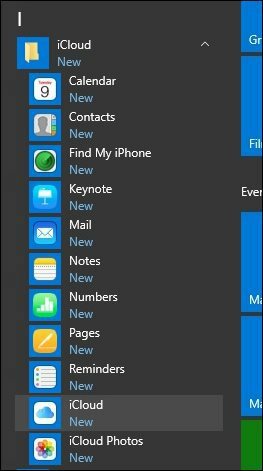
Prossiga com o seu ID Apple.
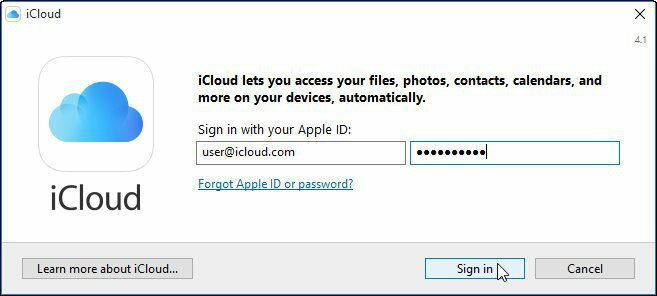
A tela a seguir exibirá uma lista de itens que você pode sincronizar com o iCloud.
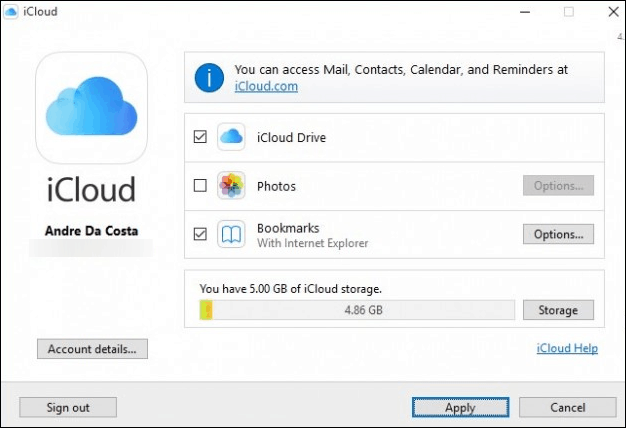
Uma das primeiras coisas que descobri é a falta de suporte para Outlook 2016. Isso é compreensível, pois o Office 2016 acabou de chegar ao mercado. Se você depende da integração do Outlook, ele não está disponível no momento. Clique Reparar mais tarde se você receber a seguinte caixa de diálogo.
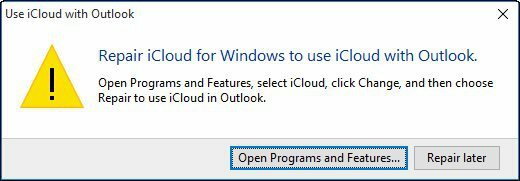
A opção Favoritos agora oferece suporte para Chrome e Firefox (não vejo Microsoft borda suporte em breve). Como sou um usuário fiel do IE, continuarei com isso, clique em Aplicar para confirmar as alterações.
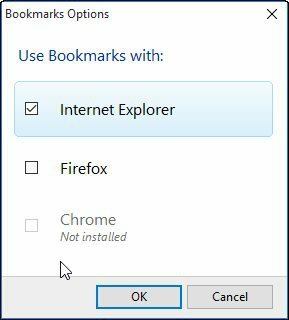
Você será perguntado se deseja mesclar favoritos (Favoritos do IE) com favoritos existentes no iCloud. Clique em Mesclar.
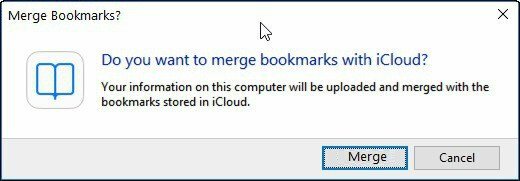
Percebo durante esta parte da instalação; Me perguntaram se eu gostaria de atualizar o iCloud. Portanto, é possível que a versão baixada da página da Apple não seja a mais recente, clique em Continuar se solicitado.
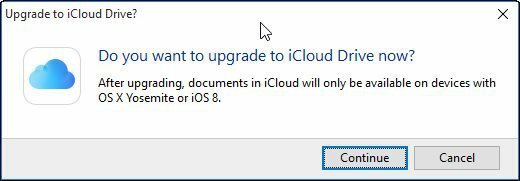
Acessando e gerenciando seus dados sincronizados
Se você deseja acessar e gerenciar seus dados sincronizados do iCloud, pode fazê-lo na sua pasta de usuário. Basta clicar no ícone do iCloud Drive.
Lá você encontrará seus arquivos Pages, Keynote e Numbers. Como não há versões nativas do Windows desses aplicativos, você só pode criá-las online através iCloud.com.
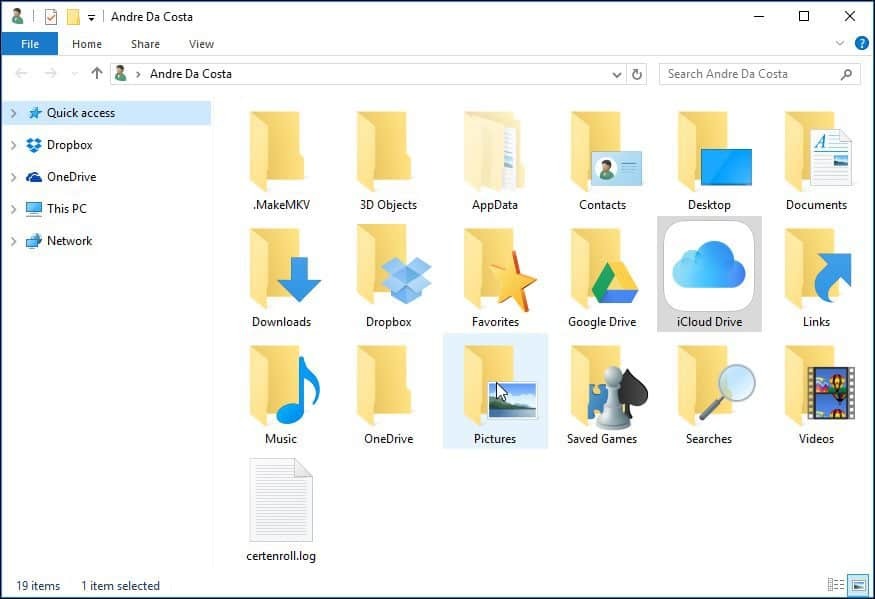
Quando você salva ou copia arquivos no seu iCloud Drive, eles são sincronizados automaticamente.
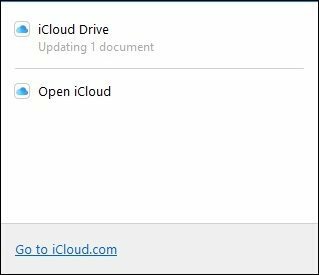
Se você deseja ajustar as configurações de sincronização do iCloud, pode fazê-lo iniciando o ícone da bandeja do sistema do iCloud.
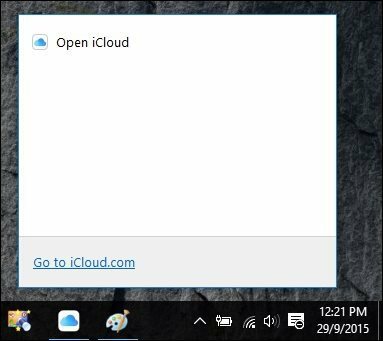
Também é importante notar que, quando você seleciona qualquer um dos serviços da pasta iCloud no menu Iniciar, eles também são abertos no iCloud.com.
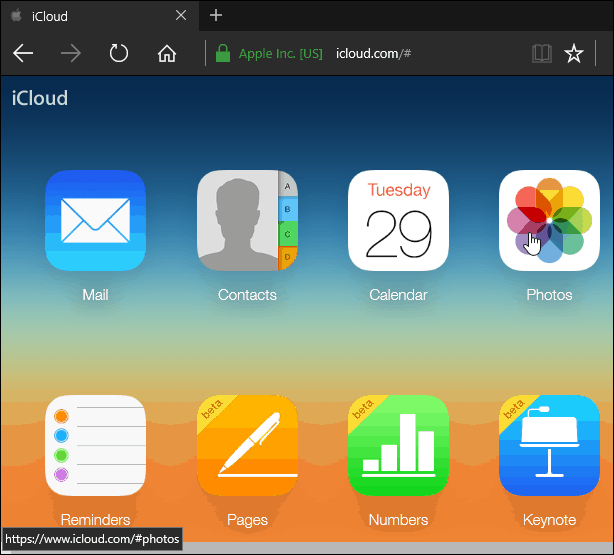
O que posso dizer, se você estiver usando o Windows, sinceramente não vejo muitos benefícios em comparação com OneDrive ou mesmo Dropbox e Google Drive. Talvez se você é um usuário de Mac que está migrando para o Windows e usa dispositivos Apple, como um iPad ou iPhone, ajuda ter isso. No geral, a experiência de configuração é bastante fácil, mas poderia ser mais direta em comparação com outros serviços em nuvem.



