Como configurar o Outlook para abrir respostas e encaminhamentos na janela pop-out
Outlook Herói / / March 17, 2020
Última atualização em

O Microsoft Outlook padroniza para abrir respostas e encaminhar no painel de leitura. Veja como alterar o comportamento para respostas pop-up à sua própria janela.
O Microsoft Outlook 2013, 2016 e Office 365 padronizam para abrir respostas e encaminhamentos de email no painel de leitura. Se você deseja exibir o e-mail por padrão em uma janela organizada, basta seguir as etapas simples abaixo.
Como exibir respostas e encaminhamentos de email no Microsoft Outlook por padrão
- Abra o Microsoft Outlook> Clique em Arquivo > Opções
- Clique Enviar > Role para baixo até Respostas e encaminhamentos > Caixa de seleção Abra respostas e encaminhamentos ao responder ou encaminhar.
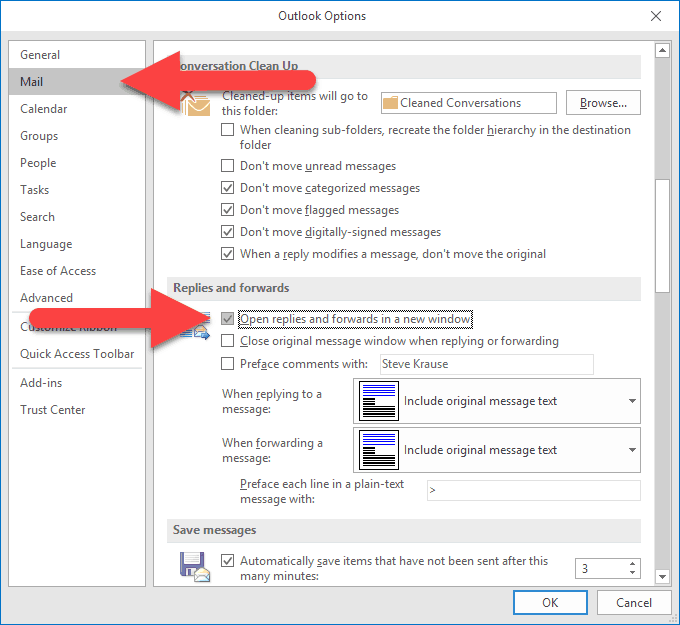
- Clique em OK para salvar a atualização das configurações.
Se você quiser fazer o oposto e impedir que respostas e encaminhamentos apareçam automaticamente em uma nova janela, siga as etapas novamente e verifique se a caixa está desmarcada.
Ambientes corporativos de domínio
Para tornar essa configuração o padrão geral, existe uma correção do registro e uma política de grupo. O item do registro não existe por padrão, no entanto, o Outlook o adiciona automaticamente ao alterar a configuração nas Opções do Outlook. Você pode encontrá-lo aqui para o Outlook 2016 ou o Outlook para Office 365.
HKEY_CURRENT_USER \ Software \ Microsoft \ Office \ 16.0 \ Outlook \ Message \ disablereadingpanecompose. Valor hexadecimal: 1
Para ativá-lo mais tarde, defina o valor como 0 para reativar as respostas do painel de leitura. Se você preferir apenas baixar uma versão pré-fabricada dessa chave, temos os dois abaixo:
- [Download] Desativar respostas no painel de leitura
- [Download] Ativar respostas no painel de leitura
Para a política de grupo, a configuração pode ser encontrada em um local semelhante, exceto se estiver na chave Políticas. Aqui:
HKEY_CURRENT_USER \ Software \ Policies \ Microsoft \ Office \ 16.0 \ Outlook \ Message. disablereadingpanecompose. Valor hexadecimal: 1
Uma vez ativado, o Outlook abrirá todas as respostas em uma nova janela de composição. Esse é o mesmo comportamento exibido pelo Outlook em versões anteriores a 2016.
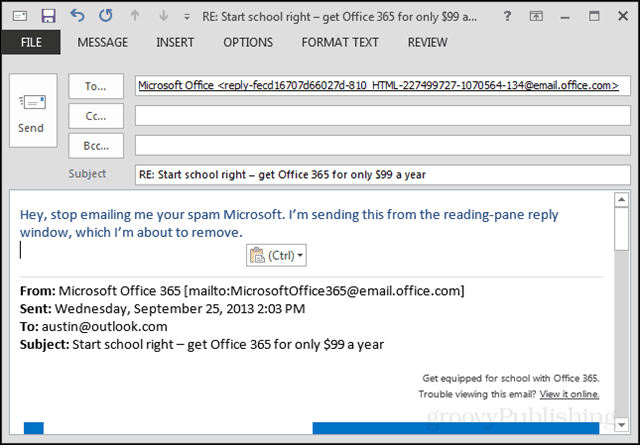
Solução de problemas
Se você tiver problemas ao desativar o pop-out, verifique seus suplementos do Outlook - localizados aqui: Arquivo > Opções > Suplementos. Eu tive um problema em que um suplemento me impedia de desativar o recurso, uma vez ativado. Depois que desabilitei alguns suplementos, encontrei o criador de problemas e o Outlook voltou a me fornecer respostas e encaminhamentos no painel de leitura.
