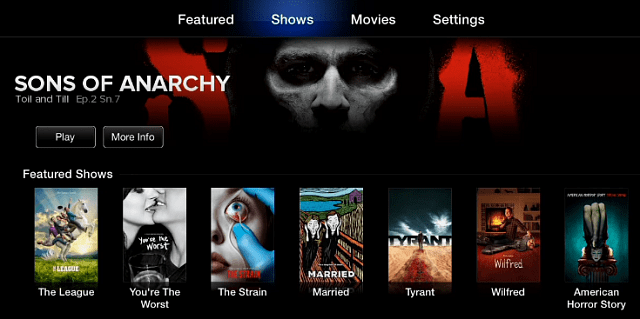Facilitar o acesso ao painel de controle clássico no Windows 10
Microsoft Windows 10 / / March 17, 2020
Última atualização em

A cada atualização do Windows 10, a Microsoft enterra o Painel de Controle tradicional no sistema operacional. Veja como adicioná-lo ao File Explorer ou à barra de tarefas.
Quando se trata de acessar configurações e outros utilitários criados no Windows, normalmente é possível acessar o Painel de Controle. Com Windows 10, no entanto, isso foi alterado e a maioria desses itens foi movida para o aplicativo Configurações. Ainda assim, nem todas as opções foram migradas para lá ainda, e às vezes você precisa acessar o Painel de Controle tradicional.
O problema é que, toda vez que a Microsoft lança uma atualização importante para o Windows 10, a empresa oculta o Painel de Controle no sistema operacional. Por exemplo, nas versões anteriores, você pode encontrá-lo no Menu Acesso Rápido ou no File Explorer - mas não mais.
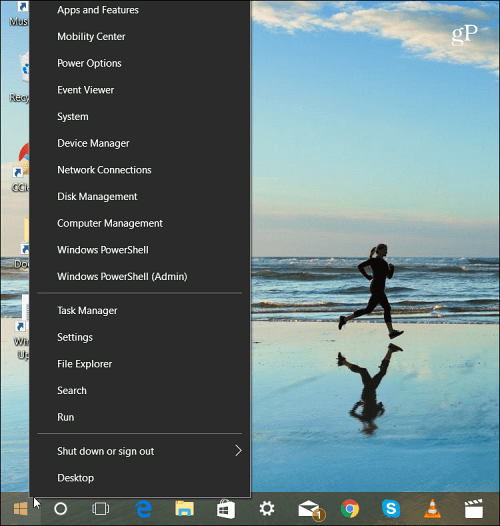
Na versão mais recente do Windows 10, o Painel de Controle não está mais listado no menu Acesso Rápido.
Claro, você pode encontrá-lo no menu Iniciar. Mas nem todo mundo usa o Windows da mesma maneira e prefere abri-lo clicando em um ícone. Seja na área de trabalho ou no File Explorer, veja como garantir um acesso fácil ao Painel de Controle.
Criar atalho da barra de tarefas
Pressione a tecla Windows e tipo:Painel de controle e clique com o botão direito do mouse no resultado na parte superior e selecione Fixar a barra de tarefas.
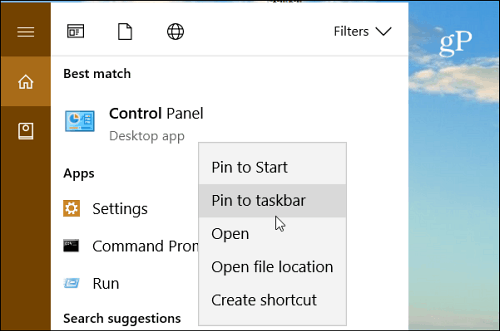
O legal de ter o Painel de Controle na barra de tarefas é que você pode acessar vários utilitários através da lista de atalhos. Você também pode fixar os itens que você mais usa no topo da lista.
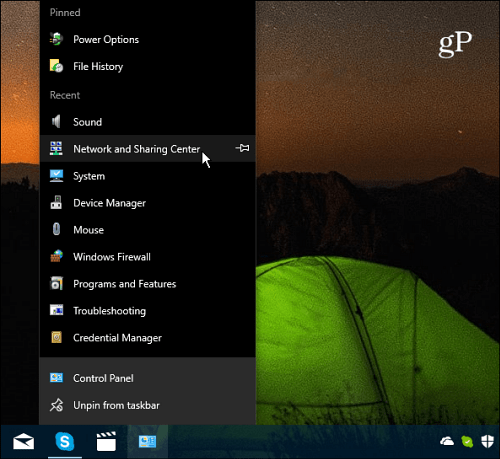
Com o ícone do Painel de controle fixado na barra de tarefas, é fácil acessar seus itens por meio do jumplist.
Adicionar atalho do painel de controle ao File Explorer
Se você deseja acessar o Painel de Controle no File Explorer, também pode fazê-lo. Requer apenas alguns ajustes no registro.
Importante: O uso desse método requer alterações no Registro, o que não é para os fracos de coração. Se você fizer algo errado, poderá acabar com o seu PC. Antes de fazer alterações no Registro, sempre recomendamos apoia-la, criar uma Ponto de restauração do sistema, ou melhor ainda, faça um backup completo primeiro.
Acerte o atalho de tecladoTecla do Windows + R para abrir a caixa de diálogo Executar. Então tipo:regedit e pressione Enter ou clique em OK.
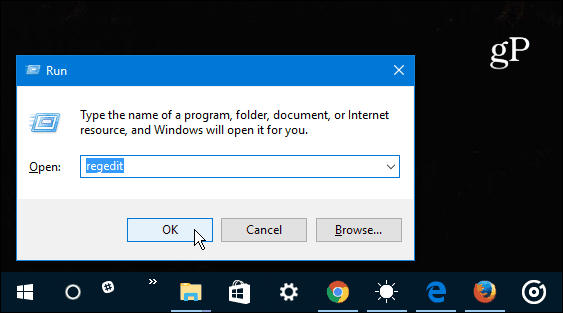
Agora navegue para o seguinte local:
HKEY_LOCAL_MACHINE \ SOFTWARE \ Microsoft \ Windows \ CurrentVersion \ Explorer \ MyComputer
Clique com o botão direito do mouse no NameSpace chave e crie uma nova chave.
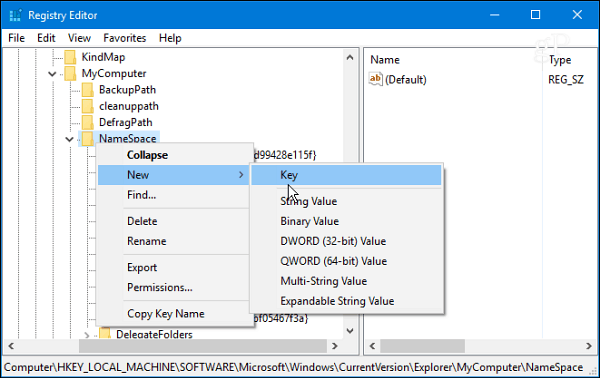
Digite um dos seguintes nomes para a chave, dependendo da visualização em que você deseja que ela seja aberta.
- Visualização por categoria (que é o padrão):{26EE0668-A00A-44D7-9371-BEB064C98683}
- Visualização de ícones grandes:{21EC2020-3AEA-1069-A2DD-08002B30309D}
Neste exemplo, estou usando a visualização de ícones grandes. Feche o registro quando terminar e as alterações serão aplicadas sem a necessidade de reiniciar. Abra File Explorer para este PC e você deverá ver o botão Painel de controle em Dispositivos e unidades.
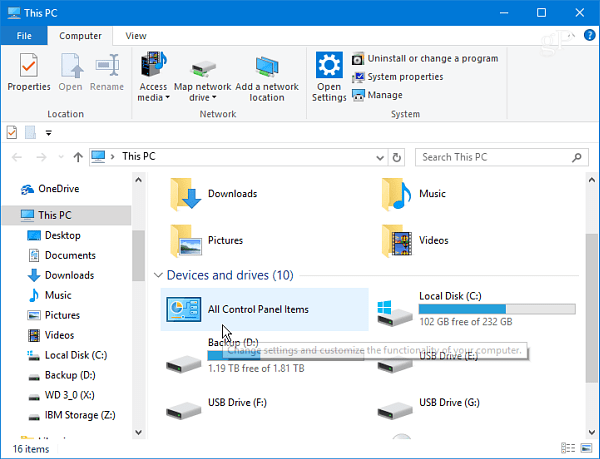
Clique com o botão direito do mouse no ícone e fixe-o no Acesso Rápido para que você sempre o tenha disponível, não importa onde esteja no Explorador de Arquivos.
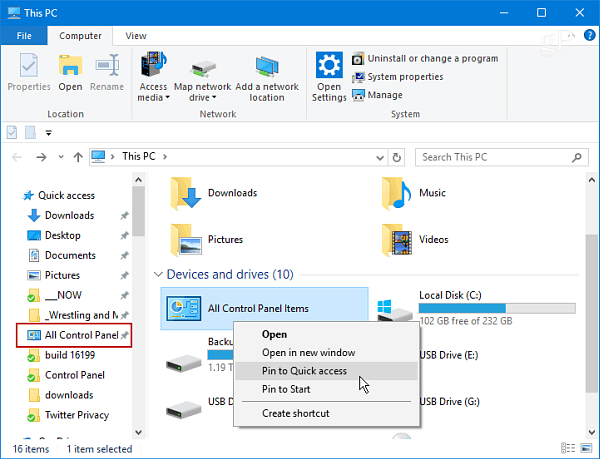
Nota: Esse processo funciona com o Windows 10 Creators Update e a próxima atualização de outono (o Insider atual é compilado de qualquer maneira). No entanto, como a Microsoft está tratando o Windows como um Serviço e atualizando-o em um ritmo tão rápido, o Painel de Controle tradicional pode acabar sendo totalmente eliminado. Até então, isso facilita o acesso na barra de tarefas ou enquanto você trabalha no Gerenciador de Arquivos.
Você se utiliza muito do tradicional Painel de Controle no Windows 10 ou obtém tudo o que precisa no aplicativo Configurações? Deixe um comentário abaixo e conte-nos a sua opinião.