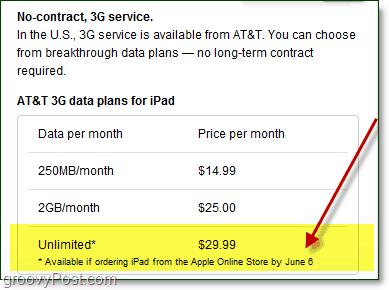Como limitar o uso de dados do Windows 10 em uma conexão medida
Móvel Microsoft Windows 10 / / March 17, 2020
Última atualização em

Morar em uma área rural tem limites de largura de banda e, se você é como eu, pode estar percebendo que o Windows 10 ama muito dados.
Morar em uma área rural tem limites de largura de banda e, para mim, isso significa que só tenho acesso a redes 3G. Se você é como eu, pode estar percebendo que o Windows 10 adora dados... muito. Não tenho escolha, pois gosto de acompanhar o que há de melhor e mais recente em software. Eu notei depois atualizando para o Windows 10 em 2015, meus planos de dados foram rapidamente consumidos em minutos. Comecei a me perguntar o que poderia estar causando isso? Eu já tinha feito a tarefa padrão, como definir minha conexão como Medido (que mostrarei como). Os dados continuaram desaparecendo. Eventualmente, eu descobri os culpados.
Economize no uso de dados do Windows 10
Defina sua conexão como medida
Uma das primeiras coisas que você pode fazer é definir sua conexão como medida. Isso permitirá que o Windows 10 saiba que você não deseja que atualizações e aplicativos significativos sejam baixados automaticamente. Vamos para
Atualizar: No Atualização de aniversário do Windows 10, A conexão medida agora está localizada em Iniciar> Configurações > Rede e Internet> Wi-Fi>seu nome de conexão.
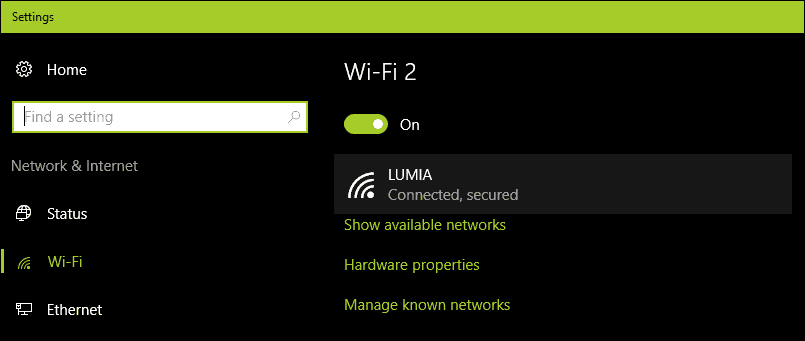
Em seguida, alterne Ativar Defina como conexão medida.
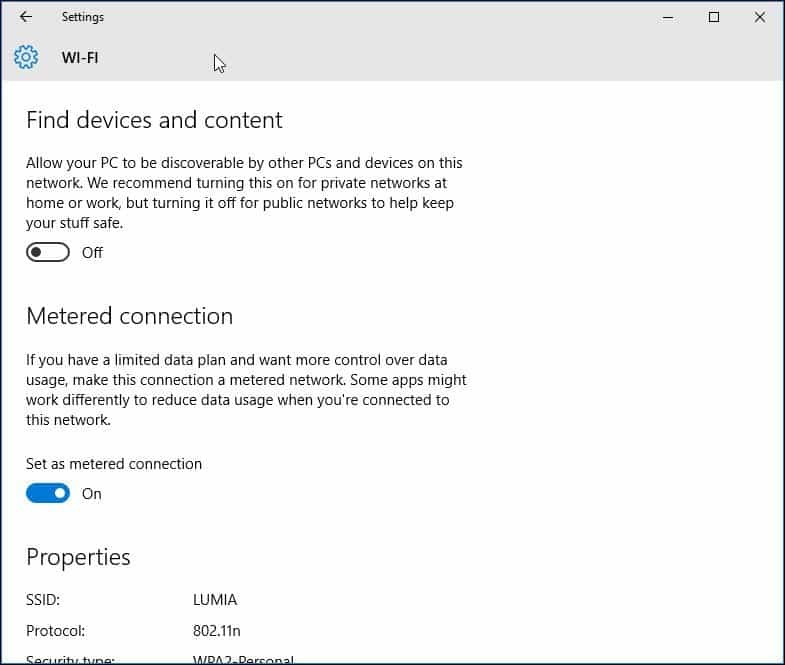
Atualização 2: A Atualização do Windows 10 Creators torna mais clara a instalação de atualizações críticas. Sinto-me indiferente a isso, mas, ao mesmo tempo, acredito que a empresa não está levando em consideração as realidades das limitações da banda larga móvel. É provável que algumas dessas atualizações de segurança sejam entregues como parte de grandes atualizações cumulativas, que excedem a atribuição de alguns planos de dados.
Se sua atribuição de dois dias for de 300 MBs e uma atualização cumulativa estiver próxima de 1 GB; você ficará sem dados antes mesmo de aplicar a atualização. Portanto, é algo que os usuários precisam observar. Os usuários do Windows 10 Home não terão escolha sobre o assunto. Com as edições comerciais premium, como Pro e Enterprise, você pode adiar as atualizações até um horário adequado. Felizmente, com atualizações diferenciais no Windows Update, os usuários que executam a Atualização para criadores de conteúdo não precisam se preocupar muito com as atualizações que consomem seus limites de dados.
Falando em conexões limitadas, a Atualização de Criadores agora permite que os usuários definir suas conexões Ethernet como medido. Isso era limitado apenas ao Wi-Fi, mas havia hacks de registro que você poderia usar nas versões anteriores. A versão 1703 facilita muito.
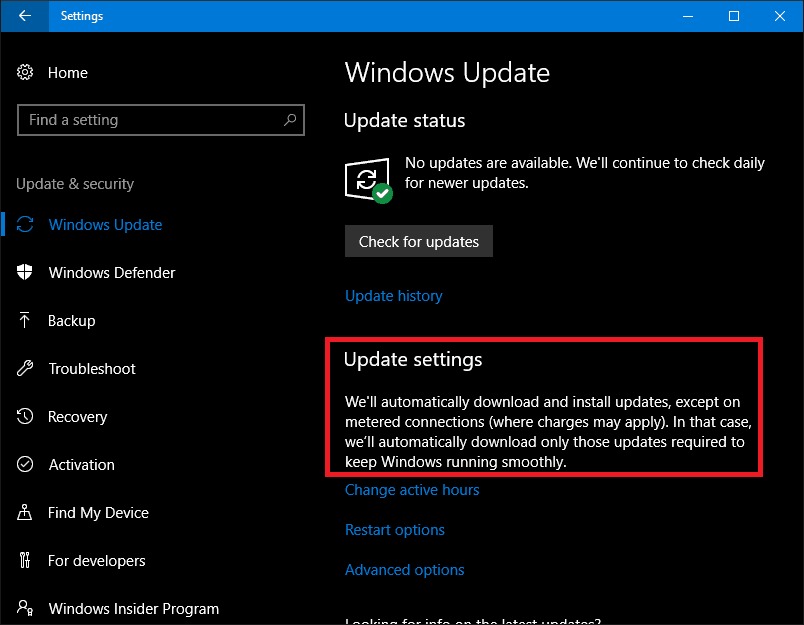
Desativar aplicativos em segundo plano
Por padrão, o Windows 10 mantém alguns aplicativos em execução em segundo plano e consomem muitos dados. De fato, o aplicativo Mail, em particular, é um grande infrator. Você pode desativar alguns desses aplicativos acessando Configurações> Privacidade> Aplicativos em segundo plano.
Em seguida, desative os aplicativos que usam dados de segundo plano que você não precisa. No meu caso, foram praticamente todos os aplicativos listados. Quando as atualizações do Windows ou novas versões são instaladas, essas configurações podem ser redefinidas; portanto, verifique-a periodicamente para ter certeza.
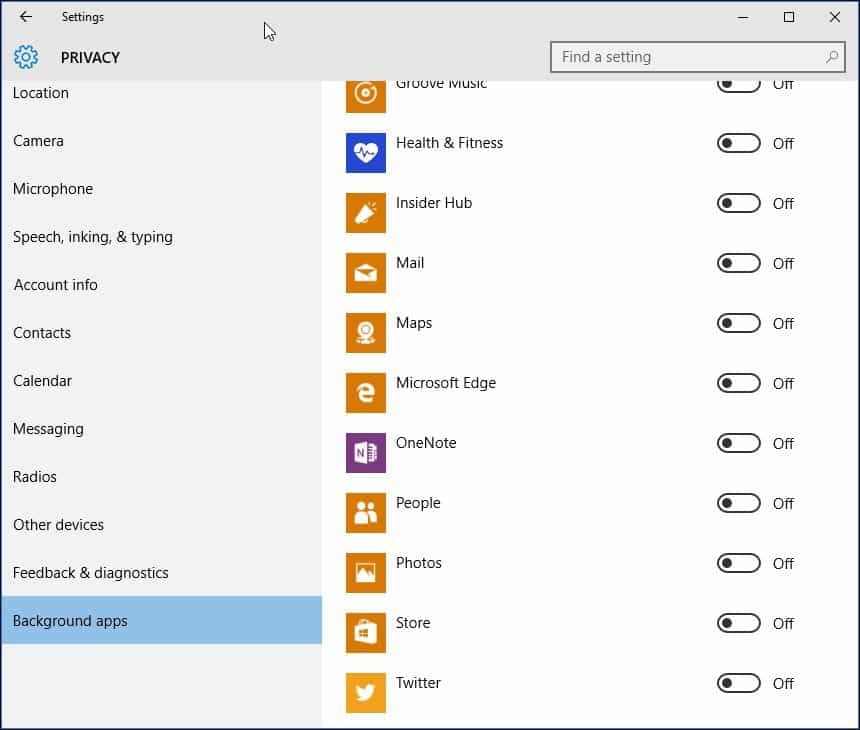
OneDrive
O OneDrive foi outra parte do Windows 10 que descobri dados de goles em segundo plano. Embora a desativação possa ser uma etapa drástica, já que é um ponto de venda crítico no sistema operacional, não preciso mantê-lo funcionando o tempo todo. Eu vou à cidade uma vez por semana; se houver alguns arquivos que preciso sincronizar, faço-o em um cyber café.
Para desativar o OneDrive, clique com o botão direito do mouse na barra de tarefas e clique em Gerenciador de tarefas ou pressione CTRL + SHIFT + ESC.
Selecione a guia inicialização. Na guia Inicialização, você pode desativar o OneDrive. Para saber mais sobre esse tipo de ação, confira nosso artigo: Como desativar os programas de inicialização no Windows 10.
Você também pode fazer isso para outros clientes de sincronização, como Dropbox ou Google Drive.

Desativar a sincronização do PC
Pode parecer estranho desativar esse recurso de marca registrada no Windows 10. Adoro a sincronização com PC, mas sinceramente não preciso que ela funcione o tempo todo. Você pode desativá-lo e, quando precisar manter as coisas sincronizadas, pode ativá-lo facilmente.
Vamos para Configurações> Contas> Sincronize suas configurações e vira Configurações de sincronização fora.
NOTA: Você só pode sincronizar suas configurações se estiver usando uma conta da Microsoft para fazer login no Windows. Se vocês são usando uma conta local do Windows, a Configurações de sincronização opção está acinzentada.
Se você acha que é um pouco demais desativar completamente a sincronização, você pode escolher algumas configurações para sincronizar.
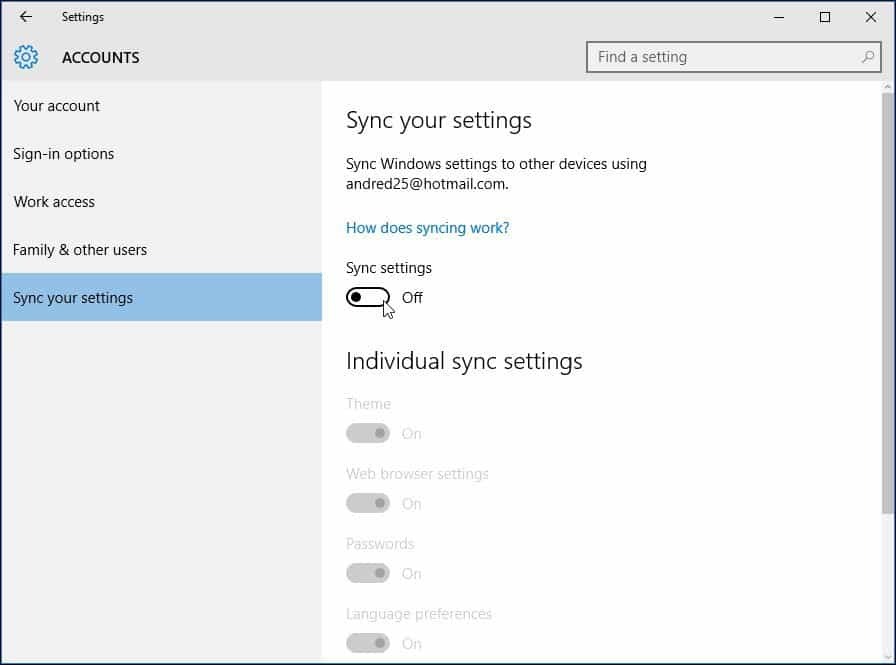
Desligar notificações
Outra área que eu noto que pode economizar alguns dados é desativar as Notificações do Action Center. Por exemplo, se você não precisa de aplicativos em segundo plano notificando-o de atividades em andamento, desative-o. Clique com o botão direito do mouse no ícone do Action Center na bandeja do sistema e selecione Ativar horas tranquilas.
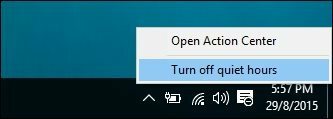
Desativar Live Tiles
Aplicativos baseados em feed, como Notícias, recuperam as últimas notícias e outras informações em segundo plano. Se você mantiver o Live Tiles ativado. Você não precisa fazer isso para todos os aplicativos, mas para aplicativos selecionados, como Mail, Twitter, Weather e Facebook, pode mantê-lo. Você pode desativar isso clicando com o botão direito do mouse no bloco e em "Desativar bloco ativo".
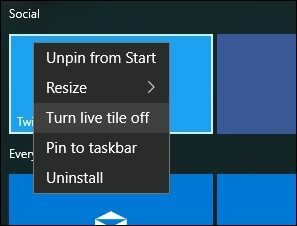
Configure o Windows Update para baixar atualizações na sua rede local
O Windows 10 apresenta um aprimoramento interessante para o Windows Update, que me empolga; a opção de fazer com que o Windows Update baixe atualizações de um PC na sua rede local de maneira ponto a ponto. Chama-se Otimização de Entrega do Windows Update (WUDO).
É ideal para cenários em que você está usando uma conexão medida e possui vários PCs executando Windows 10. Você pode usar um PC para atualizar o outro, contanto que eles tenham a mesma arquitetura. Você pode habilitar isso acessando Configurações> Atualização e segurança> Windows Update> Opções avançadas> Escolha como as atualizações são entregues (sim, é uma configuração profundamente enterrada, infelizmente) e verifique se está ativada. Além disso, verifique se está definido como PCs na minha rede local.
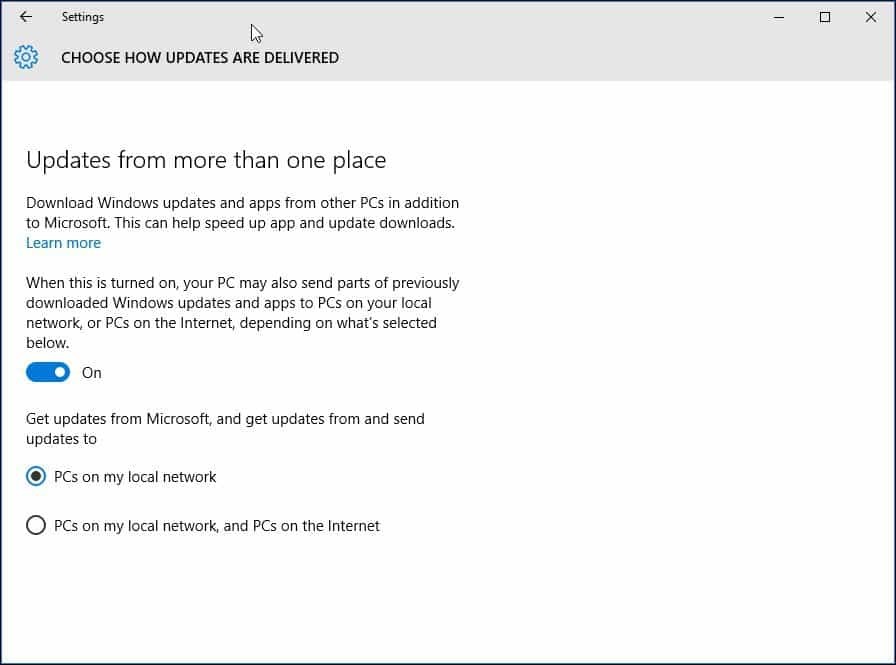
Observe que o WUDO é um recurso controverso no Windows 10 para alguns. Para o Windows 10 Home e Pro, ele está configurado para enviar dados do Windows Update para outros PCs na Internet por padrão (ele está configurado apenas para PCs na minha rede local para as edições Enterprise e Education). Se você está em uma situação de largura de banda limitada, não deseja compartilhar atualizações com outros PCs na Internet. Para mais informações sobre a WUDO, leia nosso artigo: Pare o Windows 10 de compartilhar suas atualizações do Windows para outros PCs.
Adiar atualizações do Windows
Se você estiver executando o Windows 10 Pro ou Enterprise, há uma opção nas configurações do Windows Update que permite adiar o download de novos recursos por vários meses. Isso pode ser significativo, pois as melhorias nos novos recursos podem ser bastante substanciais. Além disso, isso não afeta o download e a instalação de atualizações de segurança, nem impede o download de recursos indefinidamente, mas é um obstáculo bem-vindo. Observe que, quando Adiar atualizações do Windows está ativado, isso também afeta Atualizações do Microsoft Office.
Você pode ativar o Adiamento de Upgrades acessando Configurações> Atualização e Segurança> Windows Update> Opções Avançadas role um pouco para baixo e verifique: Adiar atualizações.
As edições Pro, Enterprise e Education do Windows 10 Creators Update permitem bloquear atualizações completamente por até 35 dias, veja nosso artigo para instruções sobre como fazê-lo.
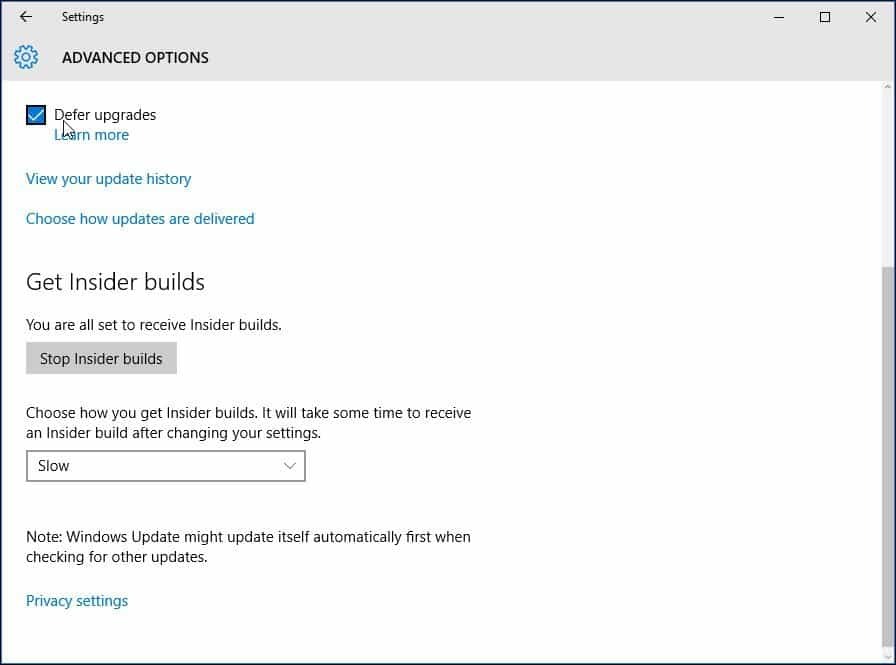
Obviamente, nem todas essas estratégias precisam ser implementadas. Dependendo do tipo de plano em que você se inscreve, essas dicas ajudarão você a gerenciar melhor o uso de dados do Windows 10 e a durar mais.
Eu perdi alguma coisa? Quais são seus métodos favoritos para limitar a quantidade de dados que o Windows 10 usa? Deixe um comentário abaixo e informe-nos ou continue a discussão em nossos fóruns gratuitos do Windows 10.