Como alterar o nome da sua conta no Windows 10
Windows 10 / / March 16, 2020
Última atualização em

Renomear sua conta do Windows 10 parece uma tarefa simples, mas há mais do que você imagina.
Quando você configurar um novo PC com Windows 10, a parte em que você escolhe seu nome de usuário pode pegar você desprevenido. Se for esse o caso, você pode escolher a primeira coisa que aparece na sua cabeça ou algo aleatório e temporário que pretende mudar mais tarde. Mas, surpreendentemente, alterar o nome da sua conta no Windows 10 não é exatamente um processo simples. Isso pode ser feito, mas há algumas coisas importantes a serem consideradas à medida que você faz isso. Continue lendo para obter detalhes.
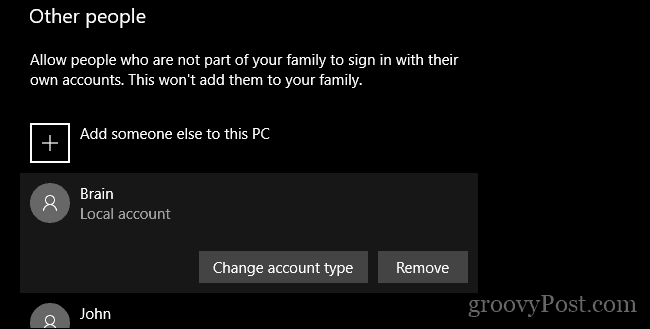
Alterar nome da conta e renomear pasta de conta de usuário no Windows 10
Seu nome de usuário faz parte da sua identidade usada para entrar no Windows 10. Às vezes, erros podem ocorrer ao criar um nome de usuário. Existem várias maneiras de corrigir isso.
Atualmente, o aplicativo Configurações não oferece uma opção para editar nomes de usuário. Existem duas maneiras de contornar essa limitação.
Método 1: Painel de Controle Clássico
Encontre e abra o painel de controle clássico. Uma maneira de fazer isso é pressionar Windows + R e digite Ao controle depois pressione Enter.
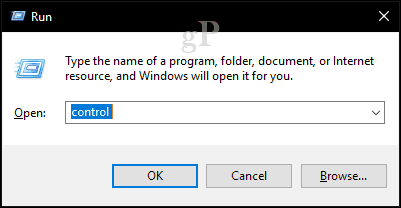
Abra o Contas de usuário painel de controle e clique em Gerenciar outra conta.
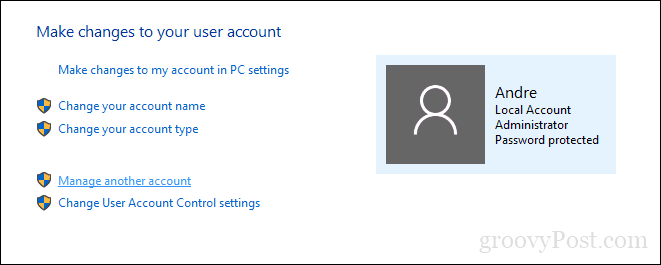
Clique no conta você quer editar.
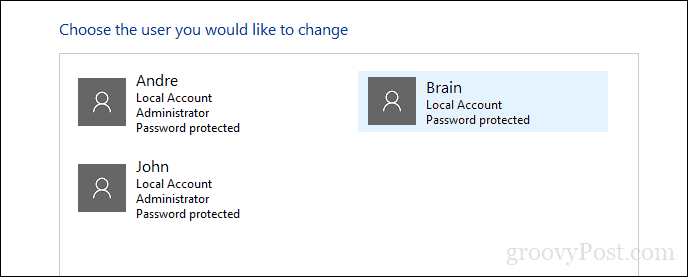
Clique Alterar o nome da conta.

Digite o nome de usuário correto para a conta e clique em Mude o nome.
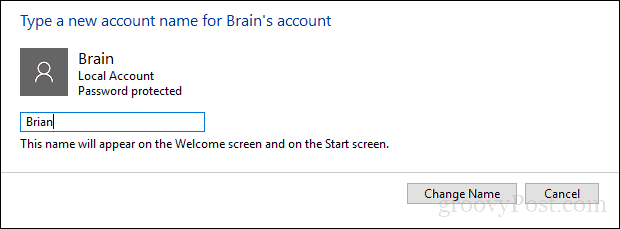
Método 2: Painel de controle avançado de contas de usuário
Há outra maneira de fazer isso.
pressione Tecla do Windows + R, tipo: netplwiz ou controlar userpasswords2 depois pressione Enter.
Selecione os conta, então clique Propriedades.
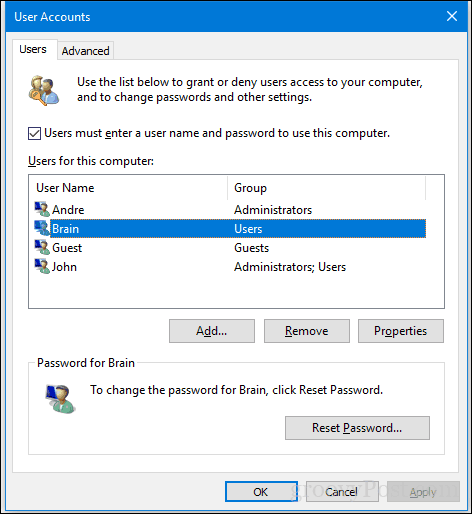
Selecione os Geral guia e digite o nome do usuário você quer usar Clique Aplique então Está bem, então clique Aplique então Está bem novamente para confirmar a alteração.
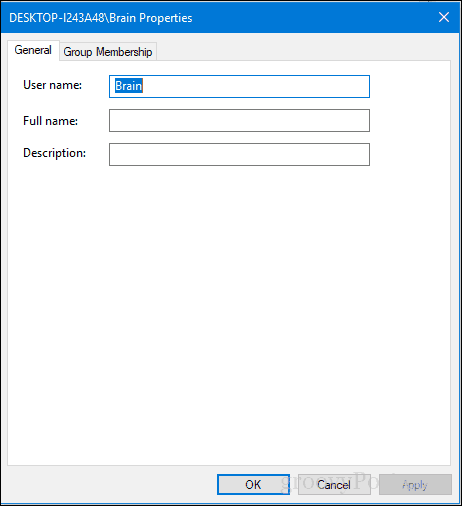
E o nome da sua pasta de usuário?
Alterar o nome de usuário é bastante básico, mas essa alteração não é refletida na pasta Usuário localizada na unidade C:. Renomear pode ser arriscado - às vezes, ficar com ela ou apenas criar uma nova conta de usuário e copiar seus arquivos para a nova conta é uma opção melhor. Sim, é chato, mas é melhor do que acabar com um perfil de usuário corrompido.
Se você precisar alterá-lo para ocultar seu TOC, há uma opção avançada disponível. Isso envolve o uso da linha de comando para acessar o SID (identificador de segurança) e a alteração necessária no Registro. Antes de prosseguir, ativar, faça login na conta de administrador interna. Como precaução, crie um ponto de restauração do sistema com antecedência.
Para acessar todas as informações no SID, é necessário usar a linha de comando da Instrumentação de Gerenciamento do Windows para revelar o valor necessário para encontrá-lo e alterá-lo no Registro. Abra o prompt de comando com privilégios de administrador, digite: lista de contas de usuário wmic completa depois pressione Enter. Role para baixo e anote o Valores SID para a conta que você deseja alterar.
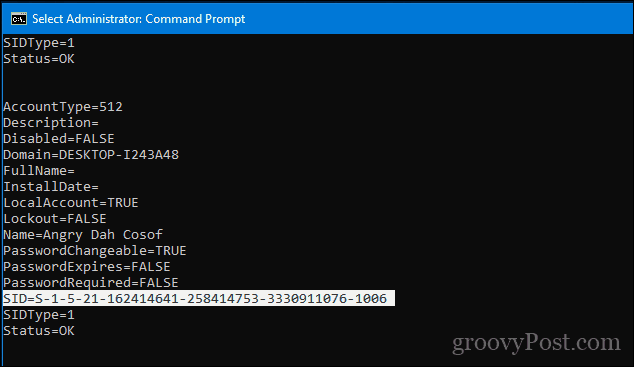
Tipo: cls para limpar a tela.
O próximo passo é renomear a conta. Fazer isso a partir da linha de comando é igualmente fácil.
Tipo CD c: \ usuários tQuando aperte Enter. Tipo: renomear OldAccountNameNewAccountName
Por exemplo, renomeie "Angry Dah Cosof" "Angela Brown"
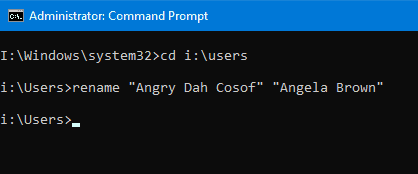
Abra Iniciar, digite: regedit
Clique com o botão direito Regedit.
Clique Executar como administrador.
Navegar para:
HKEY_LOCAL_MACHINE \ SOFTWARE \ Microsoft \ Windows \ CurrentVersion \ ProfileList
Lembra-se do valor de SID que acessamos anteriormente? Agora é a hora de referenciá-lo.

Depois de encontrá-lo, selecione-o e clique duas vezes no valor ProfileImagePath. Você verá que o nome antigo que tínhamos anteriormente ainda está lá. Mude para o novo nome que você deseja usar.
Aí está o nome que você realmente pretendia. Erros como esse podem acontecer, mas sempre há uma maneira de corrigi-lo.


