Crie seu próprio modelo de PowerPoint personalizado no Office 2013
Microsoft Office Power Point / / March 17, 2020
Os modelos internos do Office 2013 são definitivamente um grande passo à frente para o Office. Mas e se você precisar fazer o seu próprio? Aqui estão duas maneiras de fazer isso.
O Microsoft Office 2013 possui vários modelos novos, dos quais você pode escolher. Enquanto muitos deles são bons, às vezes é necessário adicionar seu próprio toque especial, como o logotipo da sua empresa, estilo de fonte... etc. Este guia mostra como você pode criar seu próprio modelo de PowerPoint e salvá-lo para uso posterior.
Criar um modelo personalizado do PowerPoint de maneira rápida
Se você deseja fazer isso o mais rápido possível e com o mínimo de tempo perdido, a maneira rápida deve ajudá-lo a criar seu modelo rapidamente.
Comece abrindo o PowerPoint e criando uma nova apresentação com base no Em branco modelo.
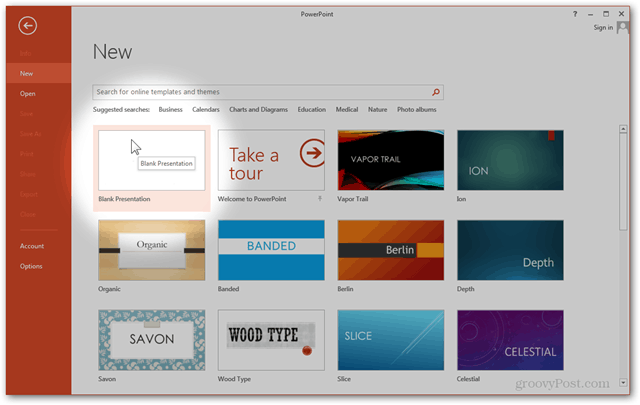
De Projeto Na guia, clique no botão mais à direita: Formatar plano de fundo
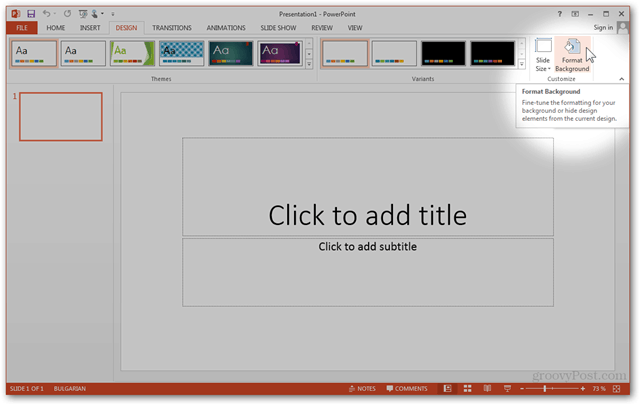
O painel lateral que aparecerá depois que você clicar no botão pode ajudá-lo a personalizar o plano de fundo. A partir daqui, você pode usar as opções internas, como preenchimento Sólido, Gradiente e Padrão.
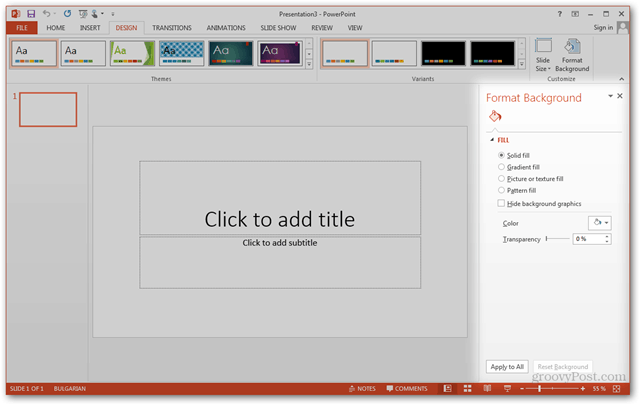
Muito provavelmente, no entanto, você deseja importar um plano de fundo personalizado. Para fazer isso, você pode usar qualquer um dos Importar foto de> Área de transferência se você copiou sua foto anteriormente ouImportar foto de> Arquivo abrir um navegador de arquivos, permitindo localizar e usar o arquivo.
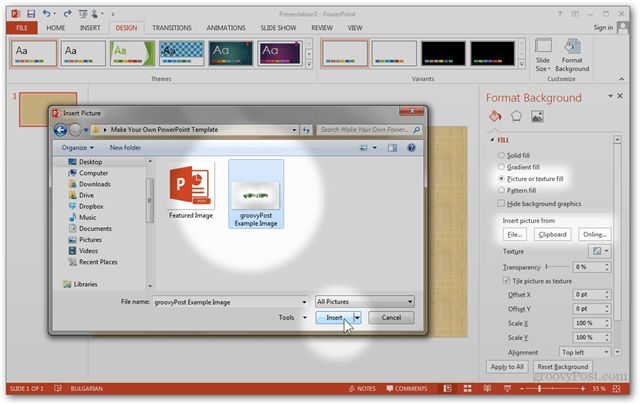
A imagem que você importa será usada como a imagem do slide do título do modelo.
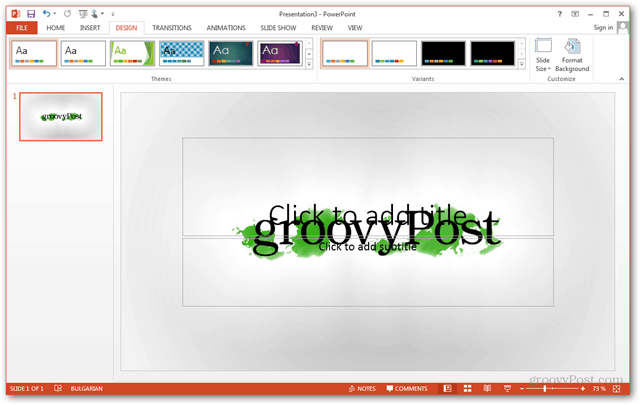
Para escolher também uma imagem personalizada para seus outros slides, crie um novo slide com Inserir> Novo slide ou Ctrl + M.
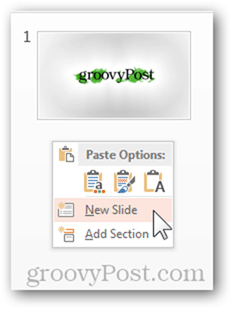
Usando Formatar plano de fundo mais uma vez, você pode importar outra foto personalizada para usar como plano de fundo em todos os slides normais.
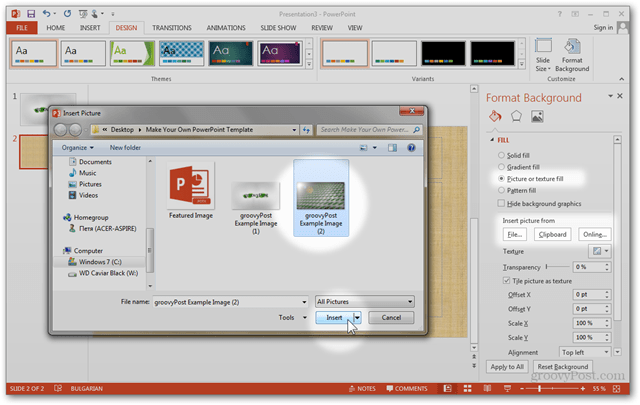
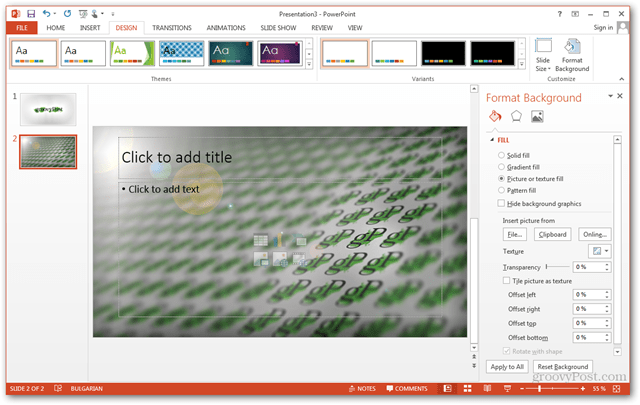
Mesmo depois de importar suas fotos, você pode fazer alguns ajustes finais antes de salvar seu modelo. Entrar no painel Imagem permitirá que você faça esses ajustes de maneira rápida e fácil.
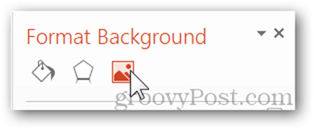
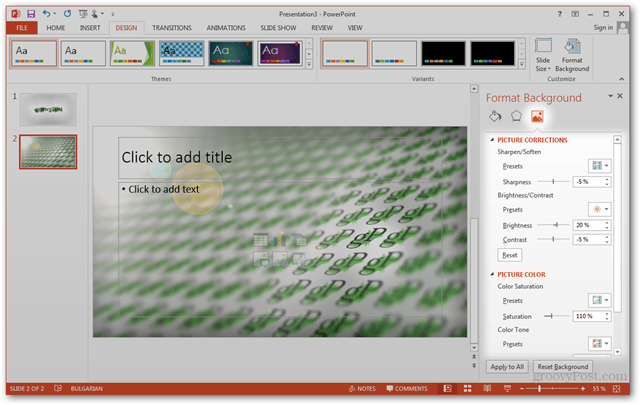 Aqui está o meu antes e depois:
Aqui está o meu antes e depois:
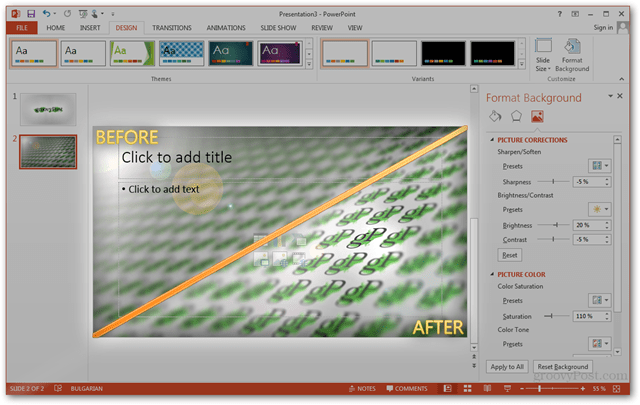
Para finalizar, vá para Arquivo> Salvar comoou use Ctrl + S.
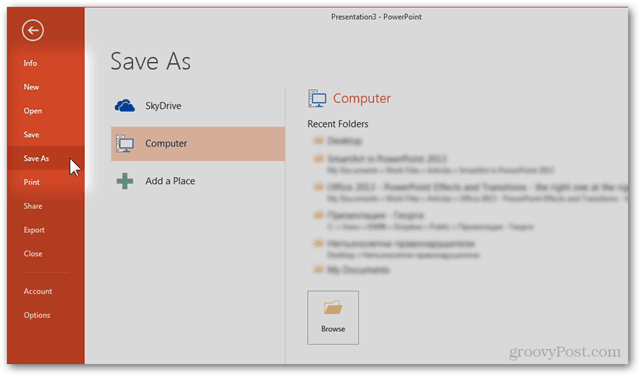
Escolha qualquer local e altere o formato do arquivo para Modelo do PowerPoint - .potx. Em seguida, o PowerPoint alterará automaticamente seu local de salvamento para Documentos> Meus modelos de escritório. Aconselho que você mantenha o local igual, a menos que você já tenha um diretório personalizado criado para seus modelos.
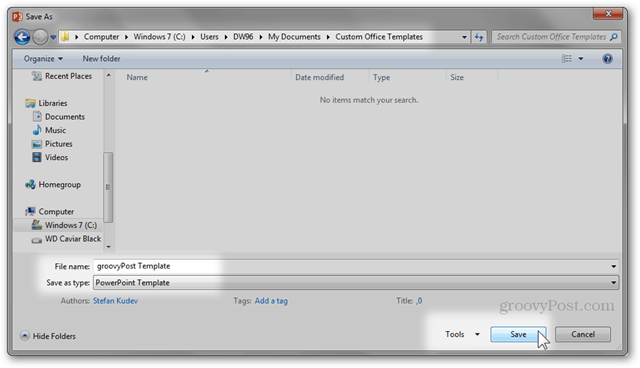
Após salvar, seu modelo estará pronto para uso. Na próxima vez que você abrir o PowerPoint, basta clicar no Pessoal categoria de modelos para escolher em um modelo criado por você.
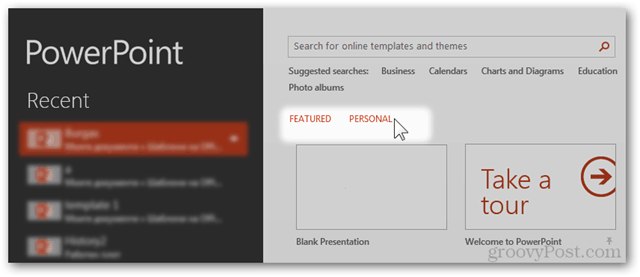
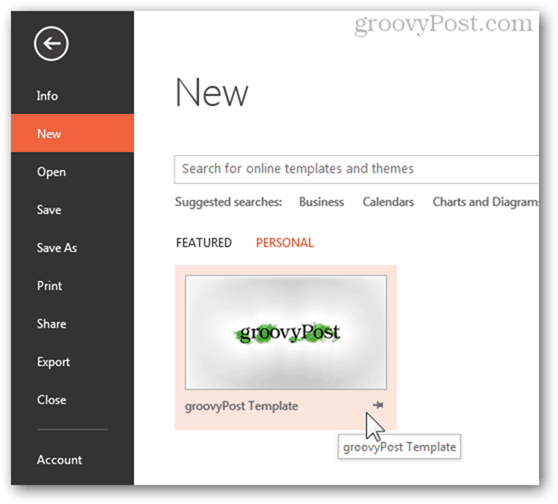
Em seguida, criando um modelo do PowerPoint da maneira profissional.
Páginas: 12



