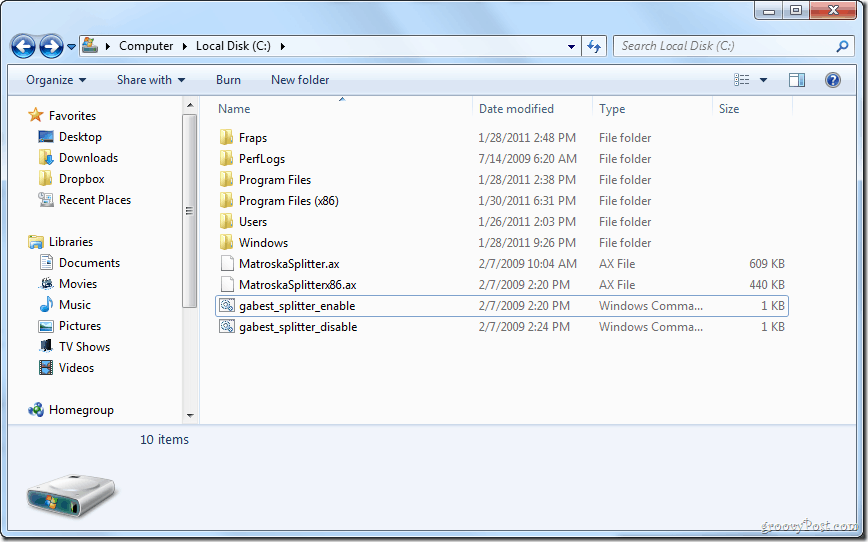Como trabalhar com dicas de tela no Microsoft Word
Microsoft Office Herói Palavra / / March 17, 2020
Última atualização em

As Dicas de tela no Word fornecem ajuda rápida para os comandos na faixa de opções e você pode criar suas próprias Dicas de tela personalizadas em seus documentos. Vamos mostrar como.
O Word exibe pequenas janelas pop-up chamadas Dicas de Tela quando você move o mouse sobre um botão ou comando na faixa de opções. As Dicas de tela fornecem descrições curtas indicando o que o botão faz e também podem exibir a tecla de atalho para esse comando.
Você pode controlar a quantidade de detalhes mostrada nas dicas de tela e desativá-las se não quiser vê-las. Você também pode criar suas próprias dicas de tela personalizadas no conteúdo do seu documento para exibir informações úteis sobre texto ou imagens.
Hoje, mostraremos como ativar e desativar as Dicas de tela, mostrar as Dicas de tela aprimoradas, mostrar ou ocultar teclas de atalho nas Dicas de tela e algumas maneiras de criar suas próprias Dicas de tela personalizadas.
Ativar e desativar dicas de tela ou Mostrar dicas de tela aprimoradas
As dicas de tela internas exibidas para botões na faixa de opções estão ativadas e são aprimoradas (mostrar descrições dos recursos) por padrão. Mas você pode ajustar o que as Dicas de Tela exibem ou desativá-las completamente.
Para ajustar o estilo das dicas de tela, vá para Arquivo> Opções e tenha certeza Geral está selecionado no painel direito. o Mostrar descrições de recursos nas dicas de tela está selecionado no Estilo de dica de tela lista suspensa por padrão e mostra Dicas de tela aprimoradas com descrições do que cada botão faz.
Para mostrar as Dicas de tela sem as descrições dos recursos, selecione Não mostrar descrições de recursos nas dicas de tela.
Para desativar completamente as Dicas de tela, selecione Não mostrar dicas de tela.
Clique Está bem.
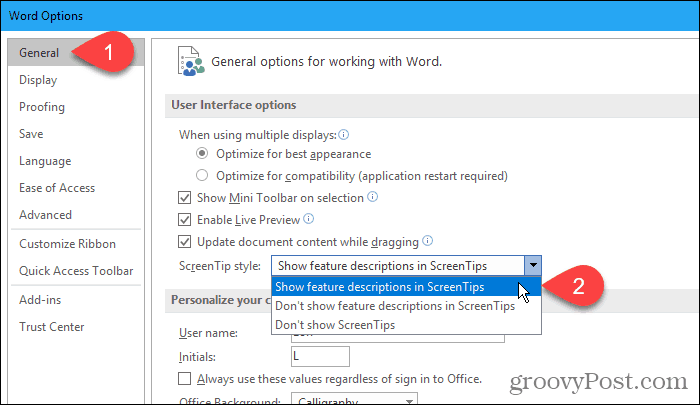
Essas configurações não afetam nenhuma dica de tela personalizada criada em textos ou imagens em seu documento.
Exibir ou ocultar as teclas de atalho nas dicas de tela internas
Se você gosta de usar atalhos de teclado, mas costuma esquecê-los, pode usar as Dicas de tela internas para exibir os atalhos de teclado dos botões da faixa de opções. Ou, se você não quiser ver os atalhos do teclado, poderá ocultá-los.
Por padrão, o Word mostra atalhos de teclado nas Dicas de Tela na faixa de opções. Para ocultar os atalhos, vá para Arquivo> Opções e clique em Avançado no painel direito da caixa de diálogo Opções do Word.
Em seguida, desmarque a Mostrar teclas de atalho nas Dicas de Tela caixa na Exibição seção. Clique Está bem.
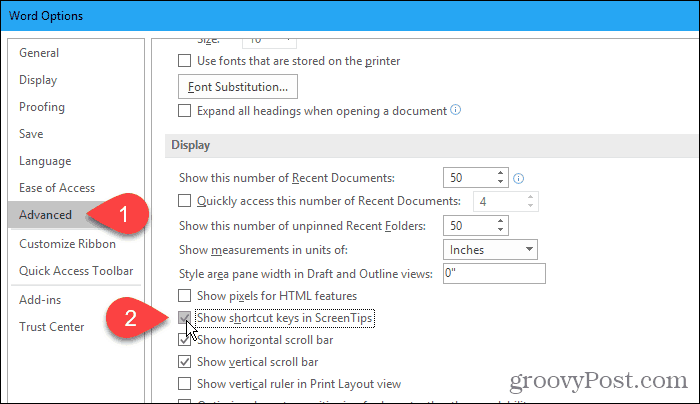
Agora você verá os atalhos de teclado nas Dicas de tela para botões na faixa de opções (que possuem atalhos) quando você passa o mouse sobre os botões.
Essa configuração se aplica apenas às dicas de tela incorporadas ao Word.
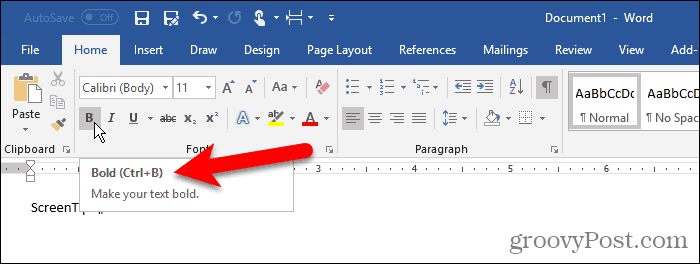
Criar uma dica de tela personalizada em seu documento
Você pode criar uma dica de tela personalizada em texto ou imagens em seu documento usando um marcador e um hiperlink ou uma nota de fim.
Existem vantagens e desvantagens em usar cada método.
Quando você usa um marcador e um hiperlink:
- Você pode adicionar dicas de tela ao texto e às imagens.
- O Word adiciona automaticamente uma dica sobre como seguir o link, o que não é necessário.
- Você não pode editar diretamente uma dica de tela. Você deve abrir o Insira o hyperlink caixa de diálogo.
- Os hiperlinks são formatados automaticamente com texto azul e sublinhados. Portanto, você precisará alterar a formatação se não quiser que o texto pareça um hiperlink.
- Você não pode imprimir o texto da dica de tela.
Quando você usa uma nota de fim:
- Você pode editar facilmente a dica de tela editando a nota de fim.
- Você pode imprimir a nota final, que é o texto da dica de tela.
- Não há dicas sobre como clicar em um hiperlink.
- Você não pode adicionar dicas de tela às imagens.
- Você deve alterar a formatação do número da nota final para ocultá-lo, se não quiser que ele seja visível em seu texto.
- Se você não deseja que a nota final seja impressa, coloque-a em sua própria página usando uma quebra de página.
Com base nas listas acima, você pode decidir qual método deseja usar.
Usando um marcador e um hiperlink
Para esse método, criaremos um marcador e, em seguida, criaremos um hiperlink no mesmo texto que volta diretamente para o marcador, o que significa que o link não vai a lugar nenhum.
Clique no Inserir guia e clique marca páginas no Ligações seção. Se a janela do Word não for larga o suficiente para mostrar o conjunto Ligações seção, clique no Ligações botão e depois clique marca páginas.
Quando você passa o mouse sobre o marca páginas, você poderá ver uma dica de tela aprimorada, se tiver deixado o estilo de dica de tela na configuração padrão discutida na seção "Ativar e desativar as dicas de tela ou mostrar as dicas de tela avançadas" acima.
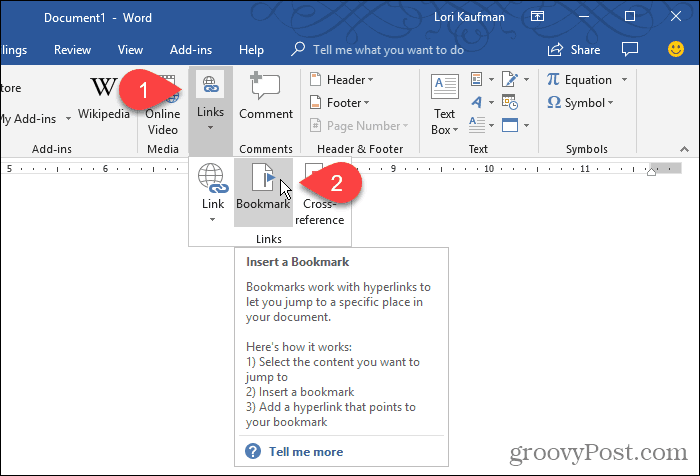
No marca páginas caixa de diálogo, digite um nome sem espaços no Nome do marcador caixa.
Clique Adicionar. O Word adiciona o marcador ao texto selecionado e fecha o marca páginas caixa de diálogo.
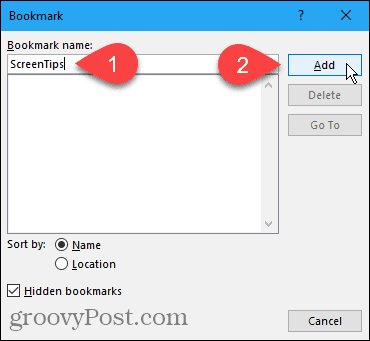
Agora vamos adicionar um hiperlink ao texto marcado.
Deixe o texto selecionado e pressione Ctrl + K para abrir o Insira o hyperlink caixa de diálogo.
Clique Coloque neste documento no Link para caixa e clique no marcador que você criou em Favoritos no Selecione um lugar neste documento caixa. Se você não vir seu marcador, clique no sinal de mais à esquerda de Favoritos.
Então clique Dica de tela.
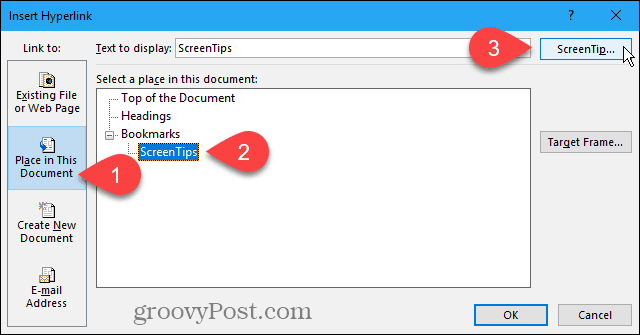
Digite seu texto para a dica de tela no Definir dica de tela de hiperlink caixa de diálogo e clique em Está bem.
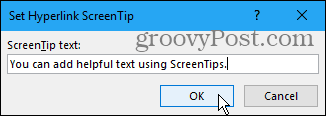
Clique Está bem no Insira o hyperlink caixa de diálogo.
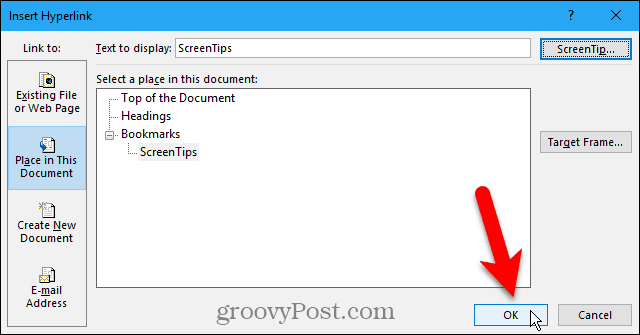
Quando você passa o mouse sobre o texto ao qual aplicou a dica de tela, um pop-up é exibido contendo o texto personalizado.
Você pode usar esse método para adicionar uma dica de tela a um hiperlink normal sem criar um marcador para vincular primeiro. A dica de tela contém seu texto personalizado e o texto dizendo para Ctrl + Clique para seguir o link.
Você não pode remover completamente as instruções para seguir o link. Mas, se você estiver criando um link normal, poderá alterá-lo para não precisa pressionar Ctrl quando você clica no link para segui-lo.
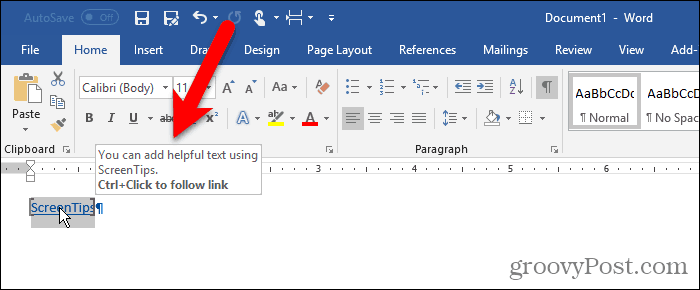
O Word formata o texto como um hiperlink típico com texto sublinhado em azul. Se você quiser fazer com que o hiperlink se pareça com o restante do texto, é possível alterar a formatação.
Selecione o texto e use o botão de cor do texto no Fonte seção do Casa guia para alterar a cor do texto. Em seguida, clique no Sublinhado para remover o sublinhado.
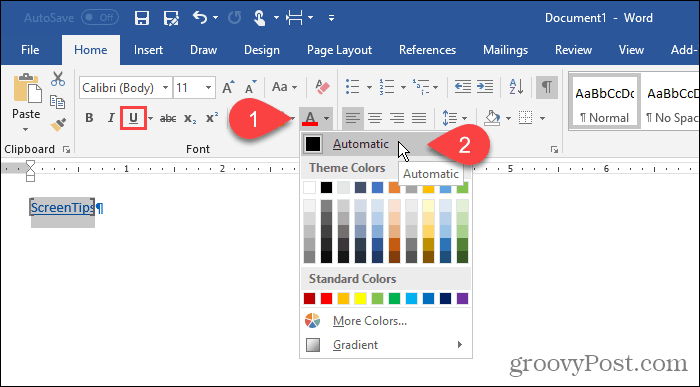
Você também pode remover os colchetes que o Word coloca ao redor do texto marcado.
Vamos para Arquivo> Opções e clique Avançado no painel esquerdo no Opções do Word caixa de diálogo. Desmarque a Mostrar caixa de favoritos no Mostrar conteúdo do documento seção para ocultar os colchetes dos favoritos. Marque a caixa novamente para mostrá-los.
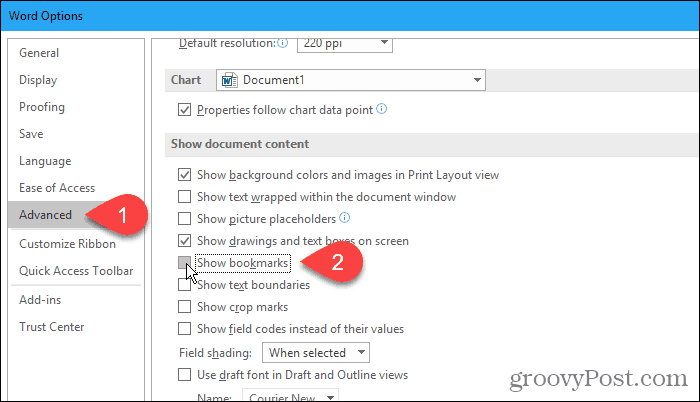
Aqui está o texto com a dica de tela personalizada.
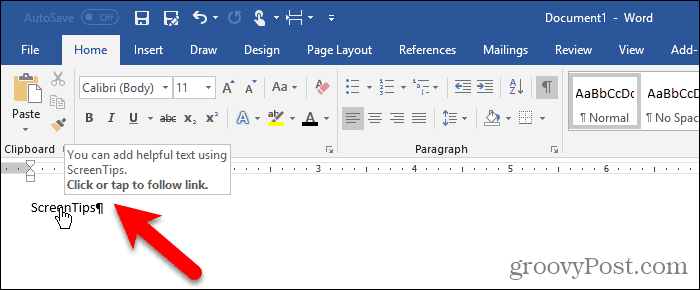
Usando uma nota de fim
Você também pode criar uma dica de tela personalizada usando uma nota de fim.
Coloque o cursor após o texto onde deseja que a dica de tela seja exibida. Em seguida, clique no Inserir nota de fim no Notas de rodapé seção na Referências aba.
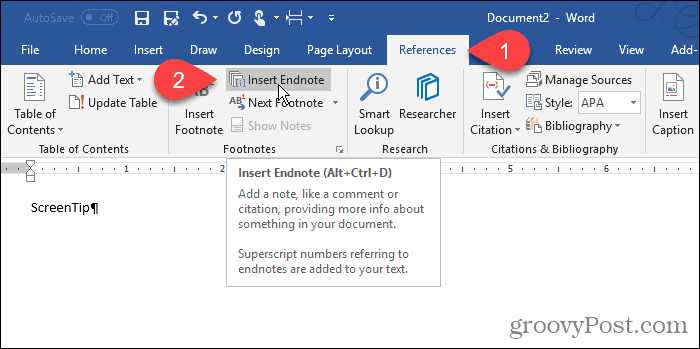
O Word adiciona um pequeno número romano (ou "i" minúsculo) onde o cursor estava e coloca o cursor na nota final.
Digite o texto que você deseja exibir na dica de tela na nota final.
Quando você move o mouse sobre o numeral, sua dica de tela é exibida.
Para editar a dica de tela, clique duas vezes no número para ir para a nota final e alterar o texto.
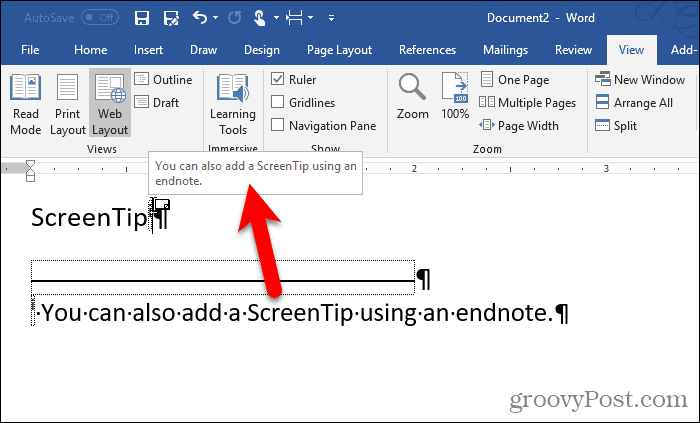
Se você deseja ocultar o numeral no seu texto, selecione-o e clique com o botão direito do mouse.
Na mini barra de ferramentas, altere a cor do numeral para branco ou para corresponder à cor do plano de fundo no documento. Você também pode usar o botão de cor do texto no Fonte seção na Casa guia para alterar a cor.
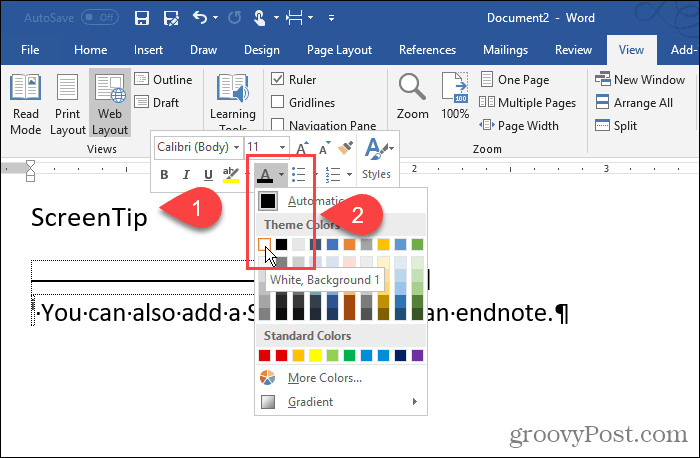
Alteramos a cor do numeral para branco, para que ele se misture com o fundo.
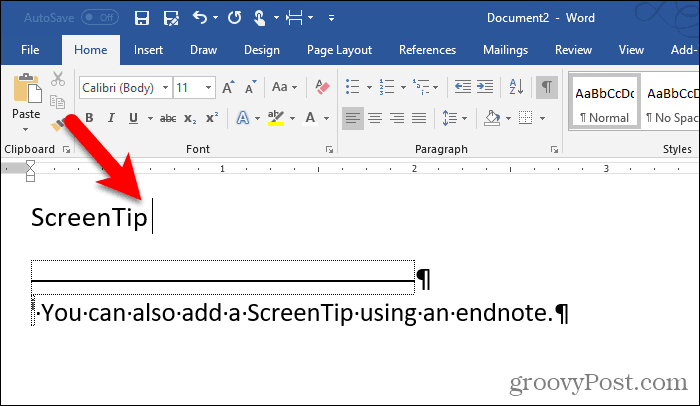
Você também pode alterar manualmente o número na nota final. Ou você pode aplicar a alteração de formatação ao Referência da nota de fim estilo e aplicá-lo a todos os números de notas de fim automaticamente.
Para alterar o estilo, clique no ícone Estilos botão no Estilos seção na Casa aba.
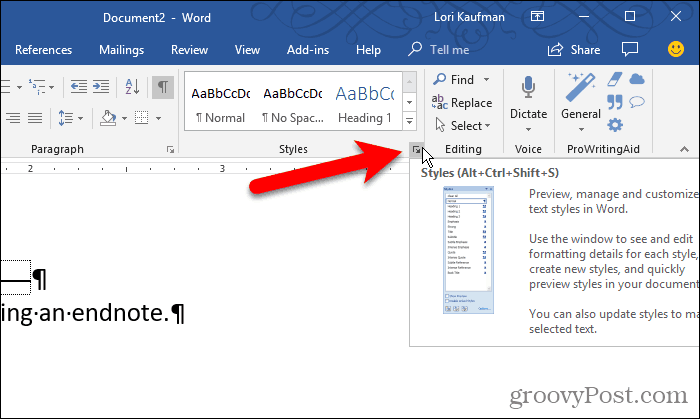
No Estilos painel, talvez você não veja o Referência da nota de fim estilo na lista. Caso contrário, clique em Opções na parte inferior do painel.
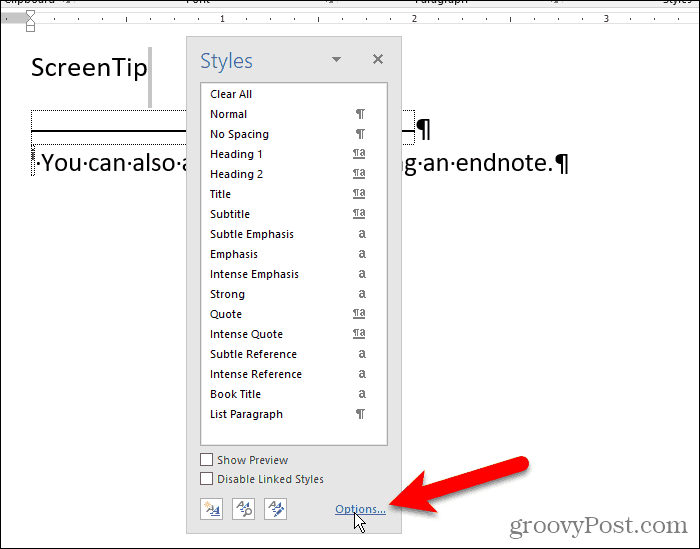
Selecione Todos os estilos de Selecione estilos para mostrar lista suspensa e clique em Está bem.
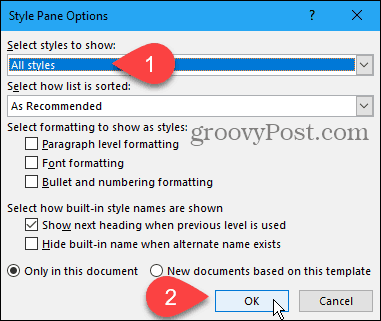
Encontre o Referência da nota de fim estilo na lista no Estilos aba. Mova o mouse sobre o estilo para revelar a seta suspensa. Clique na seta e selecione Atualizar referência da nota de fim para corresponder à seleção.
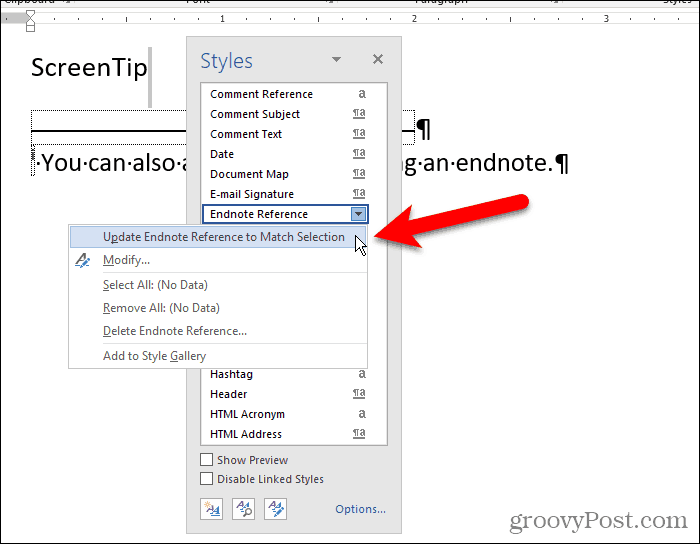
Agora o numeral aparece oculto no texto e na nota final.
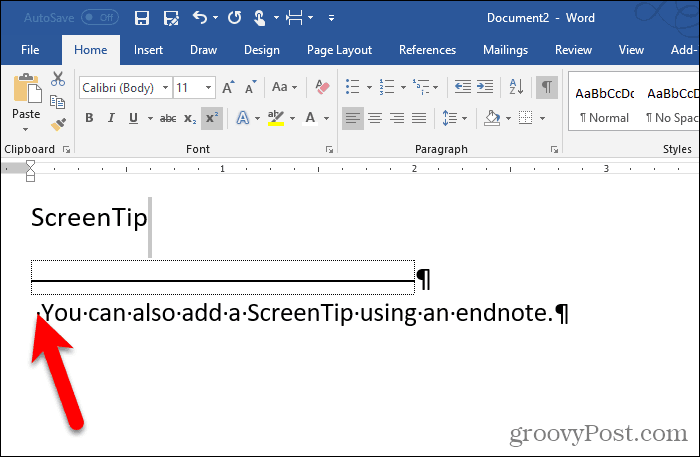
Você pode "ocultar" a nota final colocando-a em uma página separada da última página do seu documento.
pressione Entrar depois da última linha. Então clique Rompe no Configurações da página seção do Layout da página aba.
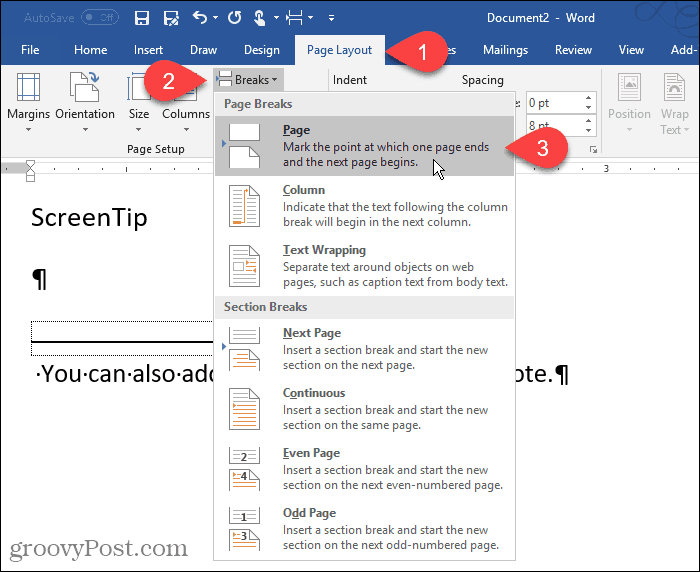
Adicione dicas úteis aos seus documentos
As Dicas de tela personalizadas são úteis para fornecer dicas úteis para outras pessoas que estão lendo seu documento sem precisar adicionar o conteúdo ao próprio documento.