Como personalizar os atalhos de teclado no Microsoft Word 2016
Microsoft Office Microsoft Word Produtividade Atalhos Do Teclado / / March 17, 2020
Última atualização em

Aprender atalhos de teclado no Microsoft Word 2016 é uma maneira infalível de aumentar sua produtividade ao criar e editar documentos. Você pode elevar o nível ao personalizar e criar seus próprios atalhos de teclado. Se os atalhos padrão não se adequarem a você, você poderá alterar facilmente os atalhos de teclado existentes, excluir os desnecessários e mapear novos atalhos para as funções usadas com mais frequência. Veja como:
Atribuir um atalho de teclado personalizado no Word 2016
Os atalhos de teclado personalizados no Microsoft Word 2016 permitirão que você possa percorrer seus documentos e projetos com rapidez e facilidade. É fácil de configurar e manter depois de todas as etapas.
- Depois de abrir o Word 2016, vá para Arquivo > Opções > Personalizar fita. Isso abrirá a janela onde você verá todos os atalhos de teclado padrão.
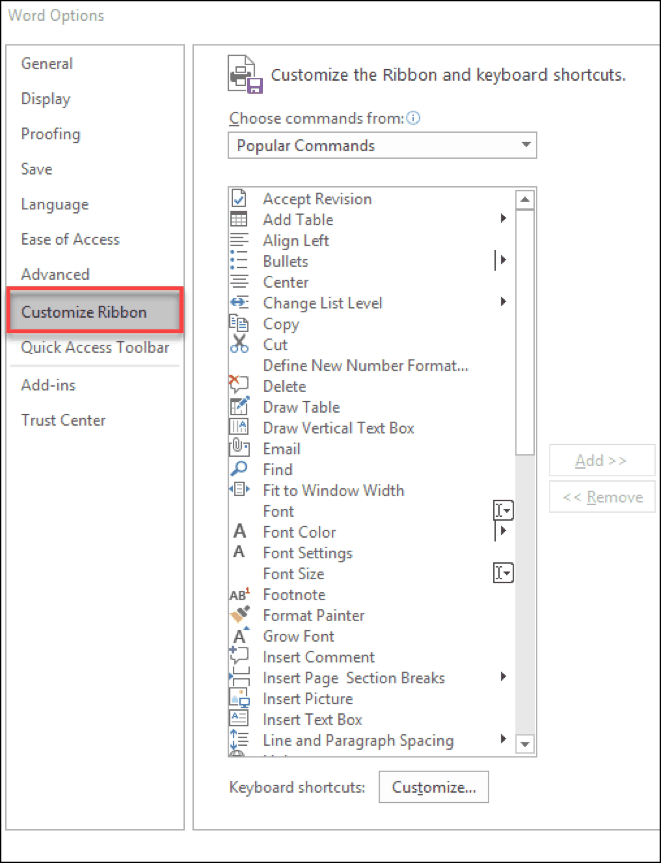
- Na parte inferior do painel da janela, você verá as palavras "Atalhos do teclado:". Clique no Customizar botão.
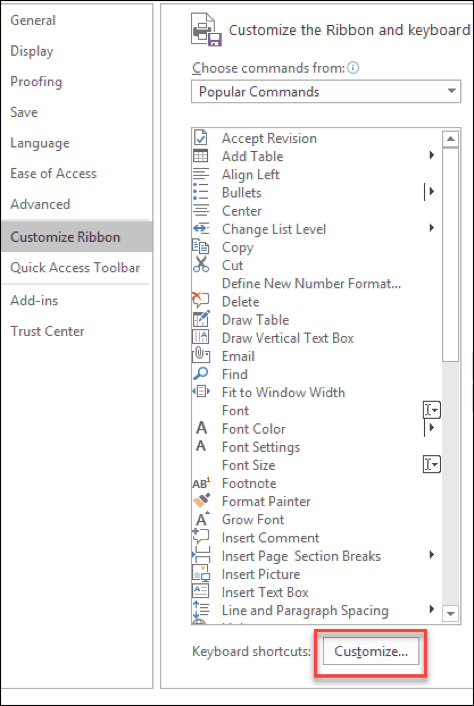
- Isso deve abrir a janela Personalizar teclado no Microsoft Word 2016. Aqui é onde você pode selecionar e escolher o atalho que deseja personalizar na Categorias e Comandos caixas.
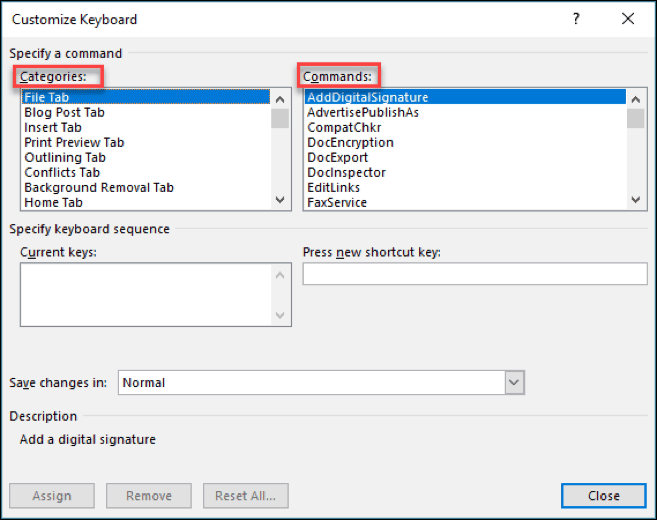
- Onde diz Pressione a nova tecla de atalho, é aqui que você atribuirá seu atalho de teclado personalizado. Toque nos botões do teclado que deseja usar para o atalho e clique em Atribuir.
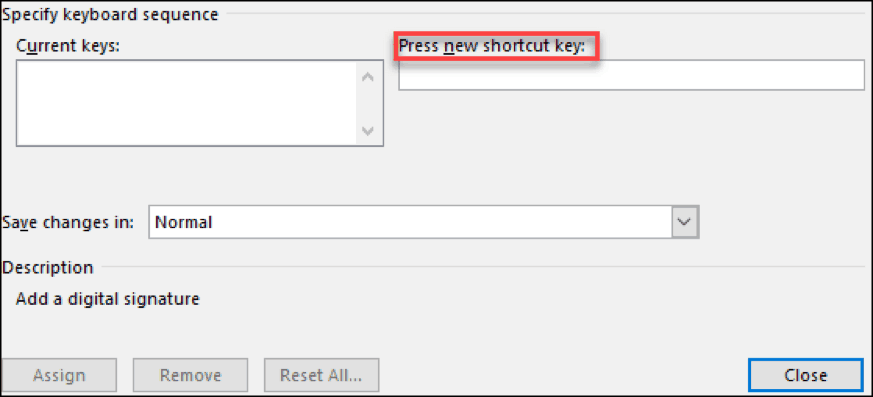
Nota: Você pode salvar as alterações em Normal para aplicar a todos os documentos do Word ou salvá-las no documento atual usando apenas o Salvar alterações em diálogo.
Ao personalizar esses atalhos de teclado no Microsoft Word 2016, você poderá ver quais teclas estão atribuídas a quê. Quando você clica em um comando, se já houver um atalho atribuído a ele, ele será exibido no Chaves atuais caixa. Se você tentar atribuir a ele um atalho que já está sendo usado, você verá um texto "Atualmente atribuído a" aparecer abaixo da caixa Chaves atuais.
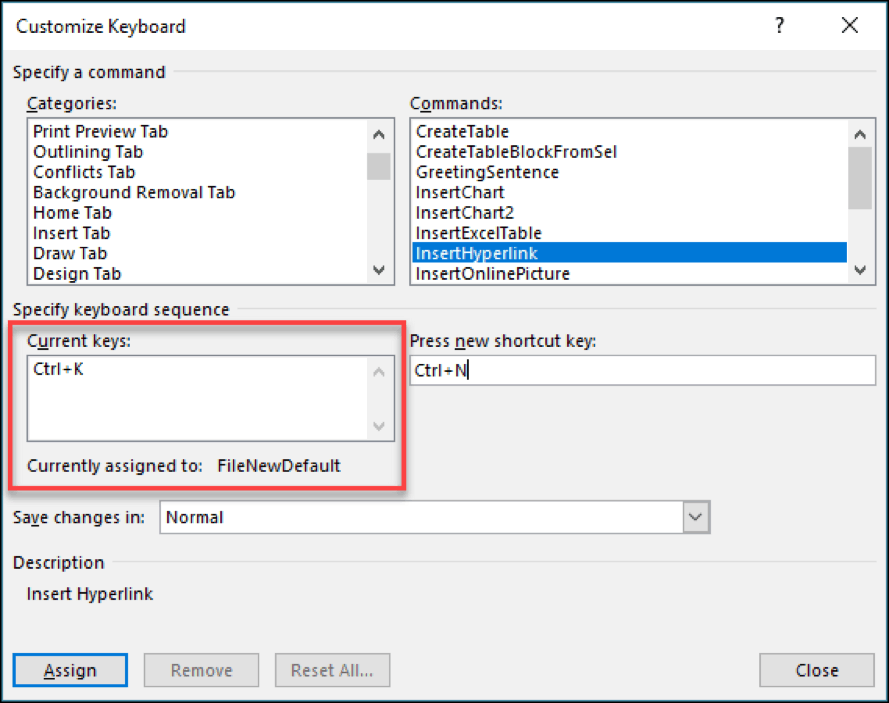
Remover um atalho de teclado personalizado
A remoção de um atalho de teclado é muito simples se você já sabe como atribuir atalhos. Siga as etapas acima até a Etapa 3. Agora escolha o comando cujo atalho você deseja excluir. No Cuchaves rrent Na caixa, selecione o atalho atual e clique no botão abaixo que diz Retirar.
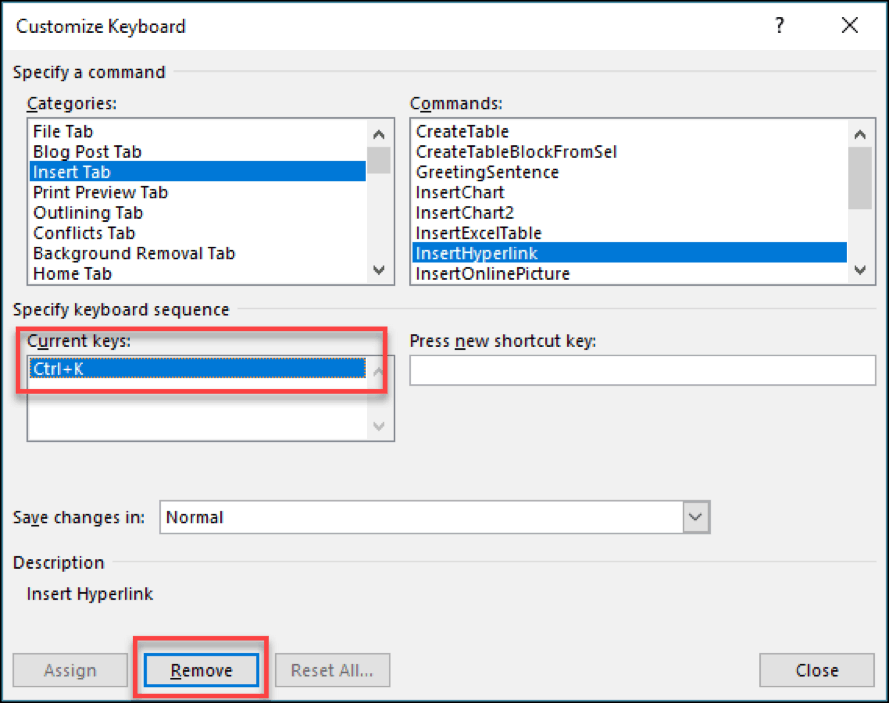
Existem tantos atalhos diferentes no Microsoft Word que você pode usar. Existe até um onde encontre e substitua o texto dentro do seu documento. Bastante útil com documentos grandes!
Não deixe de conferir nossa lista completa dos atalhos de teclado do Windows 10 para economizar ainda mais tempo diariamente.



