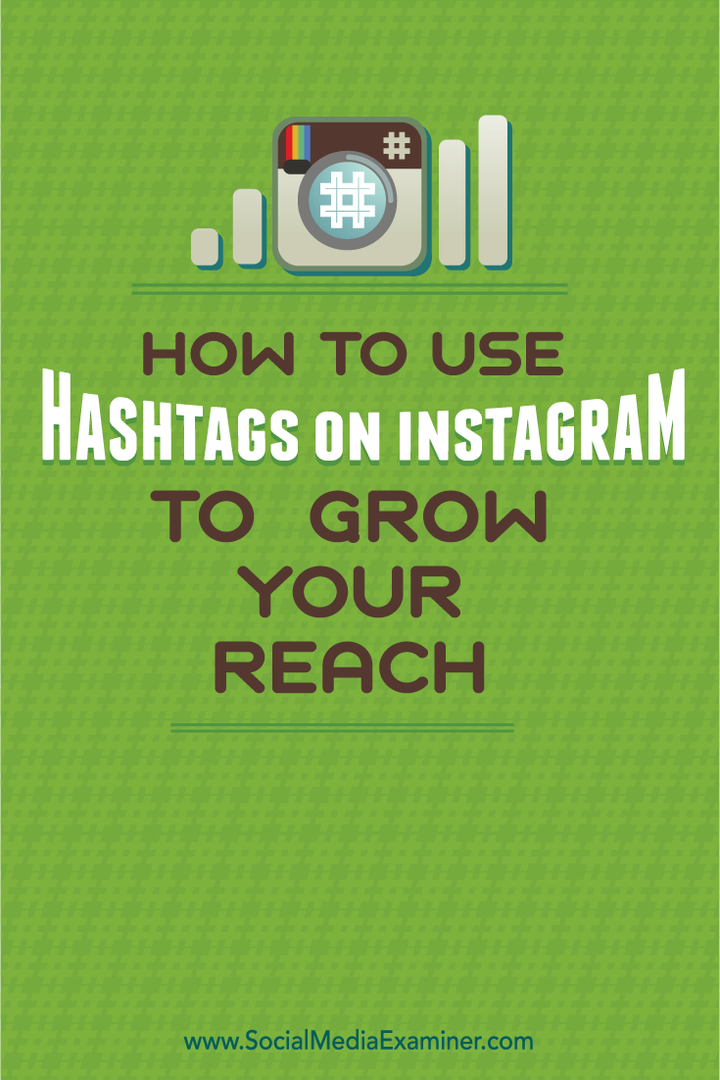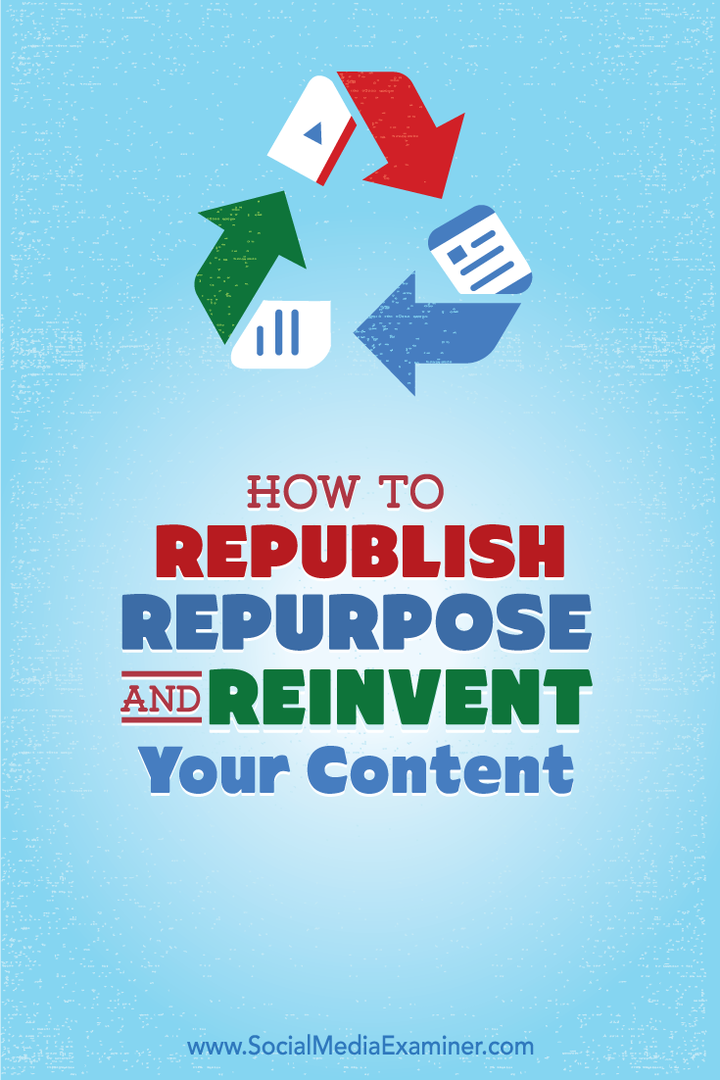Como aplicar zoom e ampliar aplicativos da área de trabalho no Windows 10 ou macOS
Windows 10 Acessibilidade Mac Os / / March 16, 2020
Última atualização em

O recurso de zoom é uma maneira rápida de aumentar temporariamente itens na área de trabalho no Windows 10 ou no macOS.
Hoje em dia, a área de trabalho do seu computador pode parecer uma vista deslumbrante; grande e amplo, oferecendo uma visão panorâmica do país com os vários aplicativos e utilitários que você abriu. Às vezes, pode ser um pouco difícil ver o que há nele, especialmente como se sua visão não estivesse tão nítida quanto costumava ser. Os sistemas operacionais populares de desktop, como o Windows 10 e o macOS, incluem opções que facilitam o zoom rápido, como uma águia, exatamente como você deseja. Vamos ver como encontrar, ativar e usá-los.
Aplicar zoom ou ampliar itens de tela no Windows 10
Você provavelmente está familiarizado com o zoom; você já fez isso várias vezes em aplicativos como Edge ou Microsoft Word. Mas você também pode fazer isso em qualquer lugar da área de trabalho.
No Windows 10, é fácil pressionar o
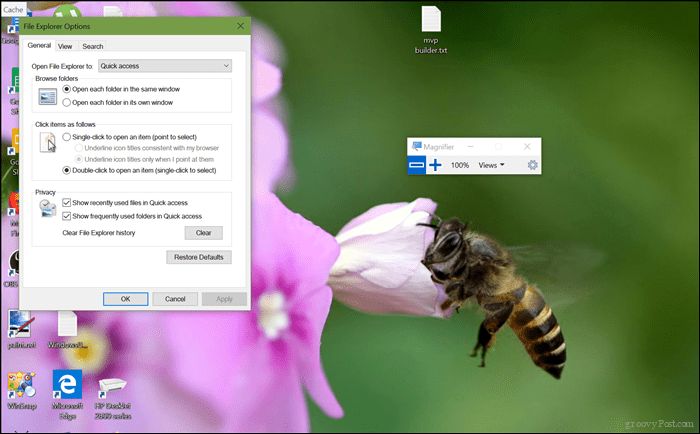
Como você pode ver, aumentei o zoom em até 300%.
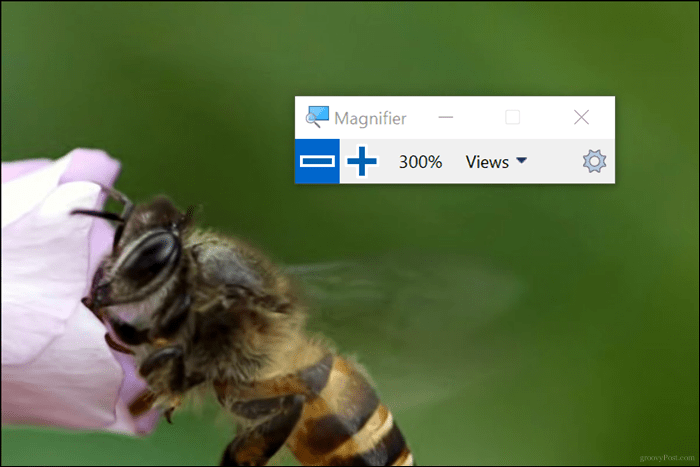
A lente de aumento também inclui duas visualizações adicionais que você deve conferir, chamadas Lens e Dock. A lente pode ser ativada pressionando Ctrl + Alt + L. Isso permite ampliar itens de perto na tela.
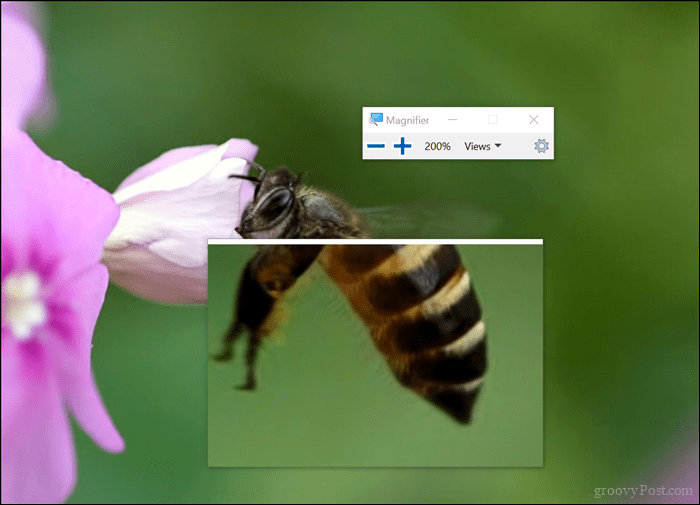
Modo ancorado, que você pode ativar pressionando Ctrl + Alt + D, mantém a lupa na parte superior da tela. Você pode redimensionar a doca ao seu gosto. Qualquer que seja a opção escolhida, esse recurso útil definitivamente torna conveniente o trabalho na área de trabalho ou nos seus aplicativos favoritos; especialmente naqueles aplicativos com menus e botões cheios de atolamentos que você pode perder facilmente.
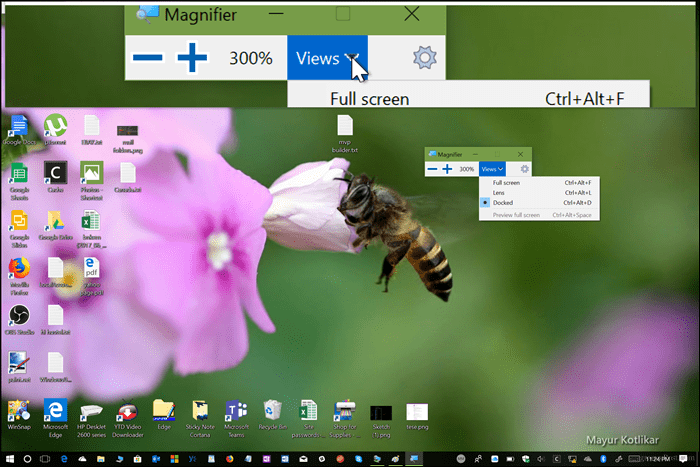
Se você quiser fazer alterações no comportamento da lente de aumento, inicie Configurações> Facilidade de Acesso> Lupa. Lá, você pode definir o nível de zoom padrão ao abrir a lente de aumento, desligá-la completamente ou escolher um modo padrão e escolher opções de rastreamento específicas.
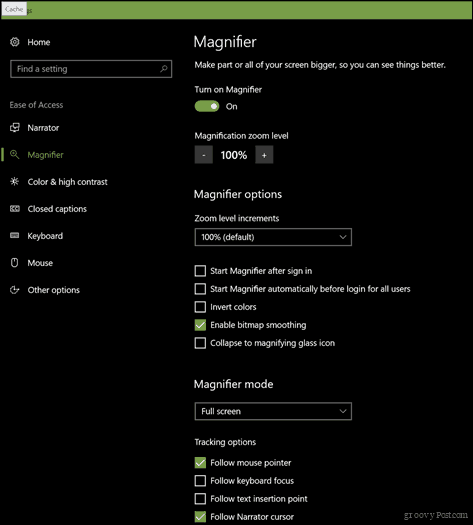
Usando a função Zoom no macOS
Os usuários de Mac também têm opções para ampliar a área de trabalho ou os aplicativos. Para acessá-los, você precisará habilitá-los.
Inicie Configurações e escolha Dock> Acessibilidade> Zoom. Escolha o método que você deseja usar para aplicar zoom. Você pode usar atalhos ou gestos de teclado(deslize com dois dedos para cima ou para baixo) enquanto mantém pressionado o Ao controle chave.
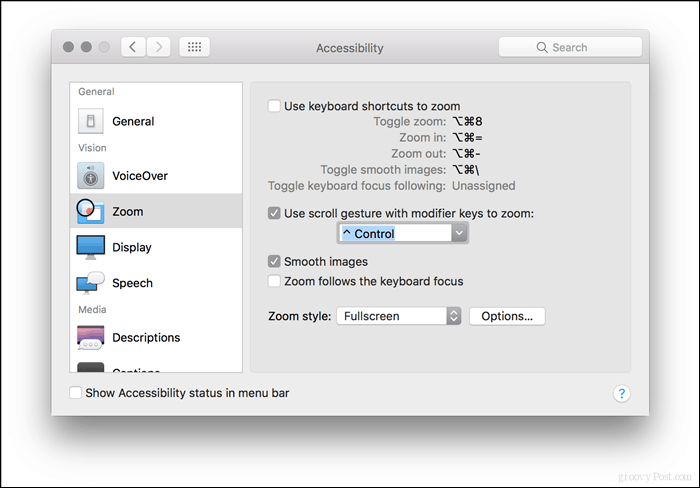
Os comandos de teclado padrão, se você preferir essa opção, são:
Alternar zoom: Shift + Comando (⌘) + 8
Mais Zoom: Shift + Comando (⌘) + (=)
Reduzir o zoom: Shift + Comando (⌘) + (-)
Após a ativação, você pode começar a aumentar ou diminuir o zoom.
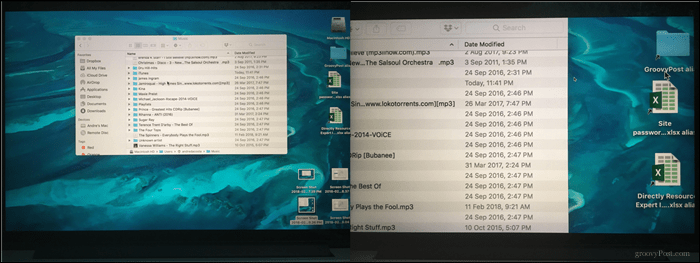
É isso mesmo. Agora, você pode ver esses pequenos itens na tela em detalhes sem fazer alterações permanentes, como alterar a resolução da tela ou a escala e o layout. Outro recurso útil para o qual você pode encontrar o zoom é: vídeos explicativos, se você usa aplicativos como o Camtasia Studio. Portanto, não se preocupe em descobrir o que está na tela quando tiver essas opções disponíveis.
Experimente e conte-nos como funciona para você.