Como iniciar e finalizar uma coluna no Microsoft Word 2016
Microsoft Office Microsoft Palavra / / March 17, 2020
Última atualização em

As colunas são uma ótima maneira de encaixar mais texto em seus boletins, folhetos e outros documentos.
Se você deseja criar documentos sofisticados com layouts de texto semelhantes a um jornal ou boletim informativo, faça isso usando o recurso de coluna no Word 2016. As colunas são uma ótima maneira de maximizar o uso de texto em um documento para que você possa incorporar informações adicionais, como uma tabela ou imagens. Quebrar a coluna geralmente é a parte complicada para alguns usuários. Além disso, é importante lembrar em que parte do documento você deseja iniciar a coluna. Neste artigo, mostramos como definir corretamente uma coluna e quebrá-la.
Formatar texto como uma coluna no Microsoft Word 2016
Antes de criar suas colunas, pode ser necessário inserir informações como um título e uma introdução. É mais fácil formatar uma coluna se houver algum texto existente na página, por isso é melhor se você tiver algum texto, mesmo que seja apenas um espaço reservado. Depois de ter algum texto na página, inicie uma nova linha no seu documento. É aqui que você criará sua coluna.
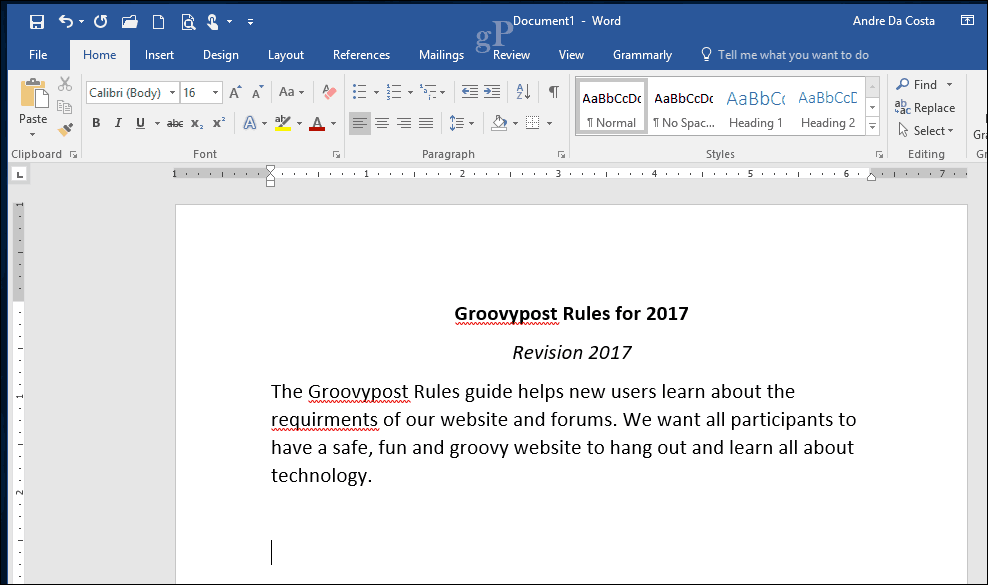
Selecione os Layout guia e clique em Colunas. Você pode escolher na lista o número de colunas que deseja ou, se precisar de mais de três, clique em Mais colunas. O Microsoft Word 2016 permite criar até 12 colunas em um documento.
Para os fins deste artigo, iremos com duas colunas. Em seguida, clique no Aplicar a suspenso e escolha Tseu ponto a frente, depois clique em OK. Isso instruirá o Word a iniciar a coluna na posição do cursor no documento. Se você não fizer isso, seu título e introdução acabariam fazendo parte da coluna. Clique em OK para confirmar as alterações.
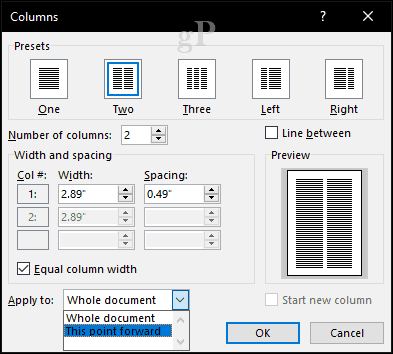
Você pode começar a digitar as informações adicionais para suas colunas. Formatação diferente pode ser aplicada da mesma forma que o normal, como marcadores, estilos de fonte ou espaçamento entre linhas.
Criando uma quebra de coluna
Uma parte importante da criação de colunas é quebrá-lo. Isso ajuda a definir a estrutura do documento. Em vez de pressionar a tecla Enter até que o cursor esteja na próxima coluna, a quebra normalmente indica ao Microsoft Word para colocar o cursor no lado seguinte. Para fazer isso, coloque o cursor em uma nova linha, desative marcadores, se você estiver usando algum, vá para o Layout guia, clique em Rompe então clique Colunas. Você notará que o cursor pula para a próxima coluna. Você pode continuar digitando o restante da coluna.
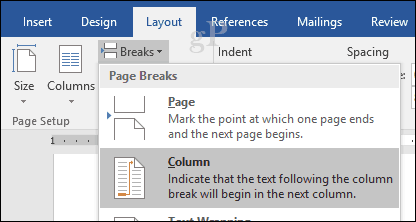
Retornar para uma única coluna
Portanto, como concluímos a segunda coluna, sua próxima etapa é retornar a uma única coluna no documento. Para fazer isso, coloque o cursor em uma nova linha, desative marcadores, se você estiver usando algum, vá para o Layout guia, clique em Colunas e depois Mais colunas. Selecione 1, Clique no Aplicar a suspenso e escolha Este ponto adiante depois clique em OK.
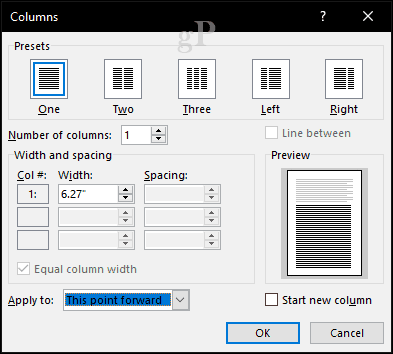
Você pode digitar o restante do documento.
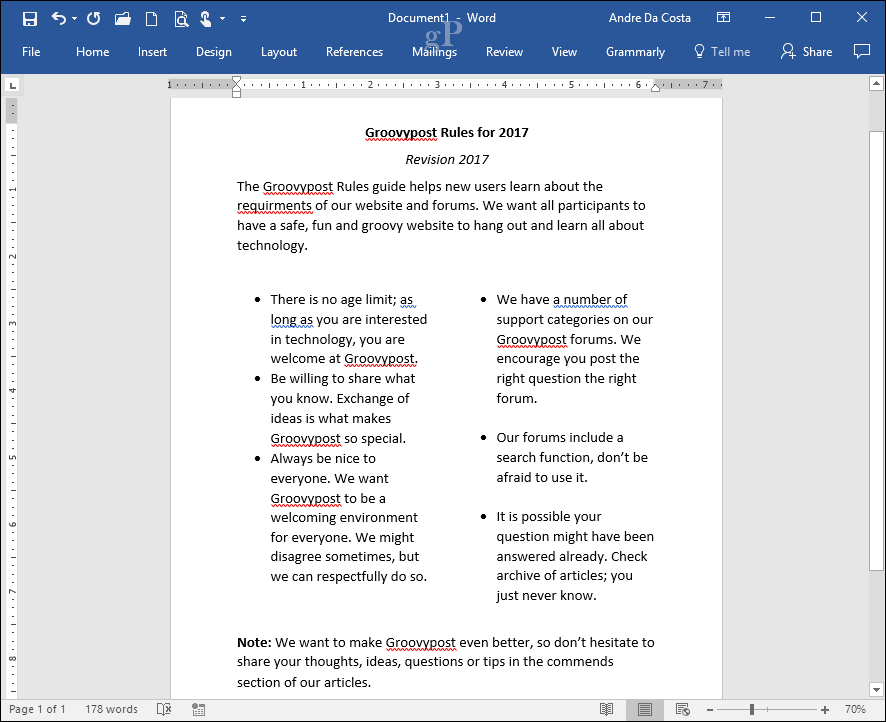
Se você deseja espremer mais espaço para texto em suas colunas, pode redimensionar cada uma delas usando a régua. Outro recurso com o qual você pode incorporar colunas é quebras de página. Isso é ótimo para criar documentos complexos com tamanho e conteúdo de página diferentes.
Você usa colunas no Word 2016? Deixe-nos saber o que você acha desse recurso útil.
