Como criptografar um PDF com PDFelement Password Protection + um groovyGiveaway!
Segurança Produtividade Doar / / March 17, 2020
A proteção de um PDF por senha é uma maneira simples de proteger a edição de documentos PDF. Usando o PDFelement, você também pode usar as configurações de permissão para definir outras restrições. Aqui está como tudo funciona.
A proteção de um PDF por senha é uma das etapas mais básicas que você pode executar para impedir que informações confidenciais caiam nas mãos erradas. A criptografia PDF faz sentido para formulários fiscais, informações médicas e outros documentos que precisam ser rigorosamente controlados. Em nosso tutorial anterior, mostramos como proteger com senha arquivos PDF no Windows e MacOS usando algumas soluções gratuitas (ish). Hoje, mostrarei um método de proteção por senha em PDF mais completo, usando Wondershare PDFelement. Com o PDFelement, você pode impedir que os usuários abram um PDF sem a senha, mas também pode restringir a edição e a impressão com um pouco mais de granularidade do que os métodos que mostramos anteriormente. PDFelement está disponível para Windows e Mac, mas mostrarei a versão do Windows.
Criptografando um PDF no elemento PDF (PDFs protegidos por senha)
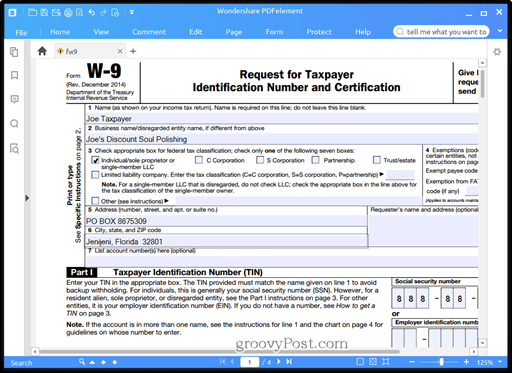
Ao adicionar uma senha a um PDF, você também a criptografa. Isso significa que, mesmo que alguém ignorasse o prompt para digitar uma senha, não seria possível decifrar o conteúdo sem antes digitar a senha. Adicionar uma senha a um PDF existente no PDFelement é simples.
- Abra o PDF no PDFelement e clique no ícone Proteger aba.
-
Clique Senha.
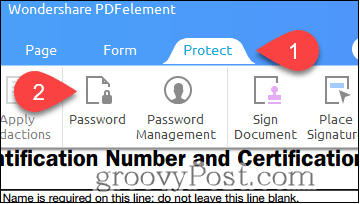
- No Senha de Segurança Na caixa de diálogo, ative a opção "Exigir uma senha para abrir o documento", marcando a caixa.
- Digite uma senha no Senha campo e confirme no Confirme a Senha campo.
- Clique Está bem.
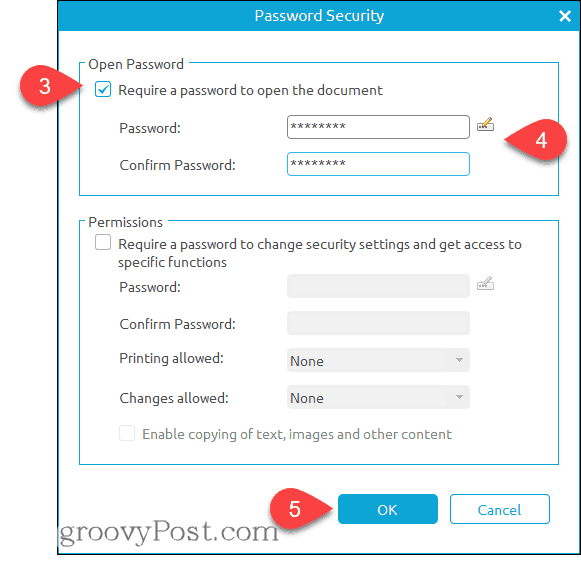
Feito. Agora, quando alguém abrir o PDF em qualquer programa, será solicitado que você digite a senha.
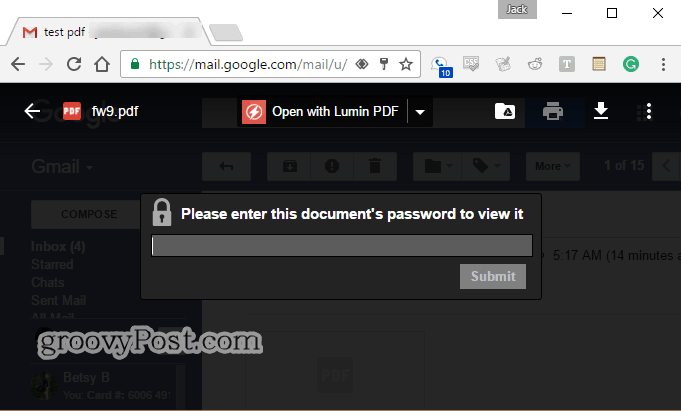
Restrições do PDFelement PDF
Você pode restringir a edição e impressão de PDFs em vez de, ou além de criptografar seu PDF, usando o mesmo Senha de Segurança diálogo. Isso é útil, digamos, se você deseja enviar a alguém uma brochura de amostra, mas não está concedendo permissão de direitos autorais ou se você possui um formulário padrão que não deseja que ninguém altere.
- De Senha de Segurança diálogo (Proteger > Senha), vou ao Permissões seção e ative "Requer uma senha para alterar as configurações de segurança e obter acesso a funções específicas".
- Digite uma senha e confirme nos campos apropriados.
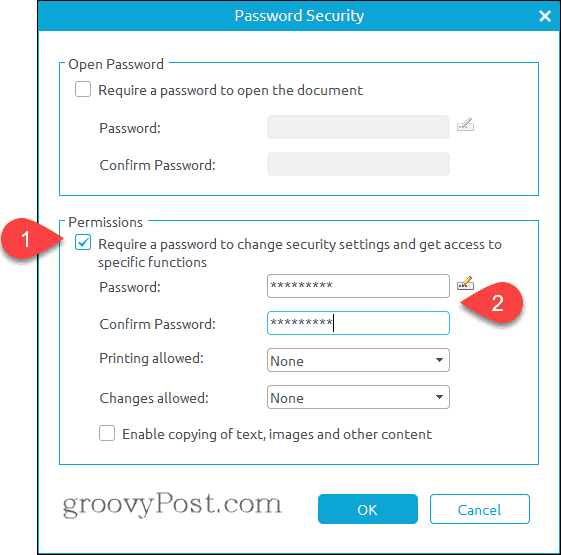
- Modifique as configurações como achar melhor. Clique Está bem quando terminar. - Aqui estão suas opções:
- Impressão permitida: Escolha entre Nenhum, Baixa resoluçãoou Alta resolução.
- Alterações permitidas: Escolha entre Inserção, exclusão e rotação de páginas; Preenchimento de arquivos de formulários e assinatura; Comentar, preencher campos de formulário e assinar; Qualquer, exceto extrair páginas.
- Ativar cópia de texto, imagens e outro conteúdo: Ativar ou desativar.
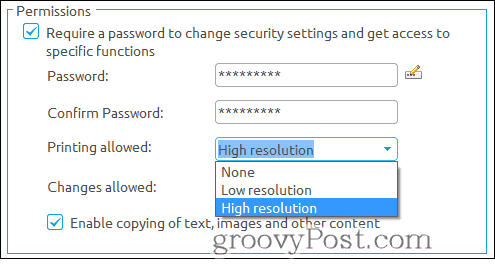
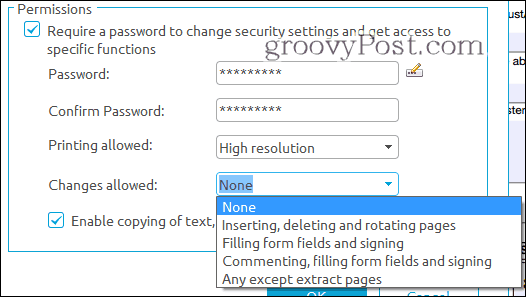
Permissões e edição restrita são diferentes da criptografia do PDF inteiro. Também é menos seguro. A maioria dos programas respeitará as permissões que você definiu. Por exemplo, quando você desativa a impressão em um PDF e o abre no Microsoft Edge, o Impressão opção está acinzentada.
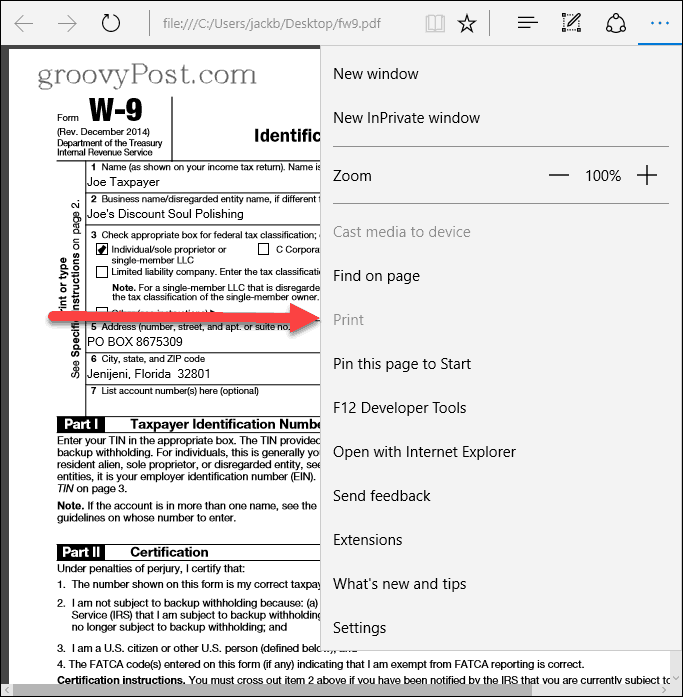
A senha que você coloca na seção de permissões se aplica apenas à alteração dessas restrições em um programa suportado (como PDFelement e Adobe Acrobat). Você não precisa digitar uma senha para visualizar o arquivo. Isso significa que alguém determinado pode potencialmente contornar essas configurações. De fato, o Wondershare cria um programa que remove as restrições de PDF chamadas Wondershare PDF Password Remover. Para ficar claro, programas como o Wondershare PDF Password Remover não permitem que você decifre um PDF criptografado - você ainda é necessário saber a senha para acessar o arquivo inicialmente se você tiver protegido por senha todo coisa. Mas se você definiu apenas restrições usando a seção de permissões, seu PDF não é criptografado.
Gerenciamento de Senhas
O Wondershare PDFelement possui um recurso de gerenciamento de senhas que permite armazenar senhas para facilitar o acesso a arquivos criptografados e protegidos por senha. Por exemplo, digamos que você trabalhe em um escritório que sempre criptografa senhas usando uma senha específica. Ou talvez haja uma senha específica usada para funcionários em um determinado nível ou usuários com uma certa necessidade de conhecimento (NTK). Você pode inserir até três senhas no diretório Gerenciamento de Senhas caixa de diálogo para que eles sejam inseridos automaticamente quando você abre um PDF protegido por senha no elemento PDF. Isso evitará que você digite e redigite senhas complexas.
- Clique no Proteger aba.
-
Clique Gerenciamento de senha.
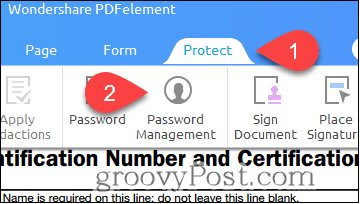
-
Digite até três senhas e clique em Está bem.
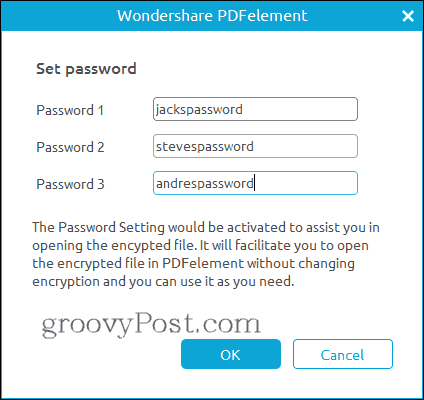
Agora, quando você abre um PDF protegido por senha, não será solicitado a digitar sua senha (desde que seja uma das três em suas configurações de gerenciamento de senhas). Considere-o como um chaveiro em PDF.
Revisão completa do PDF do Wondershare
Se este programa lhe parece familiar, é porque analisamos isso anteriormente no groovyPost. Confira: Revisão do WonderShare PDFelement: alternativa leve e completa do Adobe Acrobat.
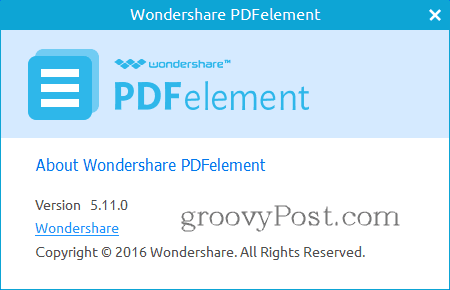
Quero observar que, desde a última revisão do PDFElement, o Wondershare lançou uma atualização. Analisamos o PDFelement Versão 5.10.1 para Windows. O mais recente é PDFelement Versão 5.11.0 para Windows. Novos recursos e melhorias incluem:
-
OCR e digitalização
- Altere a configuração de DPI para uma resolução mais alta ao executar o OCR em um único PDF digitalizado.
- Execute o OCR apenas na página selecionada.
- Suporte adicional ao idioma OCR para sueco, finlandês, dinamarquês e norueguês.
- Pause e continue ao baixar o plug-in OCR.
- OCR em lote de vários arquivos PDF digitalizados.
-
Editando e visualizando PDFs
- Mova um objeto com as setas.
- Marcadores PDF exibidos por padrão quando a opção de visualização está definida no modo automático.
- Suporte aprimorado para texto variável em arquivos PDF.
- Desempenho aprimorado para recursos de edição com maior precisão e velocidade.
- Correções de erros e outras pequenas alterações
Mais uma coisa... é uma doação incrível!
O PDFelement é uma excelente ferramenta de edição de PDF que leva você além do que os editores de PDF gratuitos permitem. A um preço de US $ 69,95 (sem OCR) ou US $ 89,95 (com OCR), é uma opção muito mais acessível que o Adobe Acrobat, tornando-o uma alternativa que eu recomendo para escritórios e pequenas empresas.
Mas…
Não seria ótimo se você pudesse obtê-lo gratuitamente? Se você é um dos 8 leitores sortudos do groovyPost, pode! Estamos oferecendo oito licenças completas para o Wondershare PDFelement gratuitamente. Para participar, basta retweetar este artigo no Twitter com a hashtag #groovygiveaway. Os oito primeiros leitores a retuitar o artigo receberão uma licença grátis para o PDFelement.
Clique aqui para retweet este artigo e entre na oferta. Os oito primeiros leitores a retuitar este post receberão uma cópia gratuita do PDFelement.


