Como mapear facilmente chaves no Windows 10 usando as Teclas SharpKeys
Windows 10 / / March 16, 2020
Última atualização em

Se você deseja que as teclas do seu teclado sejam algo diferente do habitual, leia como remapear no Windows 10 usando o utilitário SharpKeys gratuito.
A maioria de nós está feliz com o teclado em sua condição de pronto uso. E se não estivermos, geralmente toleramos suas peculiaridades e inconvenientes. Isso pode variar de questões de acessibilidade a incompatibilidades regionais e, é claro, apenas uma preferência antiga. Mas para aqueles de nós que não conseguem tolerar que nossos teclados sejam ineficientes ou incorretos, existe uma solução: SharpKeys.
SharpKeys 3.6 é outra jóia que encontrei entre muitos no site do Github, como o Editor de arquivos HOST, o que facilita a edição do arquivo Host do Windows sem todo o aborrecimento envolvido. Como o editor de arquivos HOST, o SharpKeys utiliza uma funcionalidade existente no Windows 10 - remapeando as teclas do teclado -, mas facilita o suficiente para que o usuário comum o faça rapidamente. Com as SharpKeys, você pode reatribuir rápida e facilmente a tecla do teclado para outra tecla ou transformá-la em atalho para iniciar um aplicativo ou executar alguma outra função do Windows. Vou mostrar como começar.
Use SharpKeys 3.6 para alterar o que as teclas fazem
Primeiro de tudo, o que as SharpKeys fazem? SharpKeys permite remapear teclas comuns no teclado para outras funções. Por exemplo, você pode fazer com que a tecla Caps Lock se torne sua nova tecla Shift e vice-versa. Este utilitário expõe uma função oculta já incorporada ao Windows; O SharpKey facilita que você e eu alteremos qual chave queremos usar com apenas alguns cliques. Antes de começarmos, é importante listar o que pode e o que não pode fazer. Aqui está o que a descrição do site diz:
Coisas que SharpKeys vai Faz:
- Mapeie uma chave inteira para qualquer outra chave, por exemplo você pode remapear Caps Lock para uma tecla Shift
- Remapear mais de uma chave para uma única chave, por exemplo você pode remapear todas as teclas de um teclado para a letra Q
- Forçar você a procurar a tecla ALT esquerda ou direita na lista de chaves disponíveis, porque a tecla Tipo não pode procurar ALT
Coisas que SharpKeys não vou Faz:
- Permitem que você troque duas chaves umas com as outras, por exemplo você não pode trocar de lugar Q e Z porque o código de remapeamento ficaria confuso
- Mapeie várias teclas pressionadas para uma tecla, por exemplo não suportará uma tentativa de remapear Ctrl + C para a tecla F5
- Mapear cliques do mouse para qualquer tecla
- Suporta determinadas chaves de hardware que nunca chegam ao Windows, por exemplo Botões de volume da Logitech ou a maioria das teclas Fn
- Oferece suporte a vários mapeamentos para diferentes usuários - a chave do Windows sendo ajustada é para uma máquina inteira
- Proteja você de si mesmo - se você desativar a tecla DEL e não conseguir fazer login porque Ctrl + Alt + Del não funciona agora, será necessário reformatar Fonte
Alguns pontos realmente bons a serem lembrados ao usar as SharpKeys. Não fique louco por usá-lo. O SharpKeys 3.6 é um pequeno download, menos de 600 KB. O instalador do MSI me colocou em funcionamento em segundos.
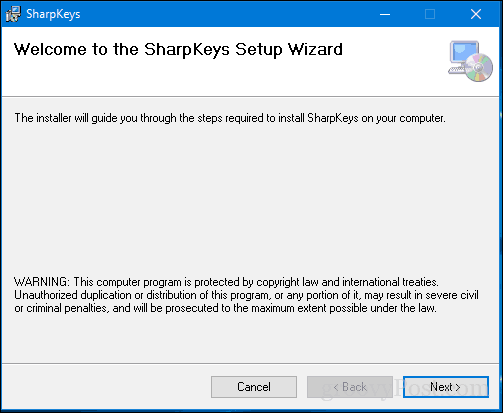
Após a instalação, inicie Iniciar e clique em SharpKeys em Adicionado recentemente ou procure no grupo S em Todos os aplicativos.
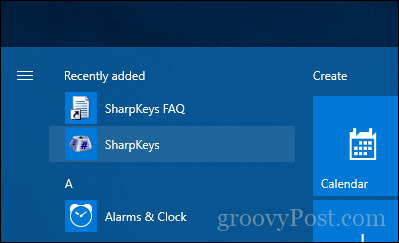
A SharpKeys recebe você com uma pequena nota lembrando aos usuários que o aplicativo suporta versões já no Windows 2000 (caso você seja louco o suficiente para continuar usando o Windows 2000 ...).
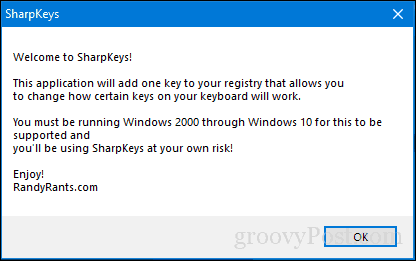
A interface não é particularmente intuitiva, mas se você descobrir, é bem fácil. Para começar, clique no botão Adicionar, que exibirá outra interface do usuário.
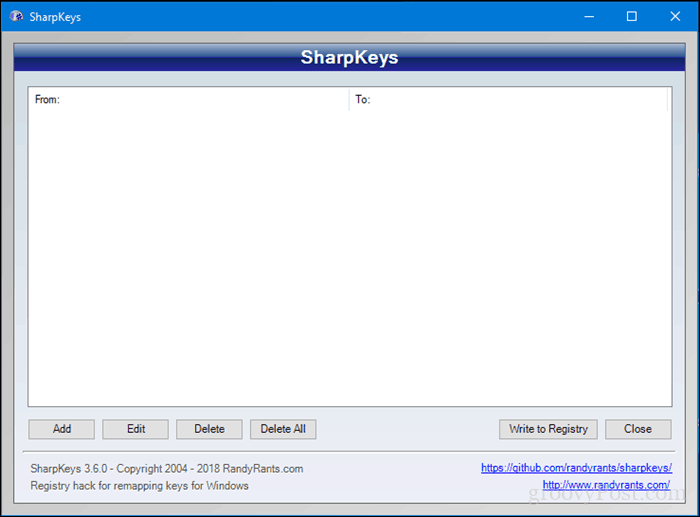
Selecione uma chave no painel esquerdo que você deseja mapear para outra chave, aplicativo ou janela. Por exemplo, quero que minha tecla Shift abra Meu computador. Clique no painel direito, role para baixo até Meu computador e selecione essa opção. Clique em OK para confirmar as alterações.
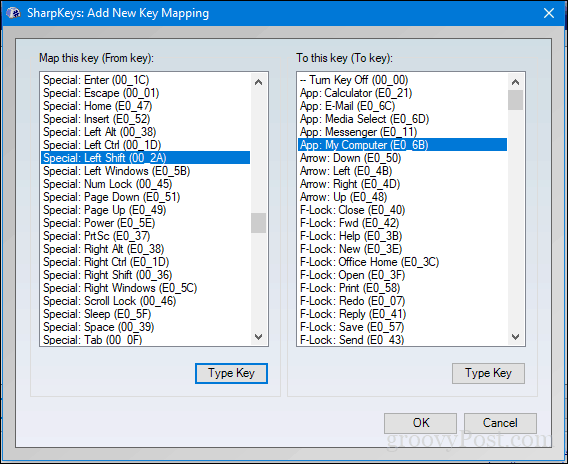
Clique em Gravar no registro para confirmar as alterações. Você será solicitado a sair ou reiniciar para concluir as alterações. Quando usei as SharpKeys, sair e entrar novamente foi suficiente para escrever as alterações.
Então, como foi o programa?
Sim, funciona e devo dizer, acrescenta um mundo de diferença à maneira como você usa o teclado para fazer as coisas mais rapidamente. Em vez de ter que pressionar várias teclas ou buscar o mouse, economiza tempo.
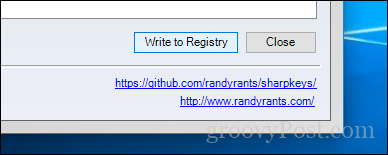
Se a qualquer momento você desejar remover as alterações feitas, inicie as Teclas Sharp novamente, selecione a chave atribuída e clique em Excluir.
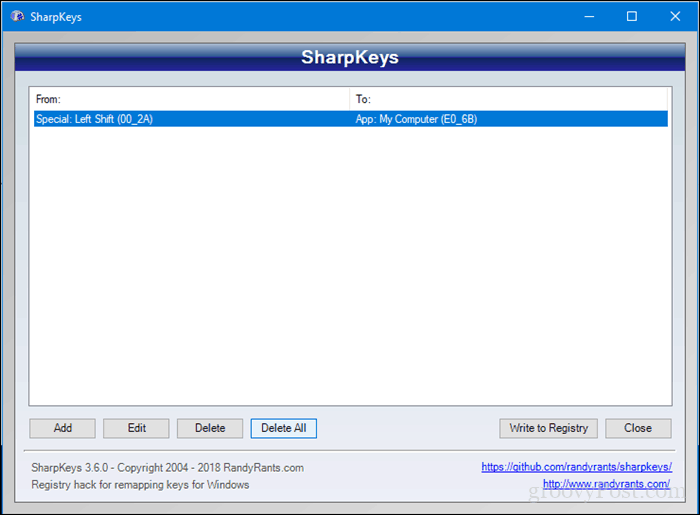
Outra chave que achei útil para reatribuir foi a citar chave no meu laptop, originalmente fabricado para o Reino Unido. o @ O símbolo foi atribuído a um local entre as teclas QWERTY, pelo que não sei. Mas consegui restaurá-lo para um local mais natural, graças às SharpKeys. Portanto, se você tem um teclado que está prendendo você, dê uma olhada e informe-nos como vai.
Lembre-se, não fique muito louco e tranque-se e sempre manter um backup recente ou ponto de restauração do sistema apenas no caso de algo dar errado.



