Como editar o arquivo hosts no Windows 10
Segurança Windows 10 Controle Dos Pais / / March 16, 2020
Última atualização em

Há uma maneira fácil e difícil de editar o arquivo hosts no Windows 10. Neste artigo, mostraremos os dois.
Se você é um leitor regular de groovyPost, sabe que DNS traduz nomes de domínio como groovyPost.com em endereços IP como 104.24.11.25. Mas você sabia que existe um arquivo no seu PC com Windows 10 que pode substituir isso? Ele é chamado de arquivo hosts e permite mapear nomes de domínio específicos para um endereço IP de sua escolha. Seu arquivo HOSTS afeta apenas o seu computador; portanto, você pode usá-lo para criar URLs personalizados para endereços IP na sua rede ou para redirecionar determinados sites.
Como você pode imaginar, a edição do arquivo HOSTS pode facilmente danificar sua Internet se ela for modificada de maneira incorreta ou maliciosa. Portanto, não é particularmente fácil para um usuário normal editar. Isto é uma coisa boa. Mas se você quiser alterar propositalmente o seu arquivo HOSTS, veja como.
Edite seu arquivo host do Windows 10 como administrador
O arquivo HOSTS é normalmente armazenado em um arquivo de texto sem formatação na pasta Sistema do Windows e pode ser modificado para vários casos de uso. Uma razão específica pela qual editei o arquivo Host no passado foi bloquear determinados sites quando fotografei computadores em uma escola local. Essa foi provavelmente uma das melhores e mais fáceis maneiras de garantir que os alunos não carregassem sites não autorizados, como o Facebook ou o YouTube.
A edição do arquivo Hosts do Windows não precisa ser como ir a uma toca de coelho. No Windows XP e versões anteriores, o processo foi bastante fácil, basta adicionar uma exceção ao seu antivírus, abri-lo no Bloco de Notas, fazer suas alterações e depois salvá-lo.
No Windows 10, se você tentar editar o arquivo hosts, provavelmente poderá abri-lo muito bem, mas quando for salvá-lo, receberá um erro:

Veja como você pode editar seu arquivo de hosts sem obter a mensagem "Você não tem permissão para salvar neste local. Entre em contato com o administrador para obter permissão ”.
Clique no menu Iniciar ou pressione a tecla Windows e comece a digitar Bloco de anotações.
Clique com o botão direito Bloco de anotações e escolha Executar como administrador.
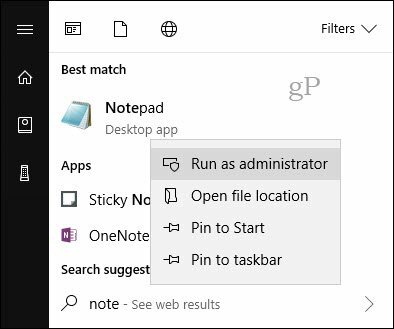
No bloco de notas, clique em Arquivo então Aberto… No campo Nome do arquivo, cole o seguinte caminho:
c: \ Windows \ System32 \ Drivers \ etc \ hosts
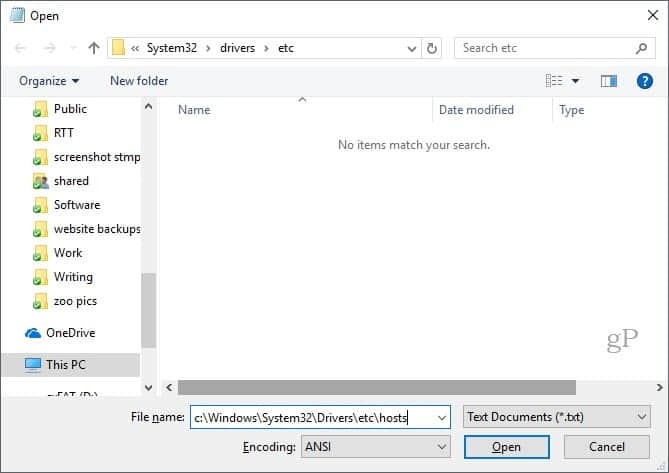
Agora você poderá editar e salvar as alterações no seu arquivo HOSTS.

Para mapear um domínio, basta adicionar uma linha com base nos exemplos no arquivo HOSTS.
Comece com o endereço IP de destino, um espaço e o nome do domínio. Se você deseja bloquear um site, redirecione-o para 127.0.0.1.
Não coloque o # se quiser que ele entre em vigor.
Lembre-se também de que www.youtube.com é diferente de youtube.com.
Pode ser necessário reiniciar o computador para que o novo arquivo HOSTS entre em vigor.
Uma maneira mais fácil de editar o arquivo hosts no Windows 10
Se você achou esse processo um pouco complicado, há um utilitário de terceiros que você pode usar para modificar seu arquivo HOSTS. Eu encontrei um bom chamado Hosts File Editor por Scott Lerch. Vamos dar uma olhada e ver como funciona.
Agora que você conhece o básico, veja como fazê-lo usando o aplicativo, HOSTS File editor.
Faça o download do Instalador de 1 MB depois prossiga para configurá-lo. Lembre-se de escolher a opção só para você, se não quiser que outros usuários tenham acesso a ela.
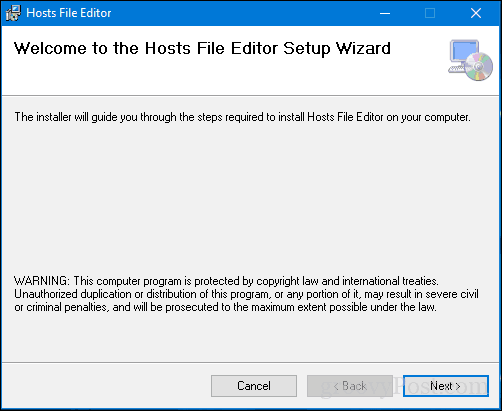
Inicie o aplicativo em Começar > Todos os aplicativos- isso adicionará o aplicativo à área de Notificação, onde você poderá iniciar o editor a qualquer momento.
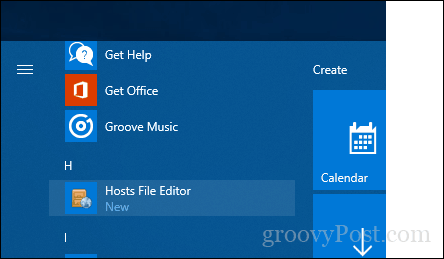
O Hosts File Editor possui uma interface limpa e fácil de usar. Para começar a usar o programa, preencha a tabela com endereços IP, nomes de host e um comentário nos sites que você deseja gerenciar. Não se limita apenas a sites populares da Internet, mesmo dispositivos em sua rede doméstica com um endereço IP pode ser gerenciado, para que seu Xbox, iPad, câmeras da web ou roteadores sejam muito mais fáceis de bloquear, se necessário.

Quando você estiver pronto para bloquear um site, marque a caixa dos sites aos quais deseja impedir o acesso, clique em Salvar e pronto.

Outro recurso interessante de facilidade de uso é a capacidade de simplesmente clicar com o botão direito do mouse no Editor de Arquivos Hosts na área de Notificação e clicar em Desativar Arquivo Hosts ou fazer uma edição rápida. Não é mais necessário caçar ou iniciar a linha de comando.
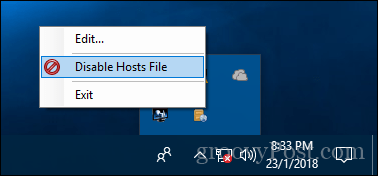
Existem alguns outros recursos interessantes incluídos para usuários avançados e administradores de rede, como:
- Recortar, copiar, colar, duplicar, ativar, desativar e mover uma ou mais entradas de cada vez.
- Filtre e classifique quando houver um grande número de entradas do host
- Arquivar e restaurar várias configurações de arquivos de hosts ao alternar entre ambientes
- Efetuar ping automaticamente nos terminais para verificar a disponibilidade
Então, aí está, uma maneira rápida e fácil de editar seu arquivo Hosts no Windows 10.



