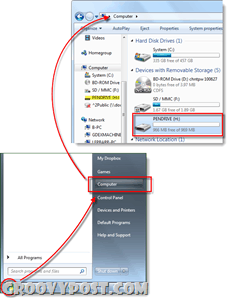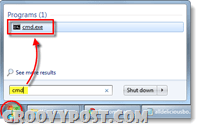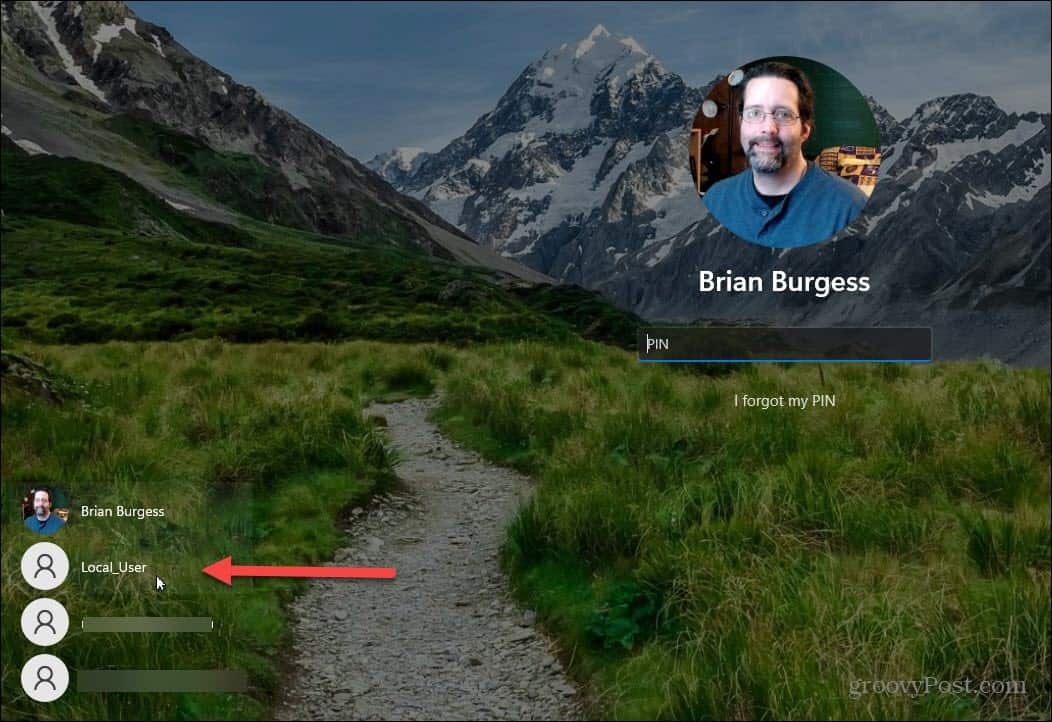Como redefinir a senha da sua conta do Windows 7, Vista ou XP usando uma unidade flash USB
Segurança Microsoft Windows Vista Windows Xp Vindovs 7 / / March 17, 2020
Dear MrGroove, existe uma maneira de invadir um Windows 7 Netbook se eu esqueci minha senha? Alterei minha senha na sexta-feira e, na segunda-feira, não tenho idéia do que alterei. Para sua informação, estou usando um Netbook, então não tenho um CD-Rom e nem sei se é possível reconstruir meu sistema ou não? Por favor ajude!
Obrigado,
Netbook quebrado em cativeiro!
Olá Netbook Captive! Para sua sorte, tenho apenas a correção do seu problema em particular! Felizmente, você pode usar um pequeno aplicativo de código aberto em conjunto com uma unidade flash USB para invadir qualquer computador com Windows XP, Vista ou Windows 7 quando perder ou esquecer sua senha. Basta seguir os passos abaixo e você deverá estar em funcionamento rapidamente!
A cópia fina:
- O processo que estou prestes a revisar será completamente limpe a senha no nome de usuário / máquina em que a usa. Você não poderá recuperar a senha se não se lembrar do que é. O processo criará uma nova senha como você faria normalmente após a inicialização e, como resultado, se você criptografou qualquer coisa no sistema usando a criptografia Windows EFS, perderá o acesso a esses dados... Desculpe..
- Essa correção requer acesso ao BIOS. Também pode não funcionar em computadores mais antigos que não permitem a inicialização do BIOS a partir do USB.
- Você precisará acessar um computador com a Internet e o prompt de cmd para configurar a unidade USB corretamente.
- Por favor, use essas informações de forma responsável, pois para acessar um computador que não pertence a você é provavelmente ilegal e não é legal!
Como redefinir uma senha perdida ou esquecida do Windows
Etapa 1 - Baixar e extrair
Baixar NT Offline Password & Editor do Registro. Depois que o download for concluído Clique com o Botão Direito o arquivo .zip e SelecioneExtrair tudo. Isso descompactará o conteúdo, que deve conter apenas um único arquivo .iso.
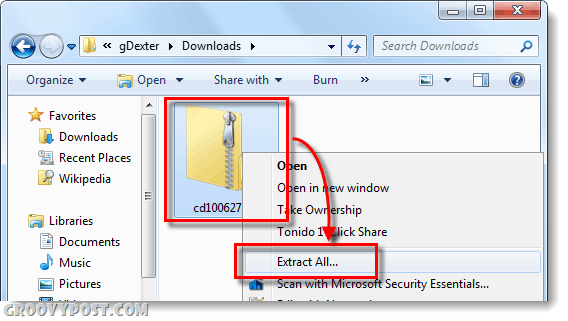
Etapa 2 - Montar ou extrair o arquivo .ISO
Baixe e instale um software de unidade virtual como Unidade de clone virtual ou Magic ISO para montar o cd100627.iso extraído.
(Clique aqui para obter instruções sobre como montar arquivos .iso em uma unidade virtual no Windows 7, Vista ou XP)
Como alternativa, se você possui um gerenciador de compactação de arquivos instalado que pode extrair arquivos .iso, também pode fazer isso.
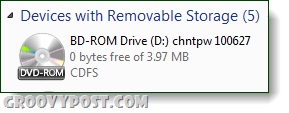
etapa 3
Squeaky toy na unidade virtual e copie o conteúdo para a sua unidade USB.
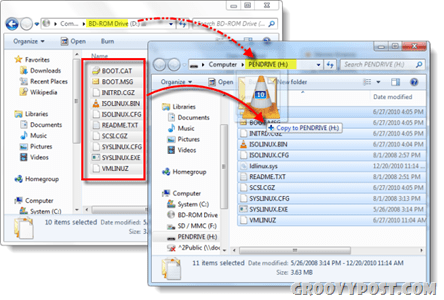
Etapa 4 - Identifique seu Thumb Drive e inicie o CMD
Clique a Menu Iniciar e SelecioneComputador, observe agora qual letra de unidade está atribuída ao seu USB Stick.
Em seguida, volte ao menu Iniciar, Tipocmd na caixa de pesquisa e pressioneEntrar.
Etapa 5 - Torne a unidade USB inicializável
Precisamos fazer com que o seu computador reconheça a unidade USB durante a inicialização. Para fazer isso, você precisará inserir algumas linhas no cmd janela que você acabou de abrir.
Primeiro, mude para o diretório da sua unidade USB, conforme indicado na Etapa 4. Basta alterar a letra nas duas linhas para corresponder à sua letra.
h:
Em seguida, digite o próximo comando e altere novamente a letra para corresponder à sua unidade:
syslinux.exe –ma h:
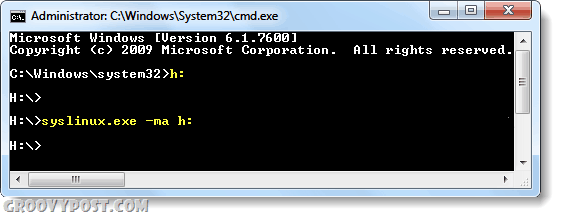
Meio Feito! Conecte seu USB ao computador que precisa
Agora, terminamos de configurar o pendrive e temos tudo o que precisamos para redefinir a senha no computador Windows em questão. Vá em frente e conecte sua unidade USB agora pronta no computador em que você precisa redefinir a senha.
O restante deste tutorial será feito no computador bloqueado por senha.
Etapa 6 - Configurar a ordem do dispositivo de inicialização do BIOS
Reinicie o computador e mantenha pressionado F2 ou qualquer que seja o chave de configuração é mostrado como durante a tela inicial de inicialização. Isso deve trazer o BIOS. Na bios, procure a ordem de inicialização ou Prioridade do dispositivo de boot, variará como é chamado, dependendo do fabricante.
Se você tiver problemas para navegar na BIOS, os controles geralmente são mostrados na parte inferior da tela. É apenas teclado, você não pode usar o mouse aqui.
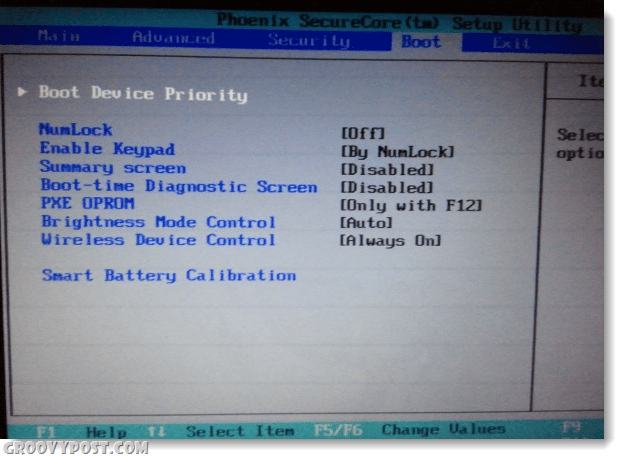
Sob prioridade de inicialização, defina nossa Unidade Flash USB como # 1, ou o slot mais alto disponível na lista. Depois de conseguir, salve as alterações e reinicie.
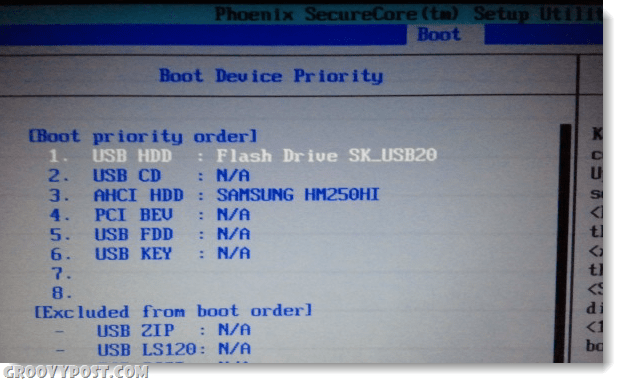
Etapa 7 - Inicialize a partir do USB
Se você configurar a BIOS corretamente, seu computador deverá inicializar automaticamente a partir da unidade flash USB. Quando carrega na tela mostrada abaixo, apenas pressioneEntrar para iniciar o aplicativo.
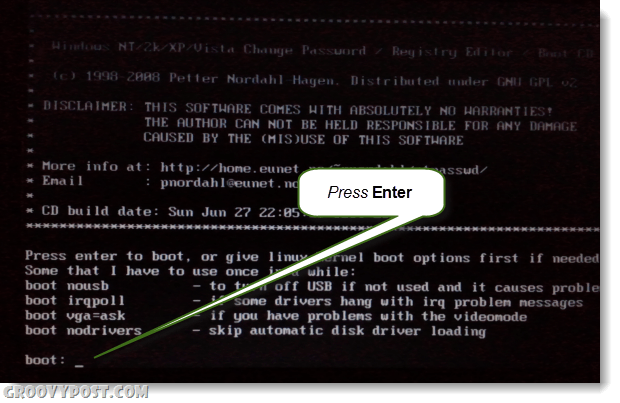
Etapa 8 - Selecione a partição do disco rígido do Windows
O programa irá procurar no seu disco rígido por partições que possam ter o Windows instalado. No exemplo abaixo, foram encontradas 4 possibilidades diferentes. Tipo no correspondente número da partição que contém a instalação do Windows, e depois pressioneEntrar.*
*Não se preocupe, se você errar, não vai estragar nada, você pode voltar a essa tela usando as opções de encerramento que aparecem e tente uma partição diferente.
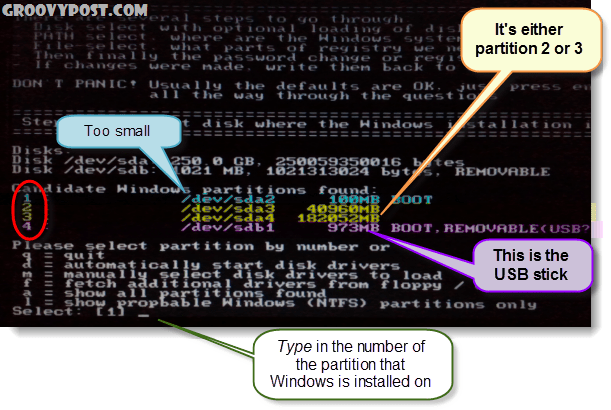
Etapa 9 - Você adivinhou a partição correta?
Se você adivinhou a partição correta, as próximas linhas serão:
Caminho de DEBUG: Windows encontrado como Windows
Caminho DEBUG: system32 encontrado como system32
Caminho DEBUG: configuração encontrada como configuração
Caminho DEBUG: encontrado o caso correto: Windows / System / 32 / config
Parece certo? sim? Bom trabalho, pressioneEntrar e vamos terminar.
Se parece errado, pressioneEntrar mas na próxima tela Tipo dentro q para voltar e selecionar uma partição diferente.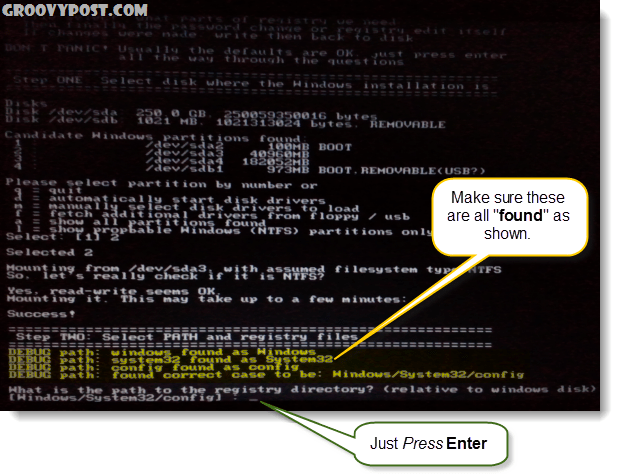
Etapa 10 - Selecione Redefinição de senha [sam system security]
Tipo dentro 1 e pressioneEntrar.
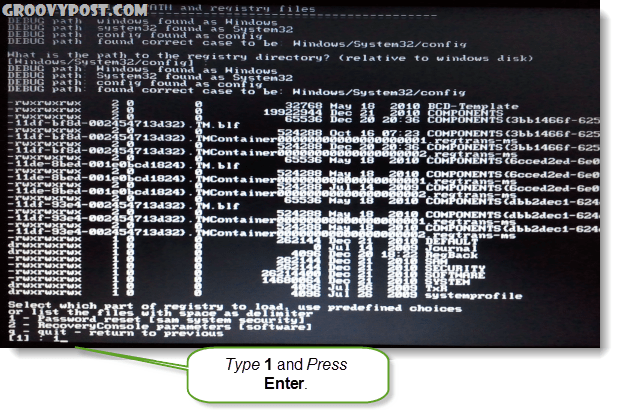
Etapa 11 - Editar dados e senhas do usuário
Tipo dentro 1 e pressioneEntrar.
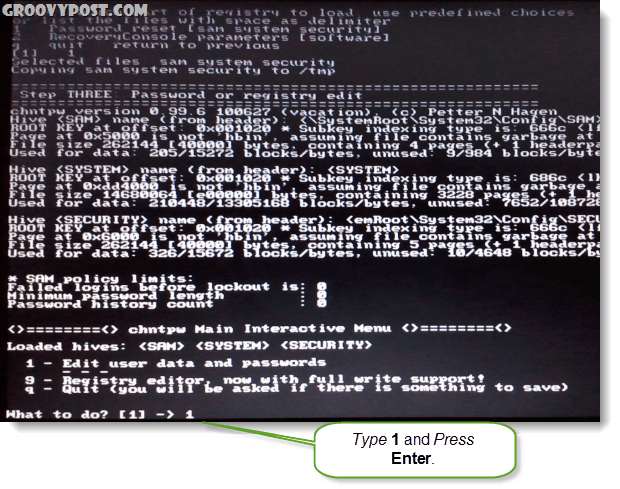
Etapa 12 - Selecione um nome de usuário para redefinir a senha para
Nesta parte, você verá um LIVRAR e o correspondente Nome do usuário. Dependendo do que for mais fácil, você pode Tipo em ambos. Se você optar por digitar o LIVRAR número, você deve adicionar um 0x antes do número. Por exemplo, eu entrei 0x03e8 para o RID 03e8. Nesse caso, tgritando no nome de usuário Lep teria funcionado para mim também.
![Selecione!, Sair. - liste usuários, 0x <RID> - Usuário com RID (hex) ou simplesmente digite o nome de usuário para alterar: [Administrador] Selecione!, Sair. - liste usuários, 0x <RID> - Usuário com RID (hex) ou simplesmente digite o nome de usuário para alterar: [Administrador]](/f/3b814236b46feb6c53ff08c69130f17b.png)
Etapa 13 - Limpar senha do usuário
Tipo dentro 1 e pressioneEntrar.
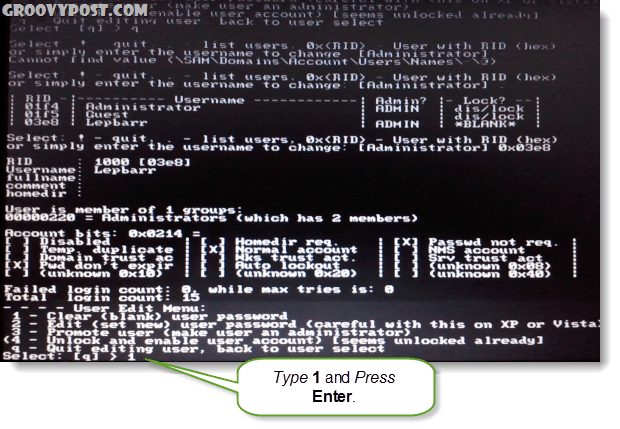
Etapa 14 - Senha limpa!
Você deve ver uma pequena linha que diz Senha limpa! Agora podemos salvar e sair, Tipo dentro ! e pressioneEntrar. Sim,digite literalmente um ponto de exclamação.
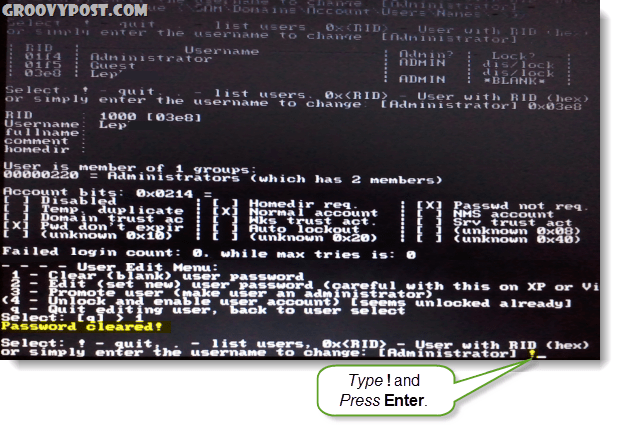
Etapa 15 - Saia e salve
Tipo dentro Q e pressioneEntrar.
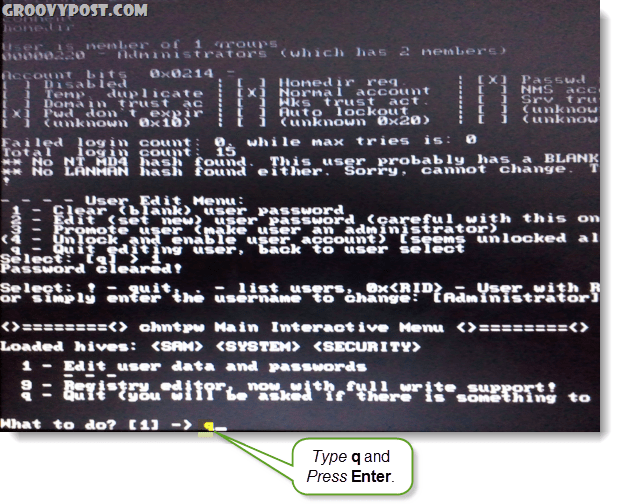
Etapa 16 - Salve as alterações, escreva os arquivos de volta.
Tipo dentro Y e pressioneEntrar.
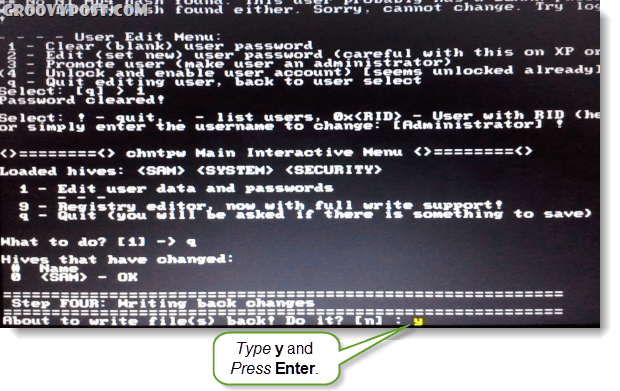
Etapa 17 - Recusar uma nova execução, se funcionou
Se você visse uma linha que dizia ***** EDIÇÃO COMPLETA *****, então funcionou. Tipo dentro N e pressioneEntrar.
Se por acaso não foi salvo com sucesso, Tipo dentro Y e tente novamente.
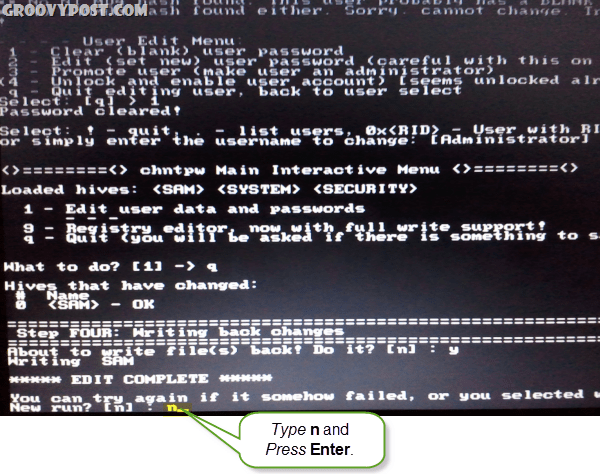
Etapa 18 - Desconecte a unidade USB e reinicie
Agora você deve poder reiniciar, apenas certifique-se de Desconecte a unidade flash USB primeiro! pressioneCtrl + Alt + Del para reiniciar o computador. Se desejar, você pode voltar e alterar as configurações da BIOS, mas elas não impedirão o carregamento do Windows enquanto o USB estiver desconectado.
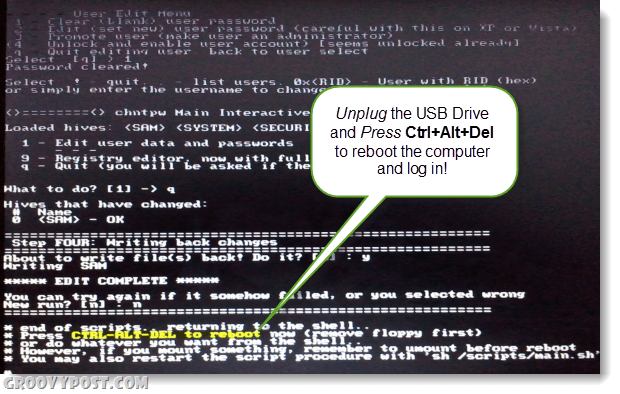
Feito!
Agora o computador deve inicializar imediatamente! A conta na qual você estava tentando fazer login agora deve ter uma senha em branco e, dependendo das configurações de inicialização do sistema, ela pode ser carregada diretamente no Windows sem a necessidade de um login. Groovy eh?
Se você tiver alguma dúvida, deixe um comentário abaixo ou participe a discussão divertida no fórum da comunidade livre!