10 dicas e truques para usuários avançados do Google Chrome
Miscelânea / / March 17, 2020
O Chrome é um dos melhores navegadores alternativos existentes nos EUA, e o que você talvez não saiba é que pode ser ainda melhor com essas dicas de energia.
O Google Chrome é um dos melhores navegadores por aí e certamente o mais popular. O que você não sabia é que o Chrome pode ser ainda mais útil se você seguir as dicas abaixo.
Dicas para usuários avançados do Chrome
1. Atualize o Google Chrome para a versão mais recente manualmente
Se você leu sobre os recursos da versão mais recente do Chrome e não pode esperar para colocar esses recursos em mãos, não precisará esperar até que o Chrome seja atualizado automaticamente.
Basta clicar no Opções botão, depois vá para Sobre Google Chrome. Se existir uma nova atualização, o navegador fará o download e você precisará reiniciar para instalá-la.
Mais detalhes sobre Atualizando manualmente o Chrome aqui.
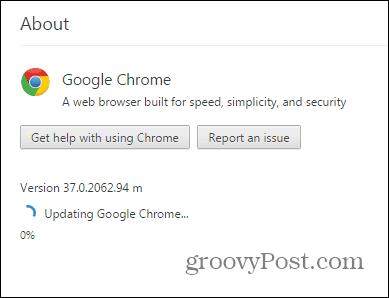
2. Escolha seu próprio local
Talvez você queira visualizar um site como os usuários de um determinado local. Pode haver muitas razões para isso, como conteúdo diferente, dependendo da região (ou algum conteúdo indisponível em um determinado local). Isso é feito facilmente.
Comece abrindo as Ferramentas do desenvolvedor do Chrome pressionando F12 no teclado. Quando a ferramenta estiver aberta, clique no ícone do telefone no lado esquerdo.
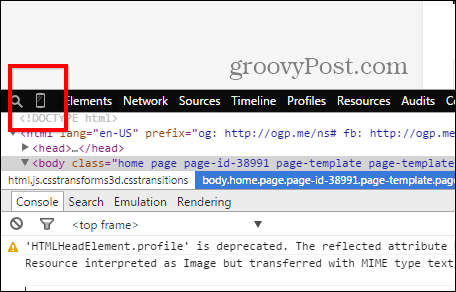
Debaixo Emulação, clique Sensores.
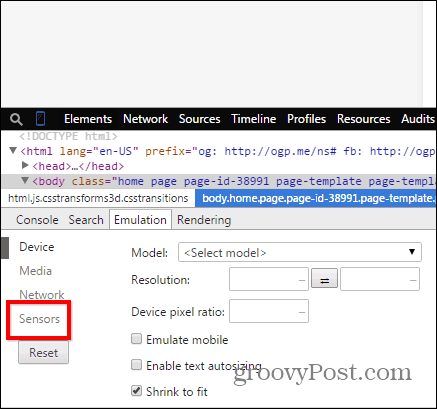
Agora, marque Emular coordenadas de geolocalização e insira as coordenadas que você deseja.
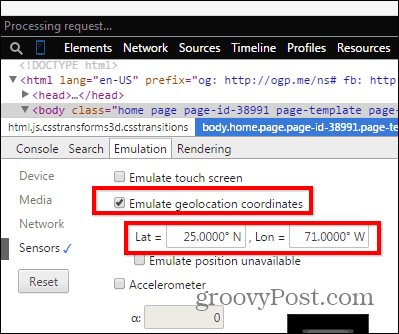
3. Visualizar site como dispositivo móvel
E como estamos usando as Ferramentas do desenvolvedor para emular os recursos de dispositivos móveis, que tal exibir um site como faria em um dispositivo móvel? Se você estiver com uma conexão lenta à Internet, isso pode ajudar a tornar as coisas um pouco mais rápidas.
Clique Dispositivo nesse mesmo menu de emulação.
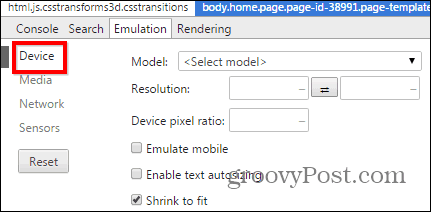
Agora, no Modelo seção, escolha o dispositivo em que deseja ver o site.
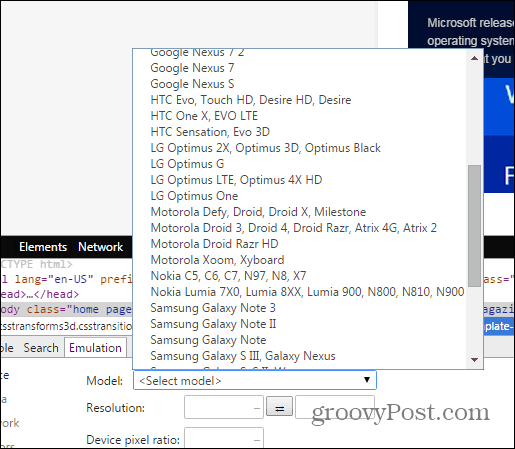
Agora você vê o site como faria naquele dispositivo móvel.
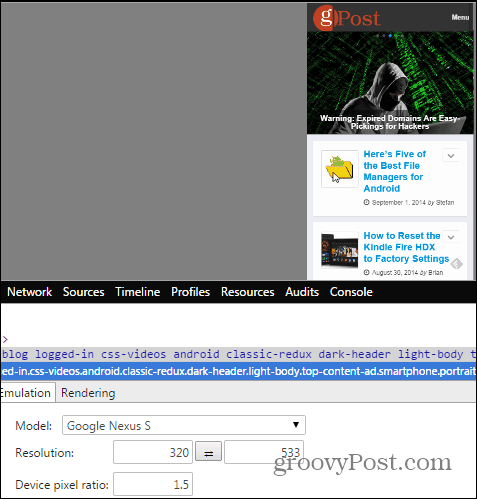
4. Salvar uma página como PDF
O Google Chrome pode salvar uma página como PDF diretamente, sem a necessidade de nenhum software adicional. Basta abrir a página que você deseja salvar e pressionar Ctrl + P no teclado (no Windows) ou Cmd + P se estiver usando um Mac.
Clique mudança sob o nome da sua impressora.
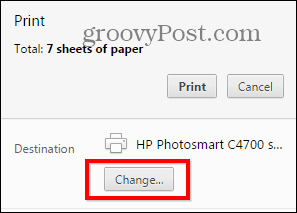
Na lista exibida, escolha Salvar como PDF.
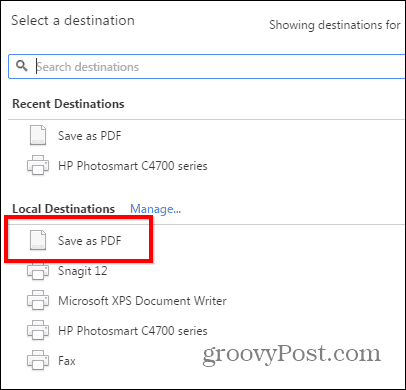
Usar o Google Chrome como um leitor de PDF é bom, porque é pouco sobre os recursos do sistema, em comparação com a instalação de muitos programas como o Adobe Reader. De fato, confira nosso artigo sobre como tornar o Chrome o seu leitor de PDF padrão. Mesmo se você não deseja definir o Chrome como padrão, recomendamos o uso de algo mais leve e mais seguro que o Adobe Reader. Confira nosso artigo sobre cinco ferramentas de PDF para ler e criar PDFs.
5. Alterar o provedor de pesquisa padrão
O Google é normalmente o provedor de pesquisa padrão do Chrome. No entanto, você pode alterar isso se preferir outro. Clique no Opções no canto superior direito da janela do Chrome e clique em Configurações.
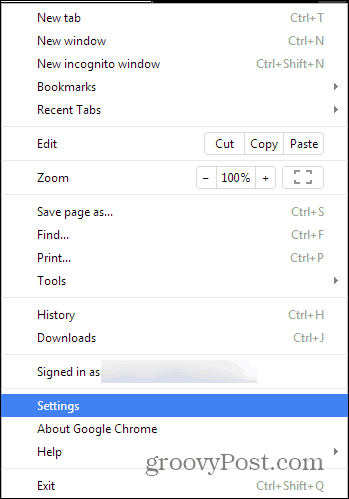
Agora role para baixo até encontrar a seção Pesquisa. Escolha um mecanismo de pesquisa da lista ou clique em Gerenciar mecanismos de pesquisa para adicionar outro como DuckDuckGo.
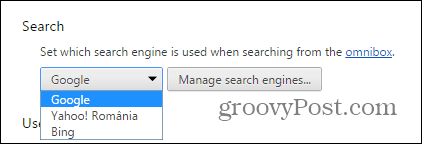
6. Excluir uma entrada de preenchimento automático
Se você já pesquisou algo e não deseja que outros usuários saibam, o Chrome permite excluir sugestões de URL de preenchimento automático, uma de cada vez, sem excluir todo o histórico.
Apenas destaque a entrada que deseja excluir e pressione Shift + Excluir no seu teclado
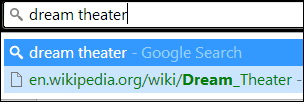
7. Ativar Não rastrear
No mesmo departamento de privacidade, ativar o recurso Não rastrear sempre é uma boa ideia (mesmo que nem todos os sites realmente se importem com isso). Você pode encontrá-lo no Configurações menu que você usou há pouco tempo, em Configurações avançadas.
Está em Privacidade, mas se você precisar de mais detalhes, temos um artigo que aborda o recurso Não rastrear do Chrome em detalhe.
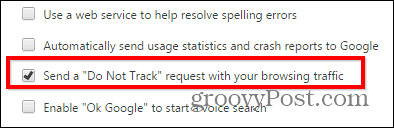
8. Pesquisar apenas resultados em um determinado site
E se você deseja obter apenas resultados de pesquisa de um determinado site para um termo de pesquisa específico. Digamos que quero obter resultados sobre o Google Chrome em nosso site.
Basta digitar: site: groovypost.com no omnibar do Chrome, seguido pelos termos de pesquisa, como fiz na captura de tela abaixo. Aqui, estou pesquisando no groovyPost especificamente por itens relacionados ao Google Chrome.
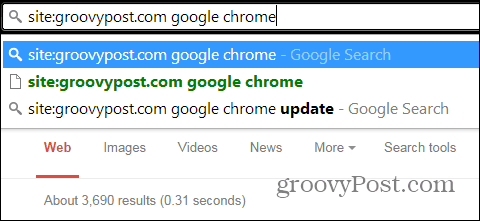
9. Torne o Chrome mais rápido fechando processos
Se o Chrome estiver lento, saiba que o navegador do Google tem seu próprio gerenciador de tarefas, que você pode usar para ver o que está atrasando as coisas e fechar esses processos para que as coisas funcionem mais rapidamente.
Você pode acessá-lo pressionando Shift + Esc no teclado ou pode encontrá-lo no menu exibido ao clicar no botão Opções botão, sob Ferramentas.
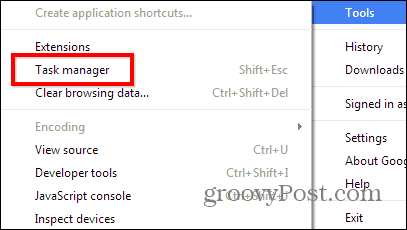
Se você deseja fechar algo, clique nele e pressione Fim do processo.
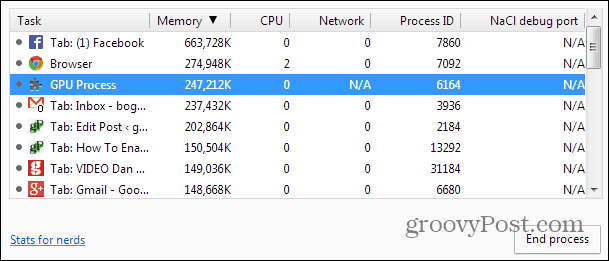
10. Redefinir o Chrome para as configurações padrão sem reinstalar
Se você estiver experimentando extensões e configurações, resultando em um comportamento estranho do Google Chrome, saiba que você pode redefini-lo para o estado de fábrica.
A página inicial, o novo estado da guia, as guias fixadas e o cache (incluindo cookies, conteúdo e dados do site) serão redefinidos. Extensões e temas serão desativados, não excluídos.
No entanto, seus favoritos serão mantidos. Aqui está como redefinir o Chrome sem reinstalar.
Estas são as nossas dicas para usuários avançados do Chrome. Se você possui um que você acha que deveria estar na lista, informe-nos em um comentário abaixo!
