Como criar arquivos PDF com várias páginas no MAC OS X com o Automator
Produtividade Maçã Mac Apple Os X / / March 17, 2020

Postagem de convidado: Isaac Philbrook, um groovyReader de longa data que se tornou colaborador e gosta de encontrar soluções para problemas irritantes! O groovyPost sempre teve um grande buraco nos nossos arquivos quando se trata de groovyPosts para o MAC, então espero que vejamos mais sobre Isaac no futuro!
Recentemente, tive um problema quando percebi que minha impressora / scanner / fax multifuncional HP não cooperava e fazia .PDFs com várias páginas. Isso foi uma tragédia. Toda vez que digitalizava uma nova página, apenas criava um novo arquivo .PDF. Bem, depois de anos como usuário de Mac, finalmente entrei em uma das ferramentas mais úteis de todos os tempos: o Automator! Eu nunca usei o Automator antes - acho que nunca tive um motivo. O que estou prestes a discutir foi a minha introdução ao mundo do Automator e apenas uma amostra da sua glória.
Eu precisava digitalizar vários documentos em um único arquivo .PDF. Idealmente, gostaria que o scanner fizesse isso automaticamente enquanto os digitalizava. Mas depois de algumas pesquisas, percebi que isso não iria acontecer. O que eu descobri, no entanto, foi que o Automator tem uma função imensamente útil (
Em vez de manter essa dica interessante para mim, decidi documentar rapidamente as etapas e compartilhá-las com todos vocês! Desfrutar!
Criando um fluxo de trabalho do Automator para combinar PDFs em um único documento
Passo um
Primeiro, lance Finder, CliqueFormulários olhe para Automator. Ele é difícil de errar - ele é o robô de aparência legal com um canhão ou caneta ou algo assim.
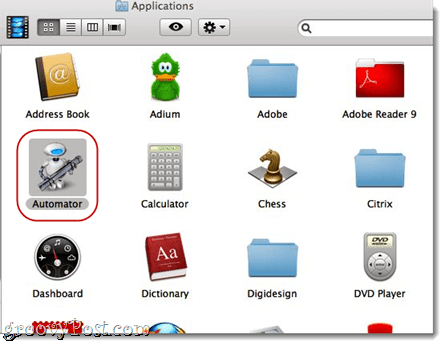
Passo 2
Inicie o Automator. O Automator solicitará que você escolha um modelo para o seu fluxo de trabalho. SelecioneInscrição e bateu Escolher.
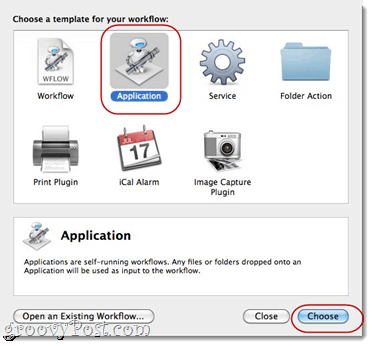
Passo três
ExpandirBiblioteca do lado esquerdo. SelecioneArquivos e pastas (tem o mesmo ícone do Finder). Próximo, SelecioneObter itens selecionados do Finder na próxima coluna. Arrastar e soltarObter itens do Localizador selecionado na janela da direita, onde se lê "Arraste ações ou arquivos aqui para criar seu fluxo de trabalho.”
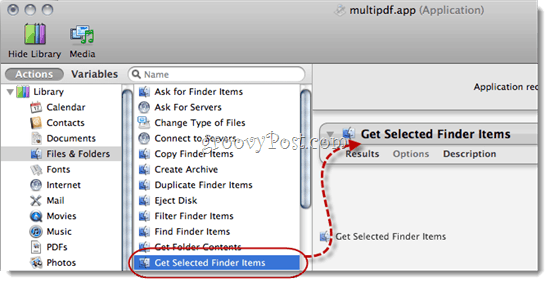
Etapa quatro
Volte para o Biblioteca no lado esquerdo e procure PDFs. Selecione e procure Combinar páginas PDF.
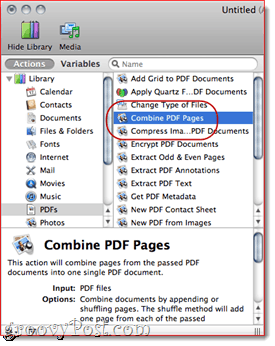
Quinto passo
Arrastar e soltar Combinar páginas PDF no painel direito, embaixo “Obter itens selecionados do localizador.”
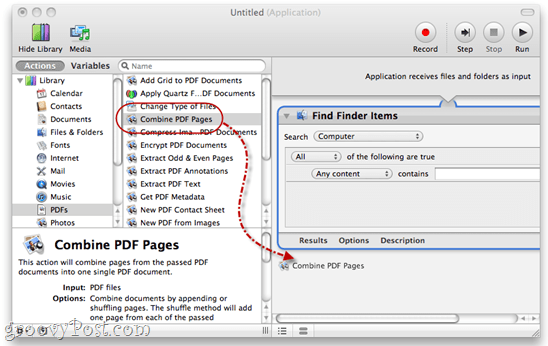
Etapa seis
SelecioneAnexando páginas.
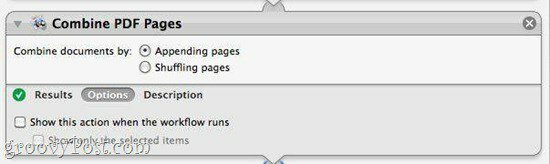
Etapa sete
Volte para o Biblioteca do lado esquerdo. CliqueArquivos e pastas e Arrastar e soltar “Nome Item único nos nomes dos itens do Finder”No seu fluxo de trabalho.
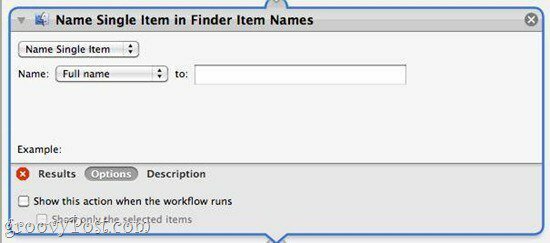
Nota: se você não vir "Nome Item único nos nomes dos itens do Finder," olhe para Renomear itens do Finder. Depois de arrastar e soltar, Clique no menu suspenso e escolha “Nome item único.”
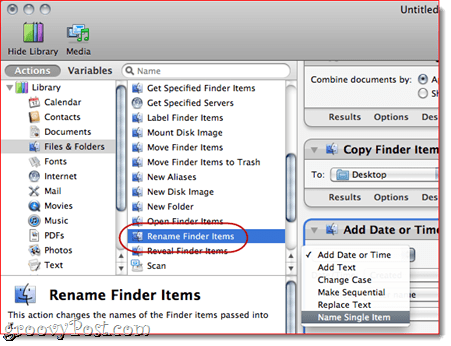
Etapa Oito
No menu suspenso ao lado de "Nome, "Escolha Nome completo. Deixe o "Para:Campo em branco.
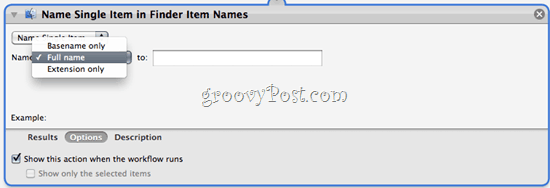
Etapa nove
Clique Opções e VerificaMostrar ação quando o fluxo de trabalho é executado. Isso permitirá que você escolha um novo nome de arquivo ao combinar .PDFs.
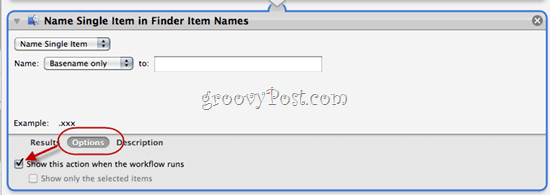
Etapa dez
Vamos voltar para o Biblioteca do lado esquerdo. Realçar Arquivos e pastas novamente. Agora, Arrastar e soltarNova pasta no seu fluxo de trabalho.
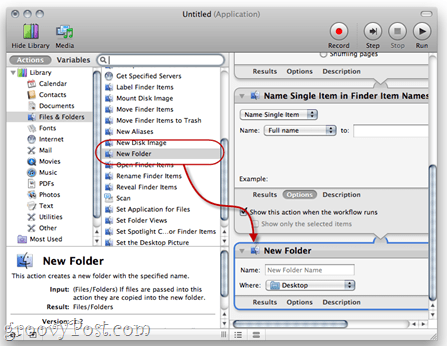
Etapa Onze
CliqueOpções e VerificaMostrar esta ação quando o fluxo de trabalho for executado.
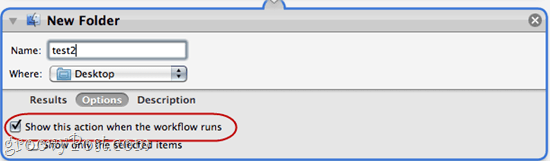
Isso nos permitirá criar uma nova pasta no final do nosso fluxo de trabalho. Pessoalmente, gosto de tudo que é separado em seu próprio lugar. Isso apenas facilita o rastreamento de onde nossos novos documentos estão indo. Eu adicionei o nome da pasta “test2” apenas para mostrar como seria.
Etapa Doze
Clique Arquivo> Salvar como… e nomeie seu novo aplicativo de criação de .PDF de várias páginas!
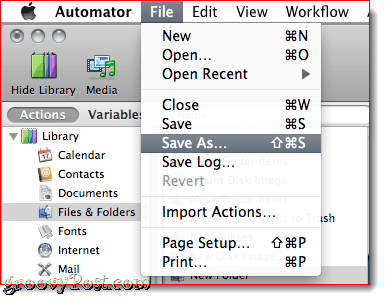
Executando o fluxo de trabalho do criador .PDF de várias páginas
Passo um
Para usar seu novo aplicativo .PDF de várias páginas, digitalize vários documentos usando uma convenção de nomenclatura lógica. Normalmente digitalizo documentos como 001, 002, 003 e assim por diante.
Passo dois
Depois de ter todos os seus .PDFs digitalizados individualmente, realce-os e Clique com o botão direito (ou clique com a tecla CTRL) o grupo de documentos. Escolher Abrir com>De outros…
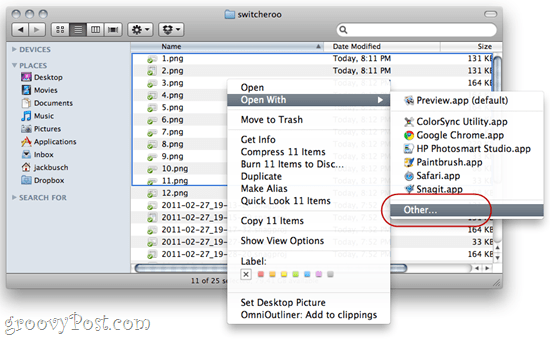
Passo três
Navegue até onde você tem seu aplicativo ninja multi-.PDF armazenado.
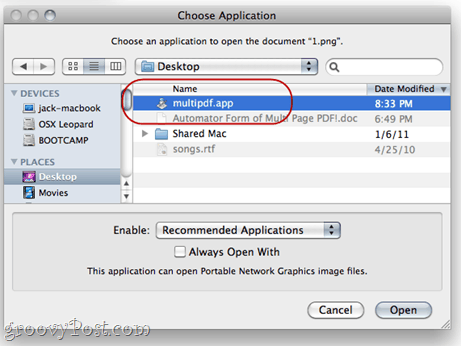
Etapa quatro
O fluxo de trabalho será executado e você será solicitado a fornecer o novo nome de arquivo e nome da pasta.
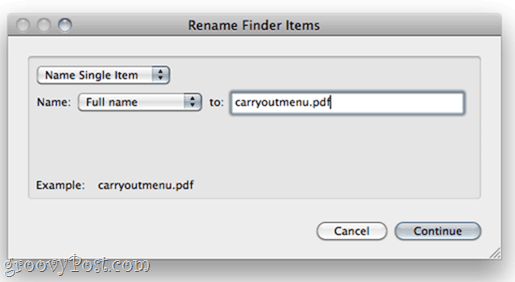
Dê um nome ao seu arquivo e pasta e Clique Continuar.
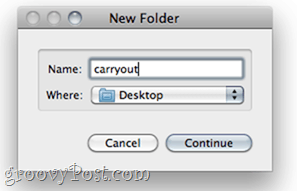
Quinto passo
Aproveite o seu .PDF combinado.
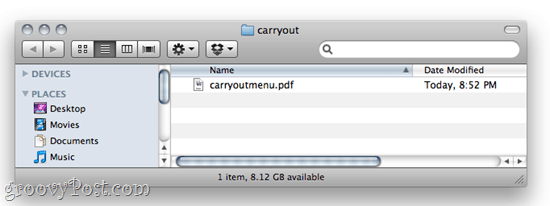
Conclusão
Agora que eu sei sobre o Automator e a mágica que ele traz, estou sempre brincando por aí, tentando descobrir novas maneiras ninjas de executar tarefas simples. O Automator é muito liso e fácil de usar, então entre lá, pessoal do Mac, e faça mágica!


