Como criar macros para um mouse Razer
Microsoft Produtividade Vindovs 7 / / March 17, 2020
Última atualização em

 Enquanto muitos discutem sobre qual joystick ou controlador é o melhor, qualquer veterano em jogos sabe que um mouse de ponta pode vencer todos eles. Se você é um jogador de PC, sem dúvida, possui pelo menos um acessório de jogo hardcore extremo no seu computador ou pelo menos um mouse para jogos da Logitech ou Razer. Esses ratos geralmente têm uma classificação de DPI muito alta (pontos por polegada) e mais botões do que uma camisa social. Mas muitas pessoas (inclusive eu) nunca as utilizaram totalmente. As macros, nesse caso, são uma maneira eficaz de realizar mais tarefas em menos tempo com apenas um clique no botão. Eu os descobri recentemente, então pensei em compartilhar como configurá-los em um mouse Razer.
Enquanto muitos discutem sobre qual joystick ou controlador é o melhor, qualquer veterano em jogos sabe que um mouse de ponta pode vencer todos eles. Se você é um jogador de PC, sem dúvida, possui pelo menos um acessório de jogo hardcore extremo no seu computador ou pelo menos um mouse para jogos da Logitech ou Razer. Esses ratos geralmente têm uma classificação de DPI muito alta (pontos por polegada) e mais botões do que uma camisa social. Mas muitas pessoas (inclusive eu) nunca as utilizaram totalmente. As macros, nesse caso, são uma maneira eficaz de realizar mais tarefas em menos tempo com apenas um clique no botão. Eu os descobri recentemente, então pensei em compartilhar como configurá-los em um mouse Razer.
Etapa 1 - Faça o download do software
Primeiro de tudo, você precisará baixar o software especial para o mouse. Todos os drivers Razer podem ser baixados na parte inferior da página oficial do mouse, no site oficial da Razer. Basta procurar esse logotipo e você encontrará o caminho para a página de drivers e firmware;
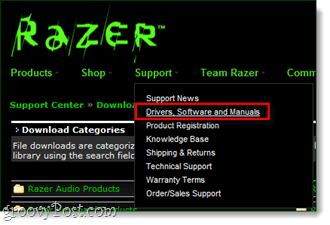
Etapa 2 - Instalar e reiniciar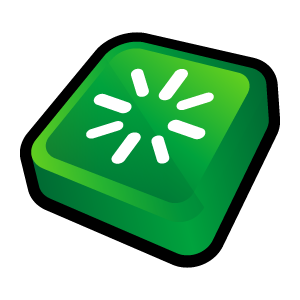
Após o download, vá em frente e instale os drivers. O processo de instalação é simples e envolve apenas ClicandoPróximo algumas vezes, para não incomodá-lo com os detalhes. Mas…
Se depois de instalar os drivers, você receber uma mensagem dizendo que o mouse não foi encontrado, basta restarO computador e os drivers instalados devem funcionar agora.
Etapa 3 - Vincular uma macro
Agora que o software está instalado, ele deve exibir um ícone na bandeja do sistema (perto do relógio).
Para vincular uma macro, Duplo click a Ícone da bandeja Razer e abra o software do dispositivo.
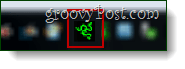
Agora escolha um botão do mouse ao qual deseja atribuir uma macro e, no menu de contexto, Clique Funções avançadas.
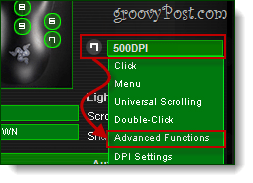
Agora, um painel lateral será aberto. Clique no Botão macro e depois atribua suas teclas de macro.
No exemplo abaixo, farei o botão do mouse digitar instantaneamente a palavra "Groovy" em qualquer campo de texto que desejar.
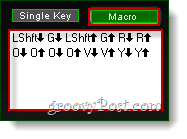
Depois de fazer isso, CliqueEstá bem para salvar as alterações e sair de todas as janelas.
Etapa 4 - Teste
Ah, o passo mais importante, mas muitas vezes esquecido. Vamos testar nossa nova macro para garantir que ela funcione antes de entrarmos no nosso jogo favorito e começarmos a matar terroristas, orcs ou tanto faz seu inimigo pode ser.
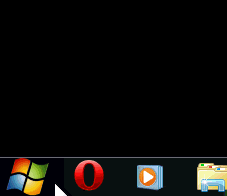
Meu exemplo foi bem simples, mas está funcionando instantaneamente, como eu esperava.
Feito!
As macros não são apenas para jogadores. Eles também se mostram bastante úteis para os funcionários de escritório, pois se você economizar meio segundo cerca de 50 vezes por dia durante um mês inteiro, terá muito tempo extra em suas mãos. Eu gosto de usar macros para concluir tarefas repetitivas, como atualizar o Outlook ou abrir meu diretório do Dropbox.
Quais usos inteligentes você encontrou para as macro de mouse? Conte-nos nos comentários abaixo!



