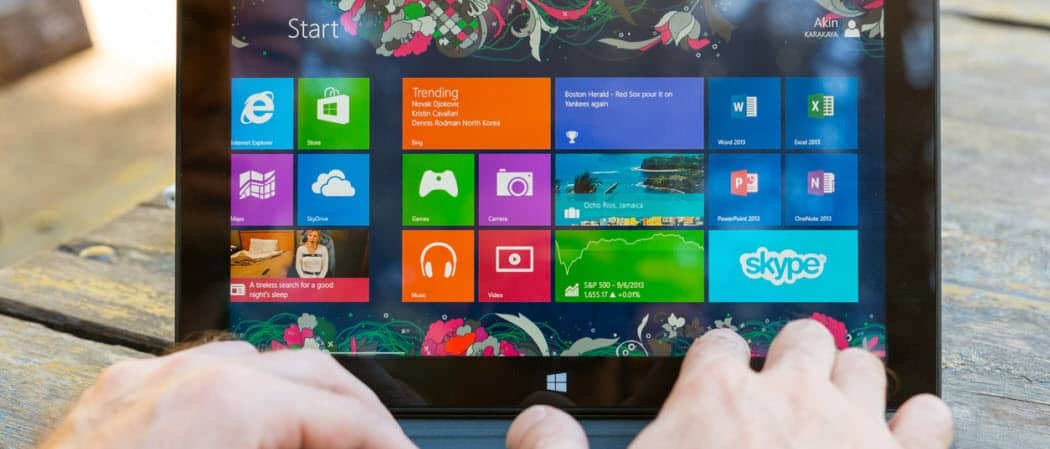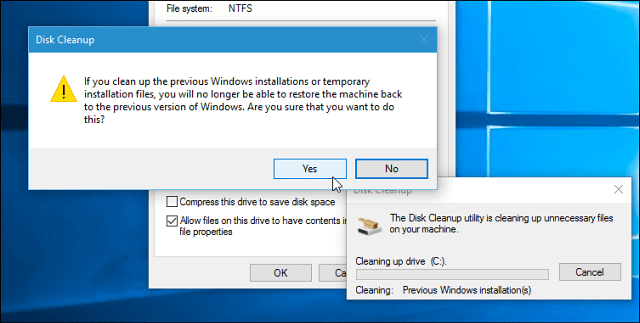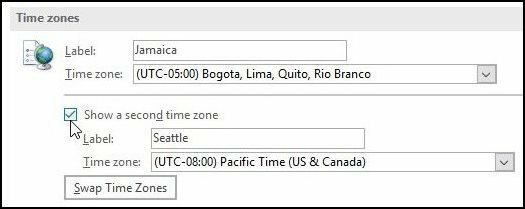Como emparelhar um mouse Apple Mighty Old ou Magic Mouse no Windows 10
Windows 10 Maçã / / March 17, 2020
Tem um mouse Apple Bluetooth antigo por aí? Boas notícias, funciona no Windows 10!

Eu estava vasculhando caixas no meu porão outro dia e desenterrou um tesouro enterrado: meu velho Apple Mighty Mouse. Minha breve passagem como usuário de Mac terminou há mais de cinco anos e, portanto, meu outrora confiável mouse Bluetooth da marca Apple estava coletando poeira. Fiquei surpreso ao ver que, ao ligá-lo, ele piscou para a vida. Decidi ver se funcionaria no meu PC com Windows 10. E fez, com um pouco de persuasão.
Veja como fazer o seu funcionar também.
Instalando os drivers Apple Mighty Mouse ou Magic Mouse no Windows 10
Se o seu computador tiver Bluetooth, isso é metade da equação. Drivers são a segunda metade.
Estou usando o Apple Mighty Mouse descontinuado, modelo A1197.

A Apple fabrica drivers oficiais do Windows para seus periféricos, incluindo o Mighty Mouse e o Magic Mouse. Eles são empacotados com Boot Camp, que permite inicializar o Windows no seu Mac.
Normalmente, você obtém esses drivers como parte do processo de instalação do Assistente do Boot Camp. Mas se você não é mais um usuário de Mac, pode pegá-los nas páginas de suporte da Apple. Encontrei o motorista no
Vá em frente e faça o download este ficheiro e descompacte-o. Dentro, para navegar na pasta BootCamp> Drivers> Apple. Lá, você encontrará um arquivo chamado applewirelessmouse64.exe. Execute-o para instalar os drivers Magic Mouse ou Mighty Mouse.
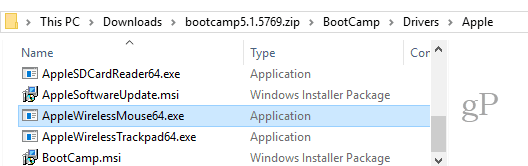
(Nota: se você estiver usando um Apple Magic Trackpad, tente o AppleWirelessTrackpad64.exe drivers.)
Prossiga com o Assistente de instalação do driver de dispositivo.

Clique Terminar quando você acabar.
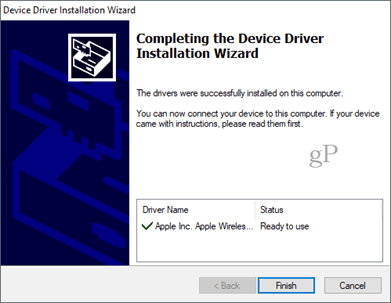
Emparelhamento Mighty Mouse ou Magic Mouse no Windows 10
Agora que você possui os drivers, o próximo passo é emparelhar o mouse. Fazia tanto tempo desde que usei o Mighty Mouse que esqueci como emparelhá-lo. Não há um par de botões, apenas um botão liga / desliga na parte inferior que desliza sobre o sensor óptico na parte inferior.
Para emparelhar, acesse as configurações de Bluetooth no Windows 10. Desligue o mouse e clique em Adicione Bluetooth ou outro dispositivo e escolha Bluetooth.

Agora, quando o Windows começar a procurar o dispositivo, ligue o mouse enquanto mantém pressionado o botão esquerdo. Continue segurando o botão esquerdo até a luz verde na parte inferior começar a piscar.

O mouse da Apple deve aparecer na lista de dispositivos. Clique. Se for solicitada uma senha, tente 0000 ou 1111.

Depois de se conectar, o Windows 10 terminará de configurá-lo.
É isso aí! Você deve estar em funcionamento.
Eu só tentei isso no meu Apple Mighty Mouse. Mas acredito que deve funcionar com qualquer mouse sem fio da Apple. Se você tentar no seu PC com Windows 10, informe-me sobre o seu sucesso ou falha nos comentários.
PS Uma observação sobre a imagem do recurso. Isto foi tomado por Feureau (trabalho próprio) [CC BY-SA 3.0 ou GFDL], via Wikimedia Commons. Eu poderia tirar uma foto do meu próprio Mighty Mouse, mas está imundo. Quando digo que tirei o pó, quero dizer que, figurativamente ...