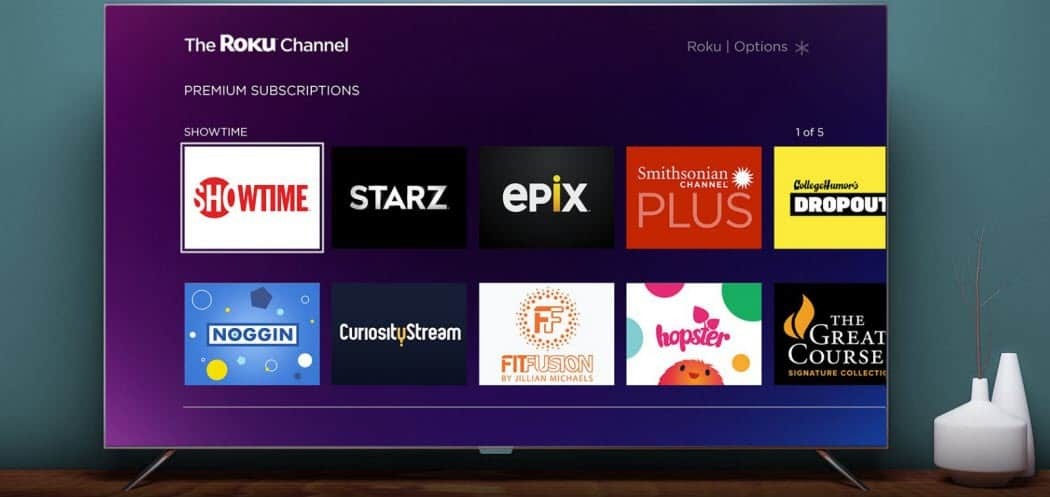Como mapear uma unidade de rede usando o Windows 10
Microsoft Windows 10 / / March 17, 2020
Última atualização em

Se você tiver acesso a vários computadores em uma rede, conectá-los para compartilhar dados melhora a produtividade. Veja como mapear uma unidade no Windows 10.
Se você tiver acesso a vários computadores em uma rede, grandes ou pequenos, a conexão com esses recursos pode ser fundamental para sua produtividade. Por exemplo, em um ambiente corporativo de grande porte, os usuários são frequentemente solicitados e recomendados a salvar dados em uma unidade de Rede Mapeada para que os colegas de trabalho possam acessar os arquivos. Uma unidade de rede geralmente é uma pasta ou computador compartilhado disponível em uma rede que facilita o acesso usando o File Explorer, assim como um disco rígido comum.
Isso é feito para que todos tenham acesso consistente aos recursos, independentemente do dispositivo ou local. Os administradores também podem regular quem tem acesso aos diretórios em um compartilhamento de rede para manter os dados seguros. Mesmo se você não estiver em um ambiente de rede complexo (sua rede doméstica), também poderá usar as unidades de rede mapeada para armazenar, acessar e recuperar dados em outro computador,
Mapear uma unidade de rede no Windows 10
Inicie o File Explorer na barra de tarefas ou no menu Iniciar e selecione Este PC (anteriormente Meu computador) no Painel de Navegação.
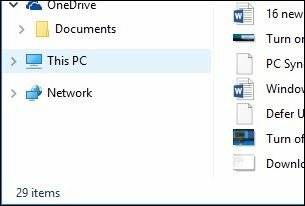
Em seguida, selecione Mapear unidade de rede em Computador guia na faixa de opções.
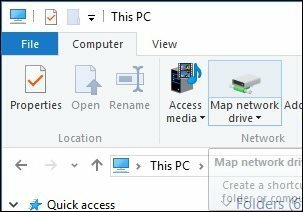
Isso iniciará o assistente Map Network Drive. Aqui, você verá uma lista de opções, que inclui a atribuição de uma letra de unidade disponível (eu uso o padrão). Em seguida, você pode digitar o caminho para o compartilhamento de rede ou navegar até ele.
Certifique-se de marcar a caixa Reconecte-se ao fazer login, para que esteja sempre acessível quando você fizer login; depois clique em Concluir.
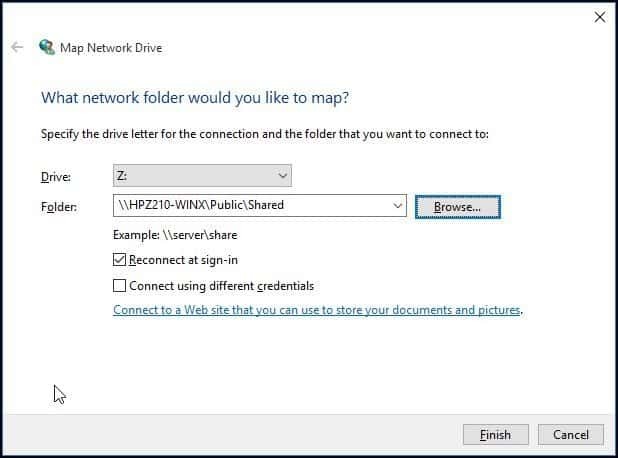
A unidade de rede mapeada será exibida neste PC como um local de rede. Se a unidade não estiver disponível, você verá um emblema X no ícone. Sempre que você quiser removê-lo, clique com o botão direito do mouse no ícone e clique em Desconectar.
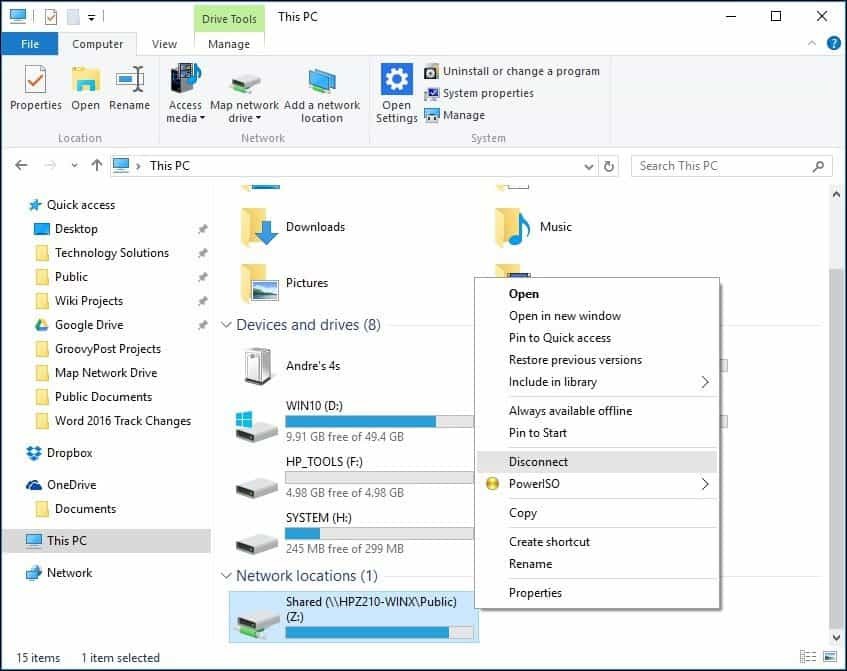
Se você estiver executando uma versão mais antiga do Windows, confira nosso artigo em mapeando o Network Drive usando a linha de comando.