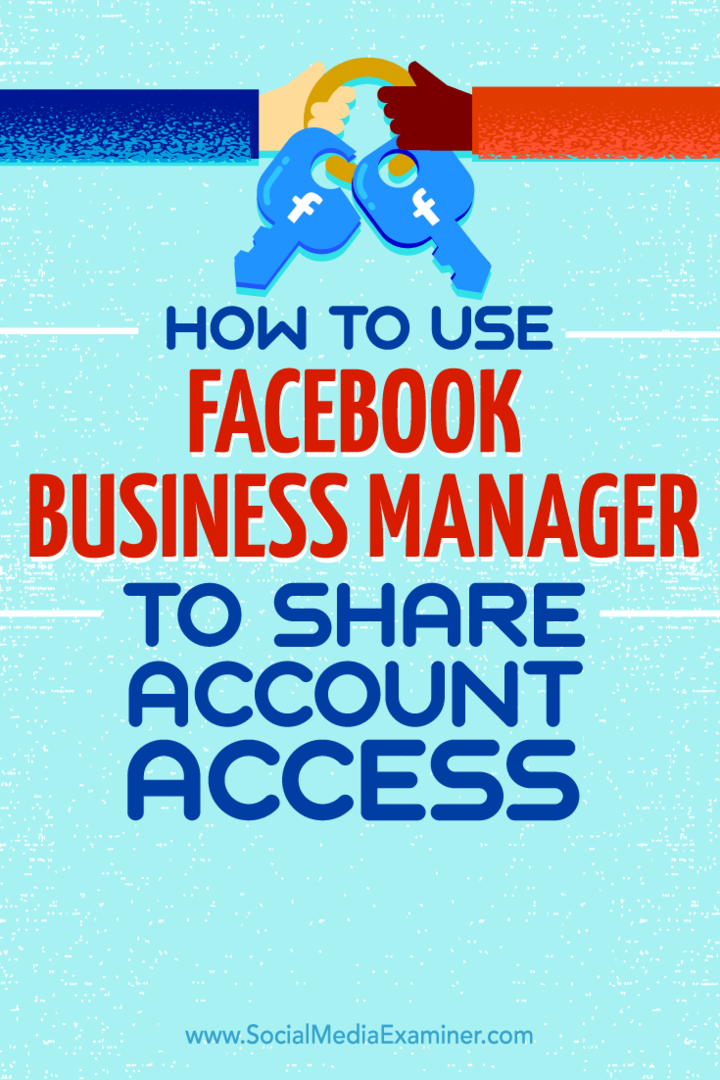Dicas para começar a usar o novo Apple TV (4ª geração)
Entretenimento Caseiro Maçã Apple Tv / / March 17, 2020
A nova Apple TV está aqui. Se você é novo no Apple TV em geral ou está apenas começando o novo, aqui estão algumas dicas e truques para começar.
A Apple lançou recentemente seu novo Apple TV (4º Geração). Agora ele roda o que a Apple chama de tvOS com uma interface renovada, loja de aplicativos e agora jogos. Se você é novo na Apple TV ou está apenas começando, aqui estão algumas dicas para ajudar você a aproveitar melhor sua experiência.
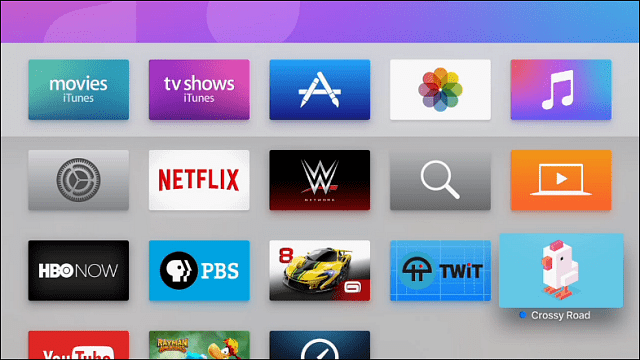
Dicas e truques da Apple TV
O novo decodificador da Apple ainda precisa de algumas melhorias que certamente virão em futuras atualizações. Para mais informações, leia: Minhas primeiras impressões da nova Apple TV. Eu critiquei a falta da nova caixa, mas agora que tive tempo para usá-la, há algumas coisas interessantes que você pode fazer com ela. Aqui está uma olhada.
Alternar entre ou fechar aplicativos
o nova Apple TV possui um tipo de recurso multitarefa que funciona de maneira semelhante à do iPhone e iPad, facilitando a alternância entre aplicativos.
Para fazer isso, pressione duas vezes o botão Início no controle remoto enquanto estiver em um aplicativo. Sua TV exibirá miniaturas dos aplicativos anteriores que você abriu. Você pode rolar horizontalmente através deles deslizando para a esquerda ou direita no controle remoto. Depois de escolher o que deseja, pressione o touchpad para abri-lo.
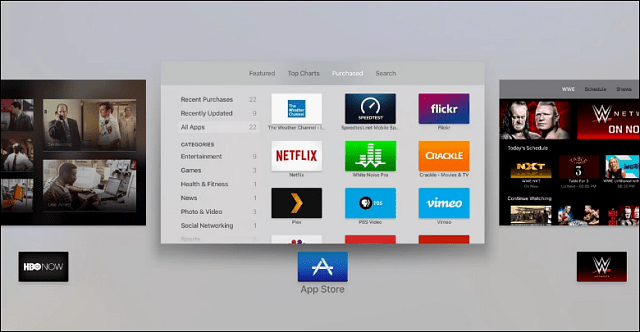
Se você deseja fechar um aplicativo, deslize o dedo para cima no touchpad remoto.
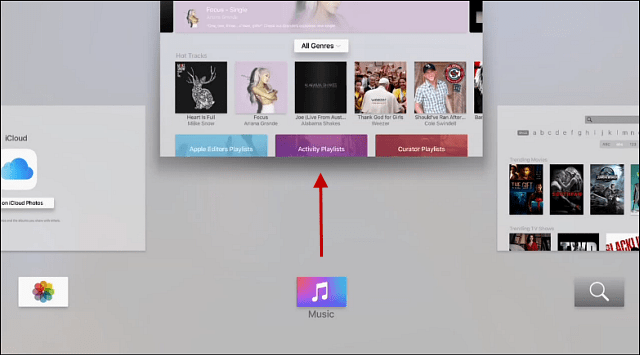
Reorganizar ícones de aplicativos
Reorganizar os ícones de aplicativos é muito semelhante à maneira como você faz isso nas TVs da Apple anteriores. Deslize para navegar para qualquer aplicativo que você deseja mover. Em seguida, pressione e segure o touchpad até o ícone começar a mexer. Em seguida, você pode deslizar o dedo na direção que desejar para organizá-lo na grade. Depois de tê-lo onde quiser, clique no touchpad mais uma vez para fazer a alteração.
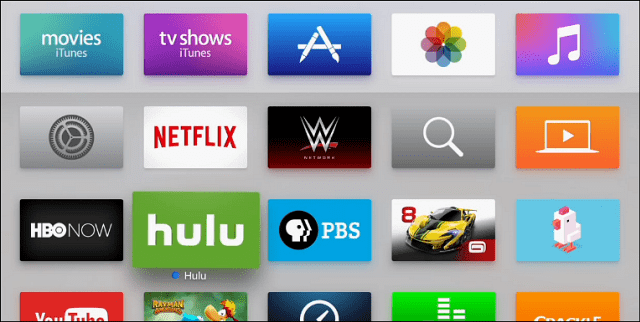
Excluir aplicativos
Para se livrar de um aplicativo, selecione-o e pressione e segure o touchpad até ele se mexer. Em seguida, pressione o botão reproduzir / pausar e verifique se deseja excluí-lo.
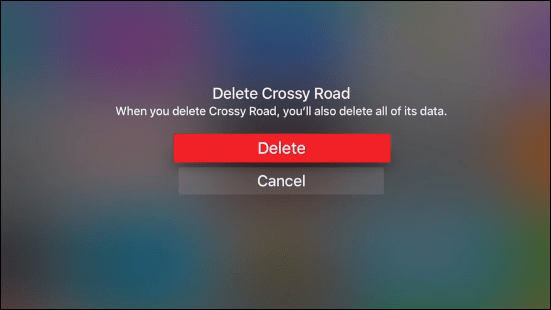
Adicionar músicas a uma lista de reprodução e muito mais
Ao reproduzir uma música na Apple TV, você pode adicioná-la à sua música, lista de reprodução ou iniciar uma nova estação de rádio com base na música. Para fazer isso, enquanto você ouve uma música, mantenha pressionado o touchpad no controle remoto até ver o seguinte menu de contexto. Depois, você pode escolher qual ação executar a partir daí.
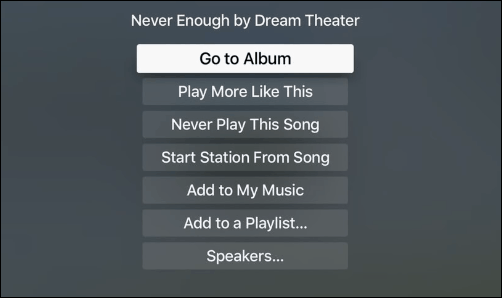
Uma das coisas legais que você pode fazer é ir ao álbum, onde pode ver a arte da capa, rolar entre as faixas, obter outras sugestões e muito mais.
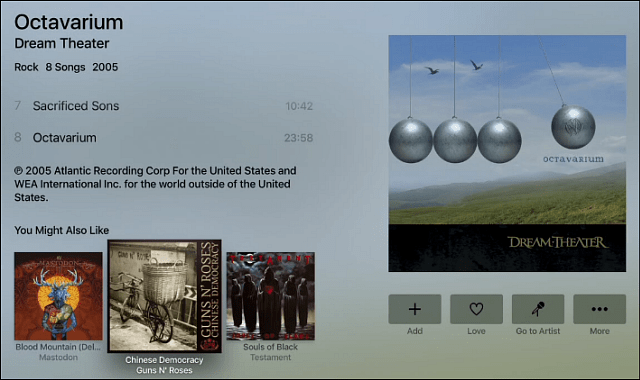
Renomeie seu Apple TV
Se você possui apenas um Apple TV em sua casa, convém personalizá-lo um pouco. Mas se você tiver dois ou mais em execução na mesma rede, renomear os dispositivos pode ser útil. Para fazer isso, vá para Configurações> AirPlay> Nome da Apple TV. A partir daqui, você pode selecionar um nome da lista ou selecionar Nome personalizado e atribuir o nome que desejar.
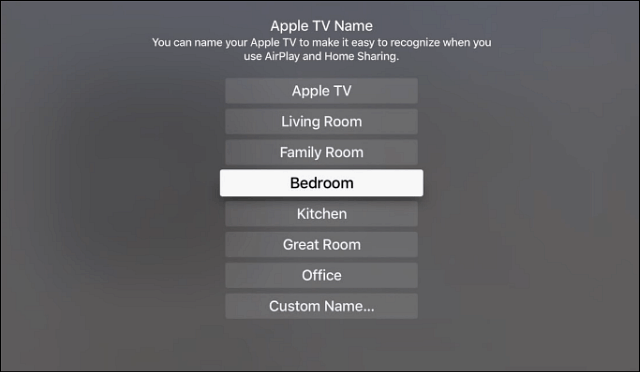
Se você possui uma Apple TV da geração anterior em sua rede, ela também pode ser renomeada acessando Configurações> Geral> Nome renomeá-lo.
Forçar a Apple TV a reiniciar
Em todos os dispositivos, eventualmente, congela ou algo dá errado. Se isso acontecer com o seu novo Apple TV, muitas vezes a melhor maneira de sair dele é reiniciá-lo. Você pode fazer isso indo para Configurações> Sistema> Reiniciar.
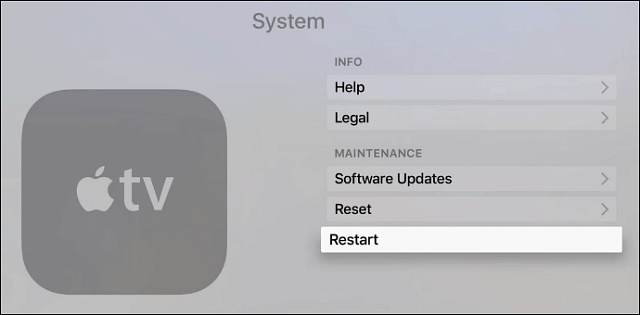
Mas se tudo estiver congelado, talvez seja necessário adotar uma abordagem mais direta e forçar a reinicialização. Para fazer isso, mantenha pressionados os botões Menu e Página Inicial ao mesmo tempo por cerca de 10 segundos. Você verá a luz na frente da caixa começar a piscar. Nesse ponto, solte os dois botões e aguarde enquanto ele reinicia.
A propósito, este novo Apple TV reinicia muito mais rápido do que os anteriores, o que também é um bom aparte.
Estas são apenas algumas dicas para você começar a usar sua nova Apple TV. Sem dúvida, teremos mais dicas, truques e outras informações interessantes sobre o que amadurecer.
Você tem uma dica favorita para o novo Apple TV? Compartilhe conosco na seção de comentários abaixo.