Última atualização em
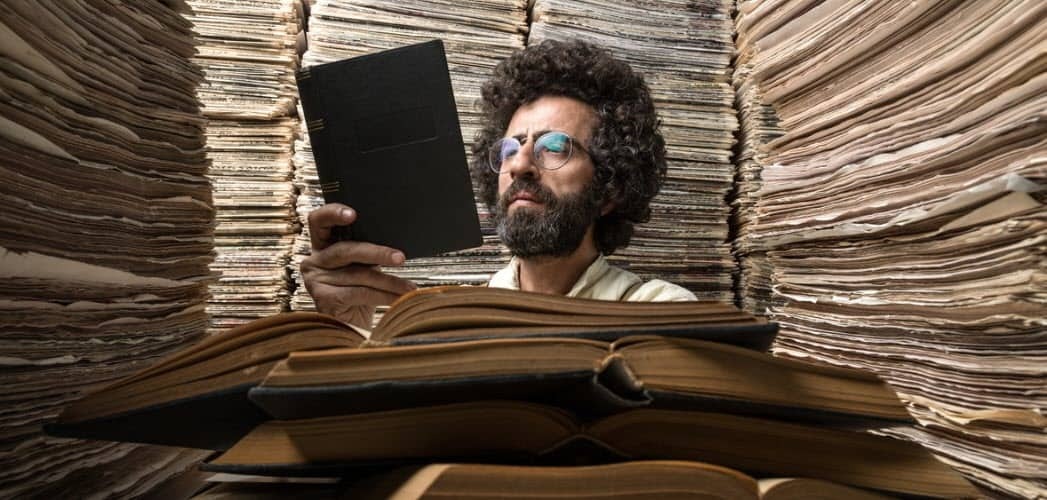
Como computadores Mac e Windows, agora você pode acessar facilmente arquivos e pastas no seu iPhone e iPad. Veja como usar o aplicativo Arquivos no iOS.
O aplicativo Arquivos para iPhone e iPad é onde você encontra documentos, fotos, vídeos e áudio armazenados em vários locais. Introduzido pela primeira vez no iOS 11, o aplicativo Files inclui conteúdo local e iCloud; você também pode encontrar documentos armazenados em serviços de terceiros, como Google Drive e Dropbox. Veja como usar o aplicativo Arquivos.
Files App
O aplicativo Arquivos oferece duas guias, Recentes e Procurar. O primeiro inclui links para arquivos adicionados ou editados recentemente, enquanto o último divide os registros em três seções, Locais, Favoritos e Tags.
Localizações
Em Locais, você encontrará os links No meu iPhone (ou iPad), iCloud Drive e Recentes excluídos. Quando aplicável (veja abaixo), você também verá links para serviços de terceiros.
- No meu iPhone: você encontrará arquivos armazenados no seu dispositivo especificamente de aplicativos de terceiros aqui. Normalmente, esses são documentos de alto nível necessários para executar o aplicativo. Geralmente, você não deve excluir esses arquivos, a menos que também remova o aplicativo do seu dispositivo.
- iCloud Drive: é aqui que você pode armazenar, acessar e editar manualmente arquivos individuais. Você pode acessar o conteúdo armazenado através do aplicativo Arquivos em seus dispositivos móveis ou acessando o iCloud.com em todos os seus computadores, Mac ou outros. Você também pode armazenar todos os arquivos nas pastas da área de trabalho e documentos do seu Mac automaticamente no iCloud Drive. Ao fazer isso, você pode salvar os arquivos exatamente onde normalmente os guarda no Mac, e eles ficam disponíveis no iCloud.com e em todos os seus dispositivos.
- Excluídos recentemente: quando você exclui um arquivo do seu iPhone ou iCloud Drive, ele é enviado aqui para facilitar a restauração, conforme necessário. Você tem 30 dias para os dados serem excluídos permanentemente.
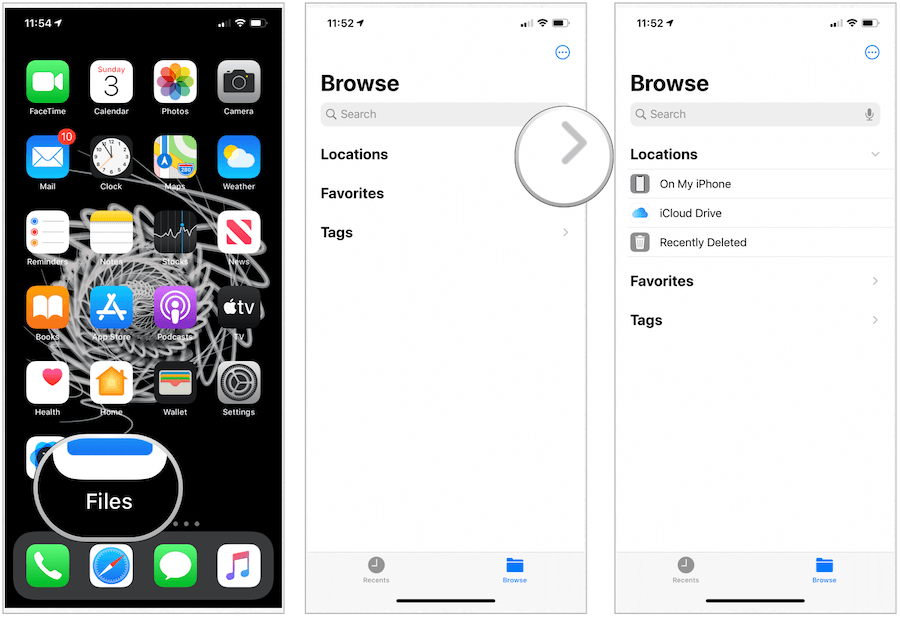
A lista de serviços em nuvem de terceiros que oferecem suporte ao aplicativo Files continua a crescer. Inclui serviços como Box, DropBox, OneDrive, ibi, Adobe Creative Cloud, Google Drive e muito mais. Quando houver um aplicativo de terceiros disponível no seu dispositivo, você verá um link para Mais localizações aparecem em Locais no aplicativo Arquivos.
Para ativar o acesso a uma unidade de terceiros no aplicativo Arquivos:
- Toque no Aplicativo de arquivos na tela inicial do dispositivo.
- Escolher Mais localizações em Locais em Procurar.
- Alterne as unidades que você deseja adicionar.
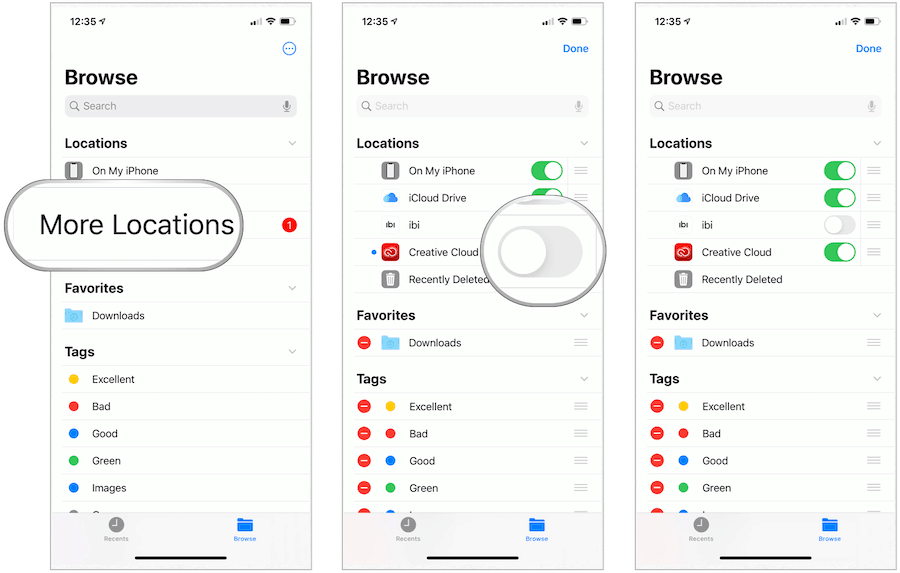
O aplicativo Arquivos permite adicionar serviços de nuvem de terceiros - como Box, Dropbox, OneDrive, Adobe Creative Cloud, Google Drive e muito mais - para que você possa acessar todos os seus arquivos em todos os seus dispositivos. Os registros que você mantém no iCloud Drive aparecem automaticamente no aplicativo Arquivos, mas você também precisa configurar seus outros serviços em nuvem para acessá-los no aplicativo Arquivos.
Favoritos
No aplicativo Arquivos, você pode tornar qualquer pasta ou arquivo um favorito. Ao fazer isso, eles sempre aparecerão em Locais no aplicativo Arquivos em Procurar.
Para criar um Favorito:
- Toque no Aplicativo de arquivos na tela inicial do dispositivo.
- Escolha o Squeaky toy aba.
- Toque longamente no arquivo ou pasta você deseja fazer um favorito.
- Escolher Favorito no menu.
O arquivo ou pasta que você selecionou agora está listado em Favoritos na guia Procurar no aplicativo Arquivos.
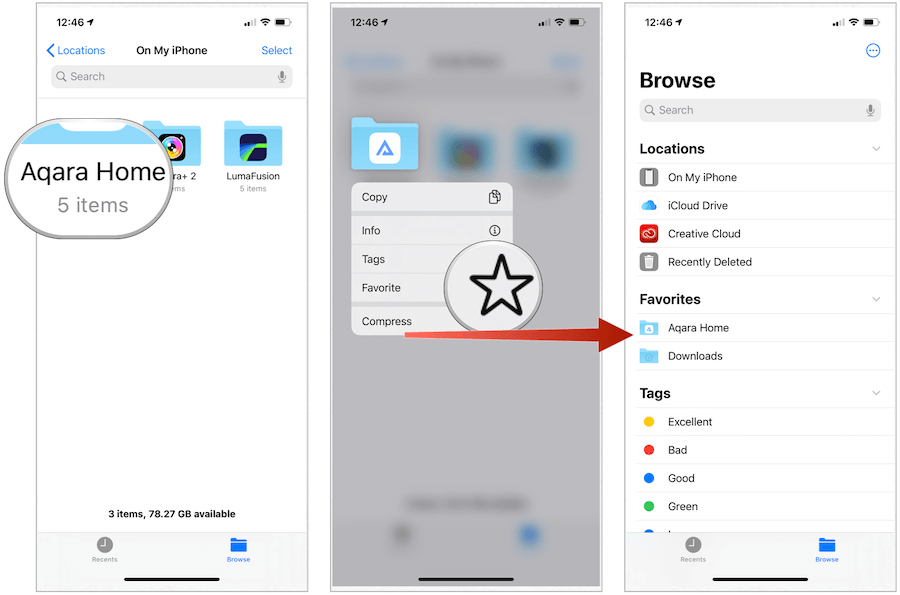
Para excluir um Favorito:
- Toque no Aplicativo de arquivos na tela inicial do dispositivo.
- Escolha o Squeaky toy aba.
- Toque longamente no arquivo ou pasta você deseja não-favorito.
- Escolher Desfavorável no menu.
Tag
Ao adicionar rótulos coloridos e personalizados chamados Tags, você pode facilitar a localização de conteúdo no aplicativo Arquivos, independentemente do local do documento. As tags, quando criadas, são transferidas para os dispositivos macOS, quando aplicável.
Para criar uma tag:
- Toque no Aplicativo de arquivos na tela inicial do dispositivo.
- Escolha o Squeaky toy aba.
- Toque longamente no arquivo ou pasta você deseja marcar.
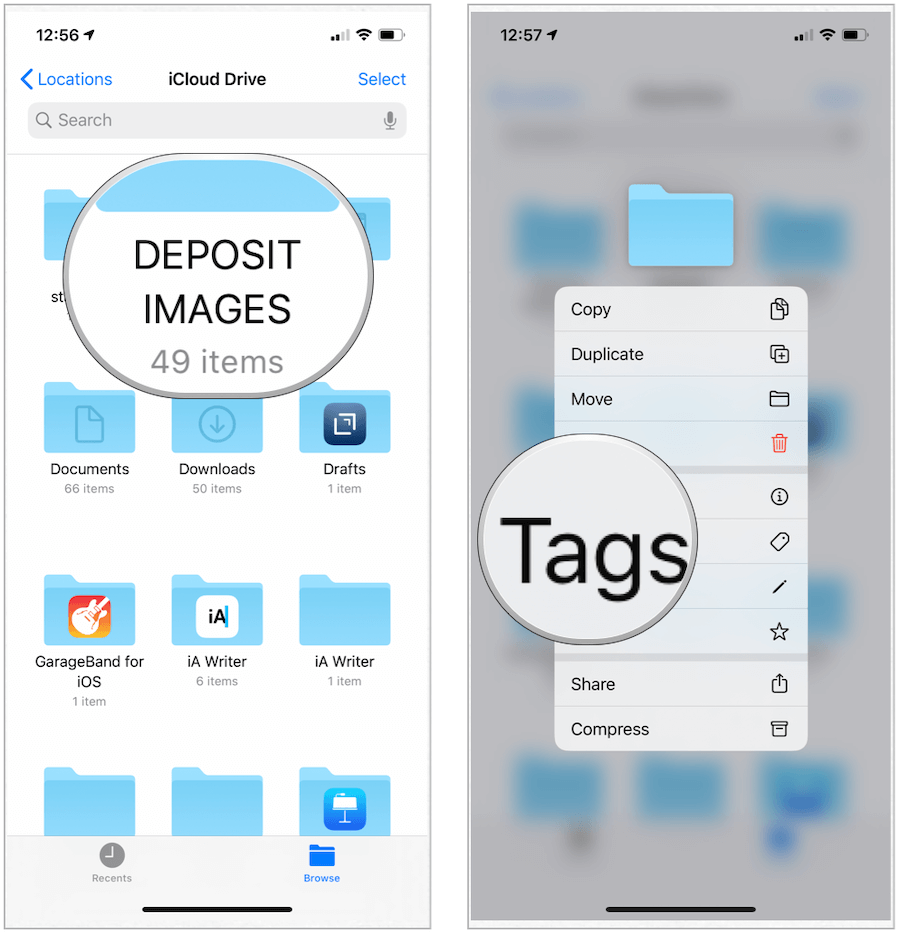
Próximo:
- Escolha na lista de tags ou Adicionar nova etiqueta. Se você estiver criando um novo rótulo, adicione um nome e core toque em Concluído.
- Selecione Feito.
A tag criada recentemente agora está disponível na guia Procurar no aplicativo Arquivos.
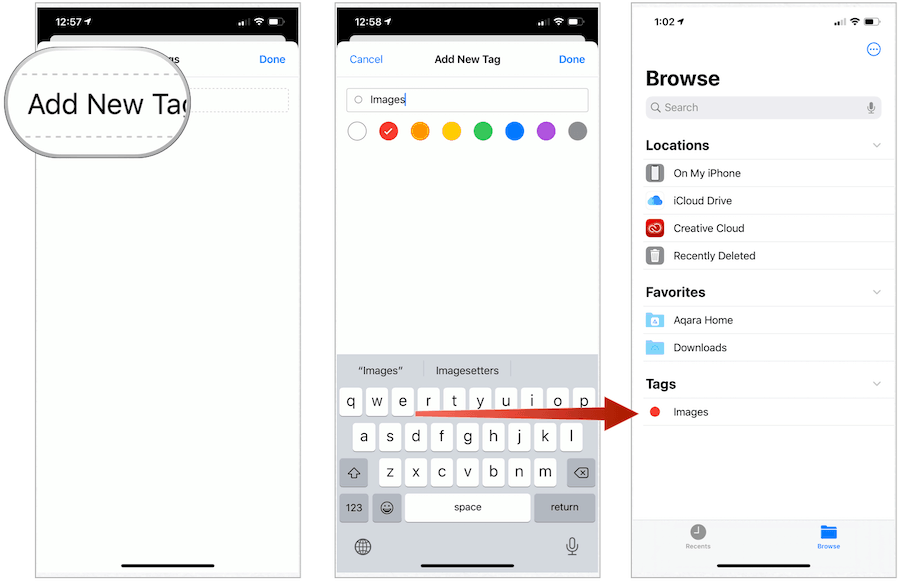
Para renomear uma tag:
- Toque em Mais ícone no canto superior direito da guia Navegador no aplicativo Arquivos.
- Escolher Editar.
- Toque em nome de uma tag existente.
- Introduzir o nome da sua nova tag.
- Toque Feito.
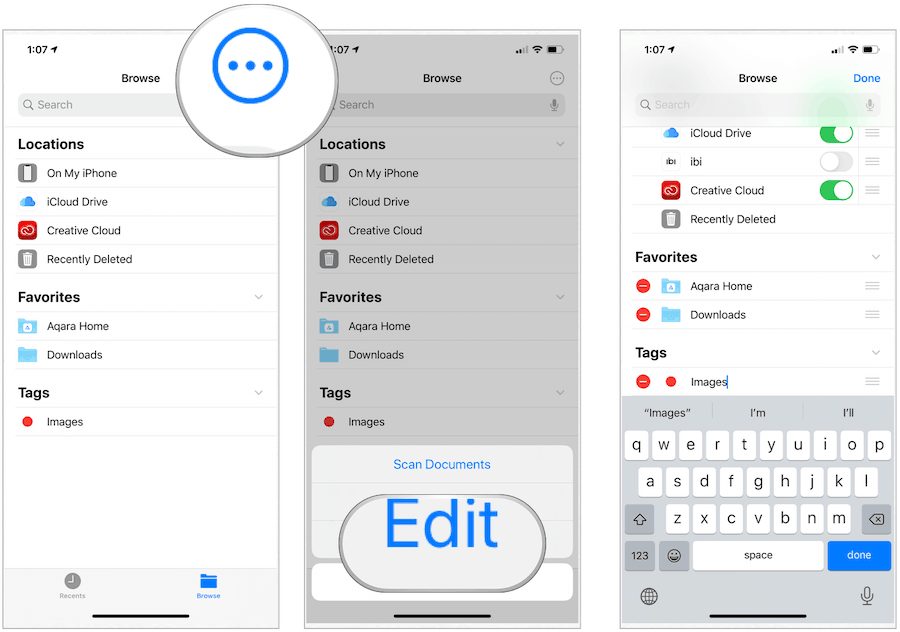
Movendo e compartilhando arquivos
Você pode mover ou copiar arquivos para diferentes locais no aplicativo Arquivos. Mover arquivos normalmente significa alterar o site de um arquivo existente na mesma unidade, enquanto a cópia é usada para copiar um arquivo de uma unidade para outra.
Por exemplo, você moveria um arquivo do iCloud de um local no iCloud para outro, mas copiaria o arquivo quando desejar salvar um arquivo do iCloud na unidade do dispositivo local.
Movendo / Copiando Arquivos
No iPad, você pode arrastar arquivos para diferentes locais no aplicativo Arquivos para mover / copiar dados. No iPhone ou iPod touch, o processo leva mais algumas etapas.
- Vá para o local em que o arquivo você deseja mover para um novo local.
- Escolher Selecione no canto superior direito.
- Toque no Arquivo você deseja se mudar.
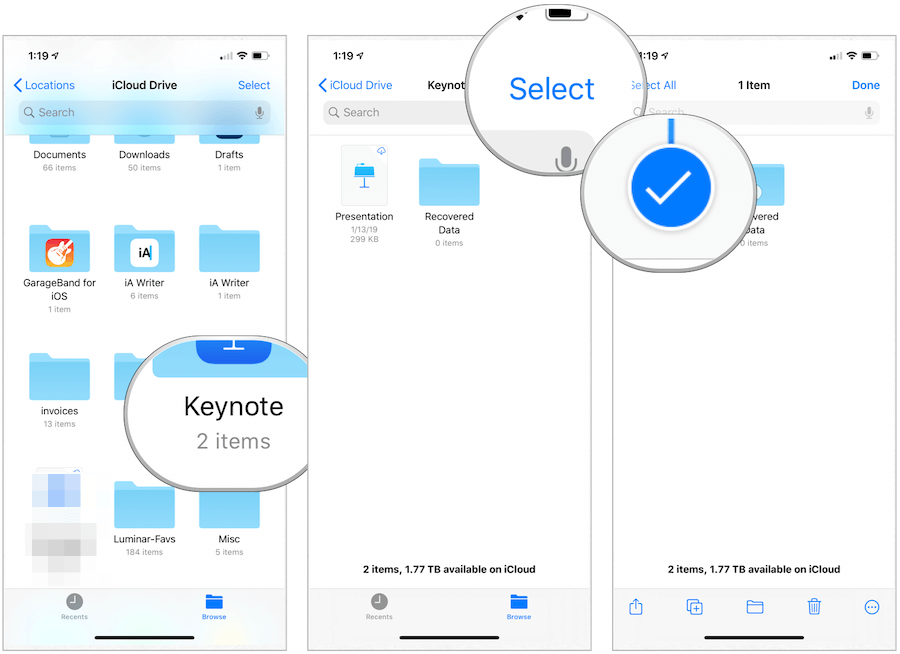
Próximo:
- Selecione os ícone de pasta no fundo.
- Toque no localização onde você deseja mover o arquivo.
- Escolher Mover / Copiar no canto superior direito.
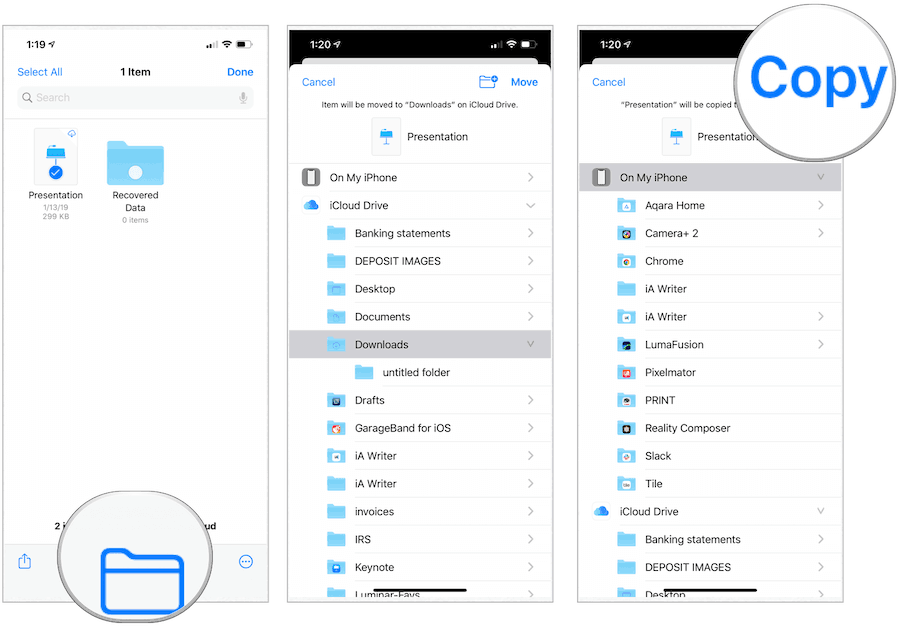
Compartilhando arquivos e pastas
Por fim, você pode compartilhar arquivos ou pastas no aplicativo Arquivos. Você pode compartilhar qualquer pasta ou dados armazenados apenas no iCloud Drive. Se forem arquivos Pages, Numbers ou Keynote, você poderá permitir que as outras pessoas colaborem e façam alterações no documento. Caso contrário, você estará compartilhando os dados como faria com qualquer outro.
Para fazer isso:
- Vá para o local em que o arquivo você deseja mover para um novo local.
- Escolher Selecione no canto superior direito.
- Toque no Arquivo você deseja se mudar.
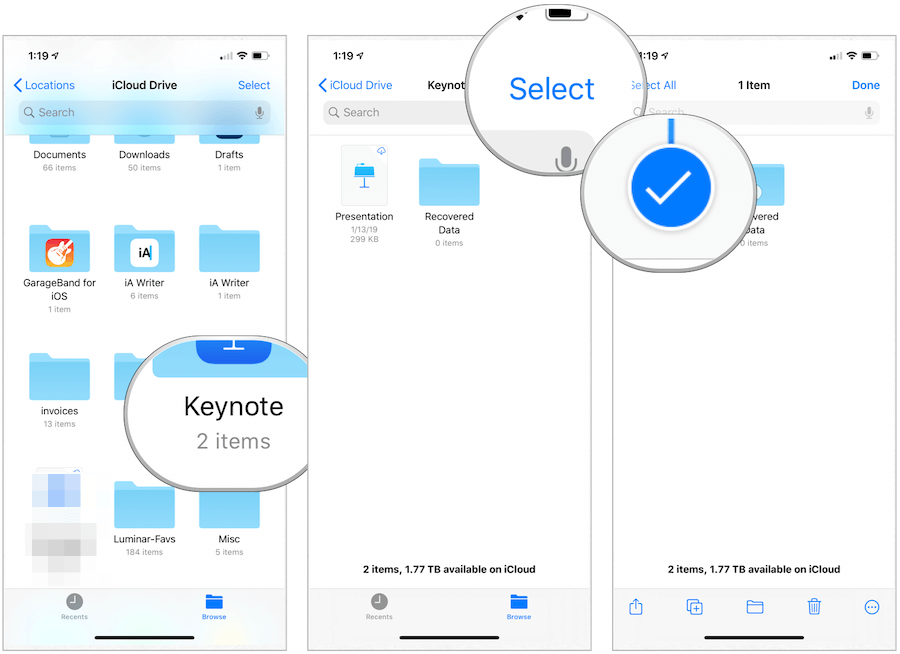
Próximo:
- Selecione os ícone de compartilhamento no canto inferior esquerdo.
- Toque Adicionar pessoas.
- Escolha como você deseja compartilhar a pasta ou o arquivo. As opções incluem Mensagens do AirDrop, Correio e muito mais.
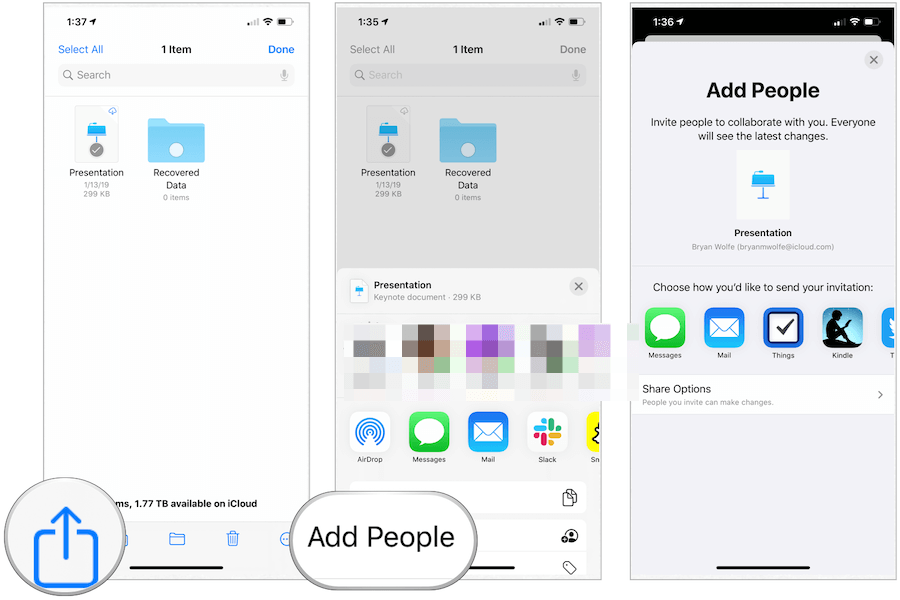
Sumário
Como computadores Mac e Windows, agora você pode acessar facilmente arquivos e pastas no seu iPhone e iPad. O aplicativo Arquivos oferece diferentes recursos, incluindo a capacidade de ver unidades de terceiros. A partir daí, você pode adicionar favoritos ou tags e muito mais. O aplicativo Arquivos é gratuito para uso em dispositivos móveis Apple.
