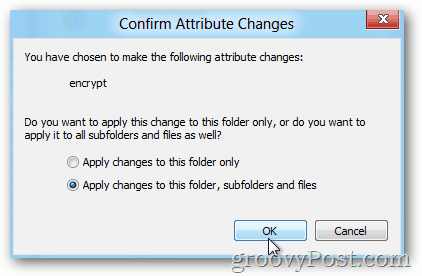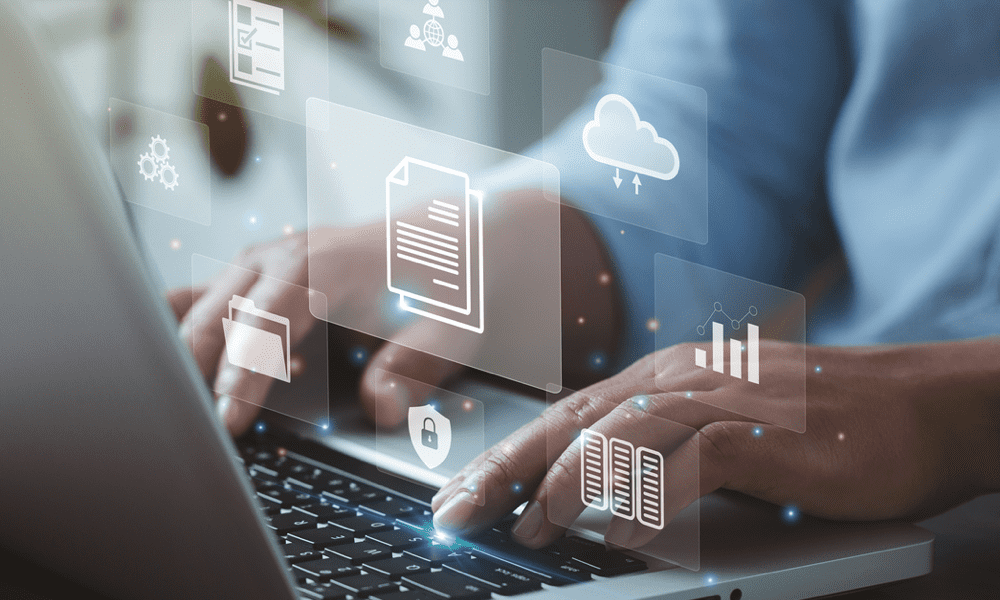Como criptografar facilmente arquivos e pastas com o EFS no Windows 8.1
Segurança O Windows 8.1 Windows 8 Criptografia Vindovs 7 / / March 17, 2020
Criptografe facilmente arquivos e pastas com o Microsoft EFS (Sistema de Arquivos Criptografados) usando o Windows 8.1, Windows 8, Windows 7 e XP.

Você sabia que o Windows XP, Windows 7, Windows 8 e 8.1 inclui um serviço de criptografia fácil de usar e muito seguro, que permite criptografar arquivos e pastas com apenas alguns cliques? Chama-se Serviço de Arquivos Criptografados ou EFS. Anos atrás eu escrevi como usar EFS para criptografar arquivos usando automação e script no entanto, nunca expliquei como habilitá-lo da maneira mais fácil - na interface do Windows Explorer.
Antes de revisar essas etapas, no entanto, aqui está um breve resumo sobre o que é EFS e por que você deve habilitá-lo em arquivos confidenciais ou privados.
O EFS é um serviço de criptografia embutido no Windows desde os dias do Windows XP. Depois que um arquivo é criptografado usando o EFS, ele pode ser acessado apenas pelo logon do Windows que criptografou o arquivo. Embora outros usuários no mesmo computador possam ver seus arquivos, eles não poderão abri-los, incluindo Administradores. Muito útil se você deseja manter determinados arquivos ou pastas privados - e como o EFS é integrado perfeitamente ao Windows, você nem percebe isso na maioria das vezes.
Vamos analisar agora como ativá-lo. Embora as capturas de tela e as etapas abaixo sejam tiradas do Windows 8, as etapas são as mesmas para o Windows 7 e o Windows XP.
Nota: Semelhante ao BitLocker, O Windows EFS é suportado apenas nas versões Pro e Enterprise do Windows 8.1, Windows 8 e Windows 7. Se você não souber qual versão do Windows está executando, basta iniciar Winver.exe que é incorporado a todas as versões do Windows.
Clique com o botão direito na pasta ou arquivo que você deseja criptografar e clique em Propriedades.
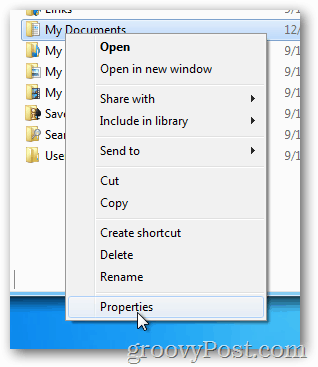
Na guia Geral, clique em Avançado.
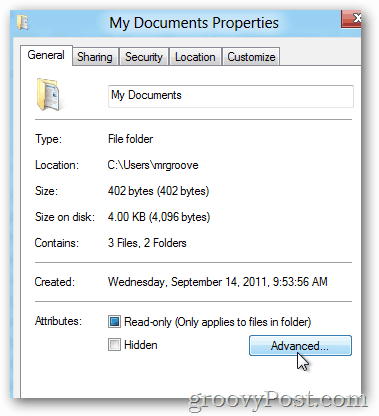
Marque a caixa Criptografar o conteúdo para proteger os dados e clique em OK.
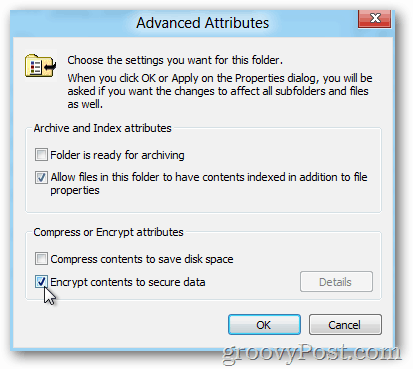
Clique OK
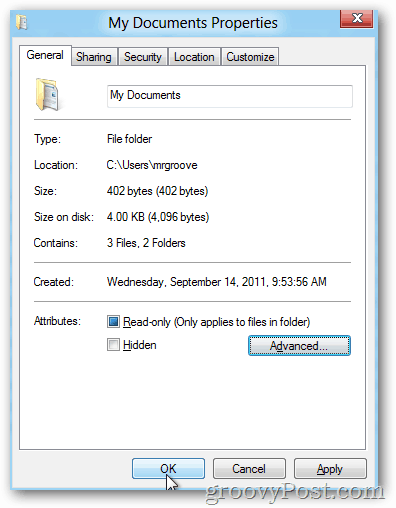
Se você estiver criptografando uma pasta, o Windows perguntará se você deseja criptografar apenas a única pasta ou todas as subpastas e arquivos da pasta.
Clique no botão de opção que funciona para você e clique em OK.
Por padrão, depois de criptografar um arquivo ou pasta com o Windows EFS, ele ficará verde como mostrado abaixo.
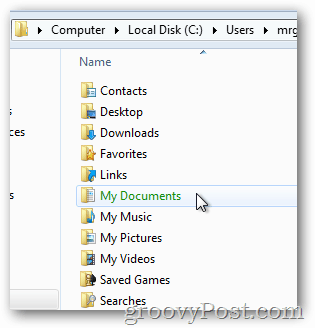
Como optei por criptografar todas as subpastas e arquivos, observe como eles também são criptografados (verdes).
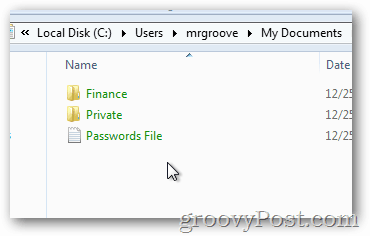
Também recomendo usar o EFS para criptografar dados confidenciais para protegê-lo contra roubo ou venda do seu PC. Como a chave de criptografia está associada à sua conta e senha do Windows, seus dados estarão seguros, mesmo que sejam rasgados ou redefinidos com firmeza.
Muito simples e muito fácil, como prometi. Antes de prosseguir, no entanto, há mais uma coisa que você deve fazer antes de começar a criptografar todo o disco rígido com o EFS - Faça backup do seu certificado de chave privada EFS.
Fazendo backup do seu certificado EFS. é uma próxima etapa importante no caso de uma corrupção no disco rígido ou outro cenário em que você perde o seu certificado EFS no seu sistema. O backup leva apenas alguns minutos; portanto, não pule esta próxima etapa.