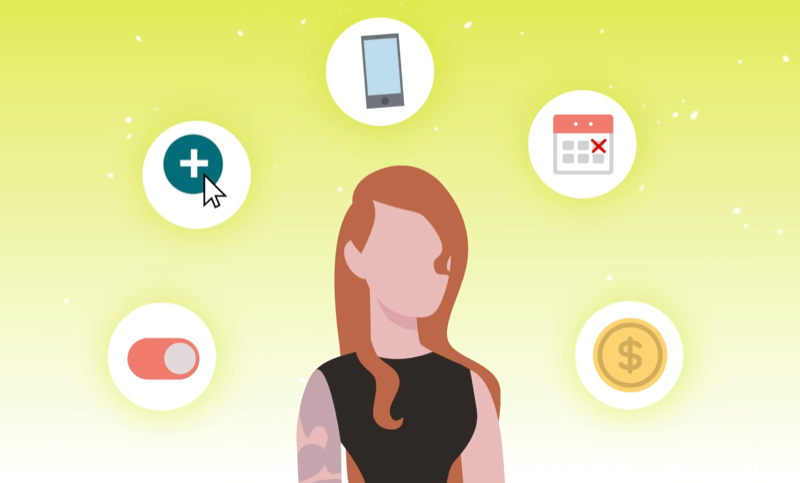Como restaurar o proprietário de um arquivo, pasta ou chave do Registro para TrustedInstaller no Windows
Microsoft Windows 10 Janelas / / March 16, 2020
Última atualização em

Se você assumiu a propriedade de um arquivo, pasta ou chave de registro protegida, altere-o novamente para o proprietário padrão do TrustedInstaller após fazer as alterações.
TrustedInstaller é uma conta de usuário interna em todas as versões do Windows que possui vários arquivos de sistema, incluindo alguns arquivos nas pastas Windows e Arquivos de Programas. TrustedInstaller também é o proprietário da pasta Windows.old, criada quando você atualiza para uma versão mais recente do Windows e permite que você reverter para a versão anterior.
A conta de usuário TrustedInstaller é usada pelo serviço Instalador de Módulos do Windows, portanto, TrustedInstaller tem permissão exclusiva para instalar, modificar e remover atualizações do Windows e outras opções opcionais do Windows componentes.
Quando você alterar a propriedade de uma chave de registro protegida ou apropriar-se de um arquivo ou pasta, altere o proprietário novamente para TrustedInstaller depois de fazer as alterações.
Acesse as configurações avançadas de segurança de um arquivo ou pasta
Se você estiver restaurando o TrustedInstaller como proprietário de um arquivo ou pasta, clique com o botão direito do mouse no arquivo ou na pasta e selecione Propriedades.
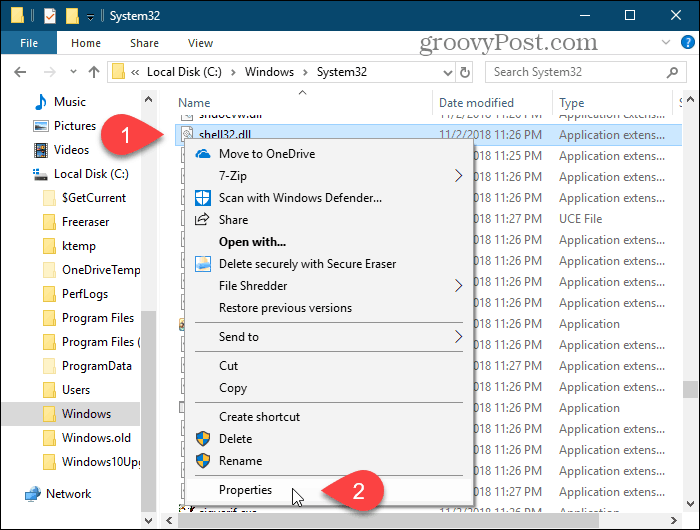
Acesse as configurações avançadas de segurança para uma chave do Registro
Se você estiver restaurando o TrustedInstaller como o proprietário de uma chave do registro, primeiro abra o Editor do Registro.
pressione Tecla do Windows + R para abrir o Corre caixa de diálogo. Então, tipo:regedit e pressione Enter ou clique em OK.
Se o Controle de conta de usuário caixa de diálogo, clique em sim continuar. Você pode não ver esta caixa de diálogo, dependendo do seu Configurações de controle de conta de usuário.
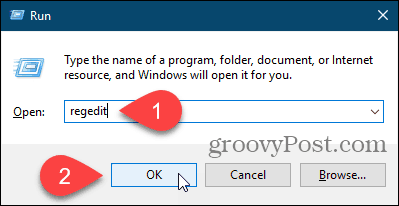
Navegue até a chave do registro para a qual deseja restaurar a propriedade novamente no TrustedInstaller for. Você pode inserir o caminho para a tecla na caixa logo abaixo da barra de menus e pressionar Entrar para chegar à chave rapidamente.
Clique com o botão direito do mouse na chave e selecione Permissões.
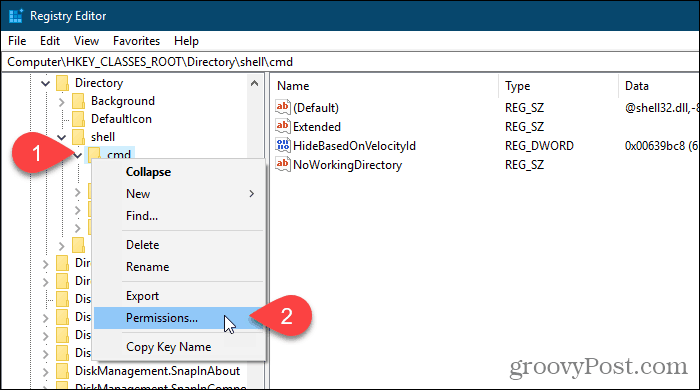
Restaurar TrustedInstaller como o proprietário de um arquivo, pasta ou chave do Registro
Se você estiver mudando o proprietário de um arquivo ou pasta, o Propriedades caixa de diálogo é exibida. Se você estiver alterando o proprietário de uma chave do registro, o Permissões caixa de diálogo é exibida. Mas eles são parecidos.
No Segurança guia ou em qualquer caixa de diálogo, clique em Avançado.
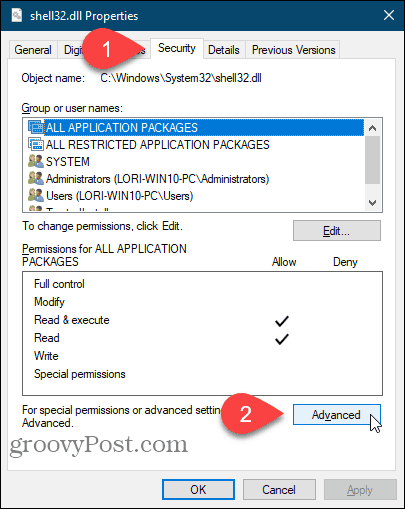
No Configurações avançadas de segurança caixa de diálogo, clique no mudança link para o direito de Proprietário.
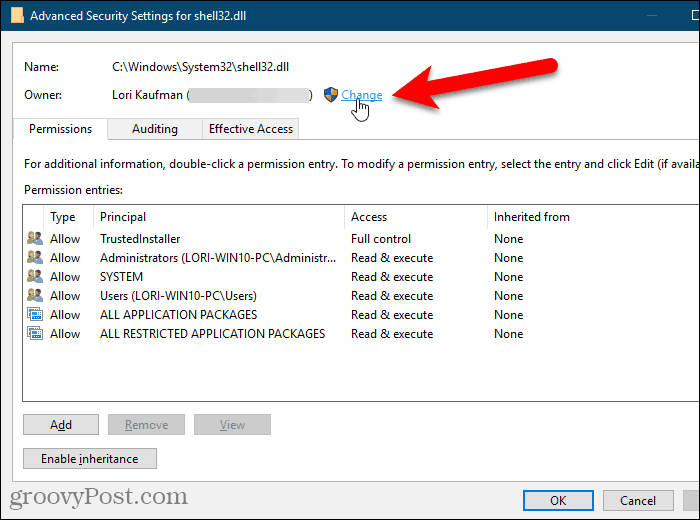
No Digite o nome do objeto para selecionar caixa na Selecione Usuário ou Grupo caixa de diálogo, tipo:NT SERVICE \ TrustedInstaller e depois clique Verificar nomes.
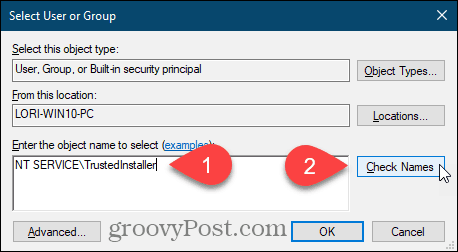
NT SERVICE \ TrustedInstaller mudanças no oficial Instalador confiável nome do usuário.
Clique Está bem para aceitar a alteração e fechar o Selecione Usuário ou Grupo caixa de diálogo.
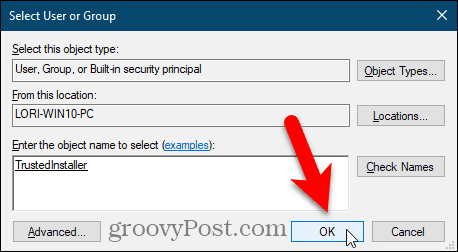
o Proprietário alterações para TrustedInstaller no Configurações avançadas de segurança caixa de diálogo.
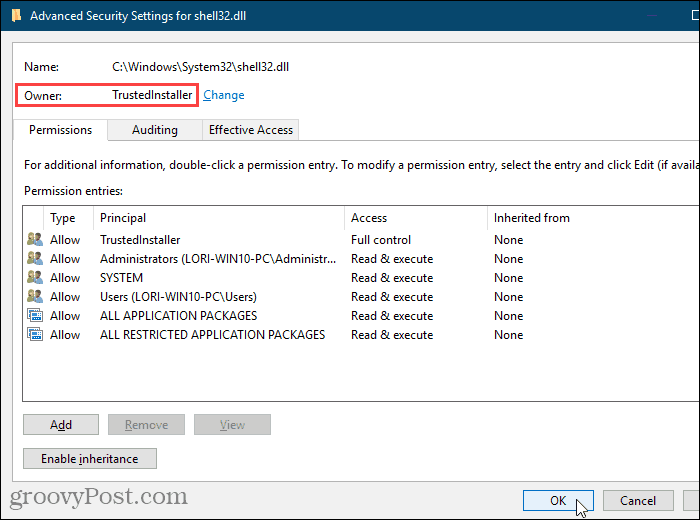
Se você estiver mudando o proprietário de volta para TrustedInstaller para uma pasta que possui subpastas ou um registro protegido chave que possui subchaves, verifique se o proprietário muda para TrustedInstaller para todas as subpastas ou subchaves.
Para fazer isso, marque a caixa "Substituir proprietário em subcontêineres e objetos" na Configurações avançadas de segurança caixa de diálogo.
Então clique Está bem.
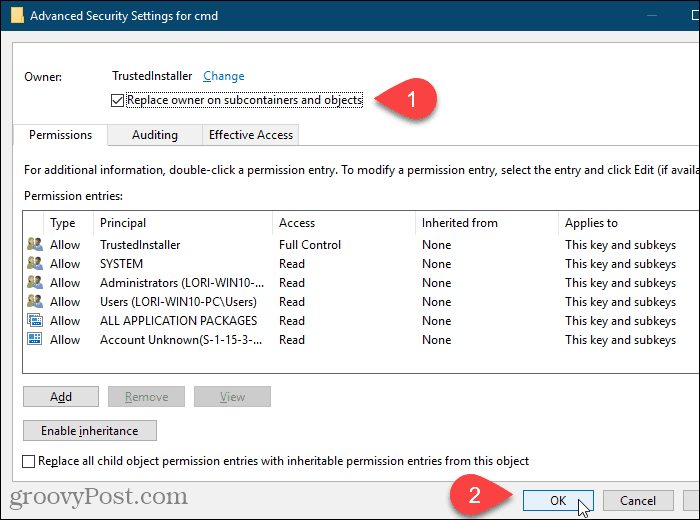
Clique Está bem no Propriedades ou Permissões caixa de diálogo.
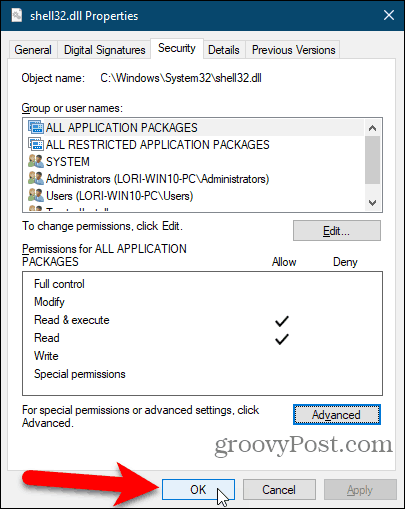
Tenha muito cuidado ao modificar arquivos do sistema ou chaves do Registro protegidas
A conta de usuário TrustedInstaller possui os arquivos e pastas do sistema e as chaves de registro protegidas por um motivo. Se você renomear ou editar qualquer um desses itens, o Windows deixará de funcionar e você provavelmente precisará repará-lo ou até reinstale-o.
Você só deve se apropriar dos arquivos e pastas do sistema e das chaves de registro protegidas e renomeá-los, excluir ou movê-los se souber o que está fazendo. Além disso, certifique-se de alterar o proprietário novamente para TrustedInstaller depois de fazer as alterações.