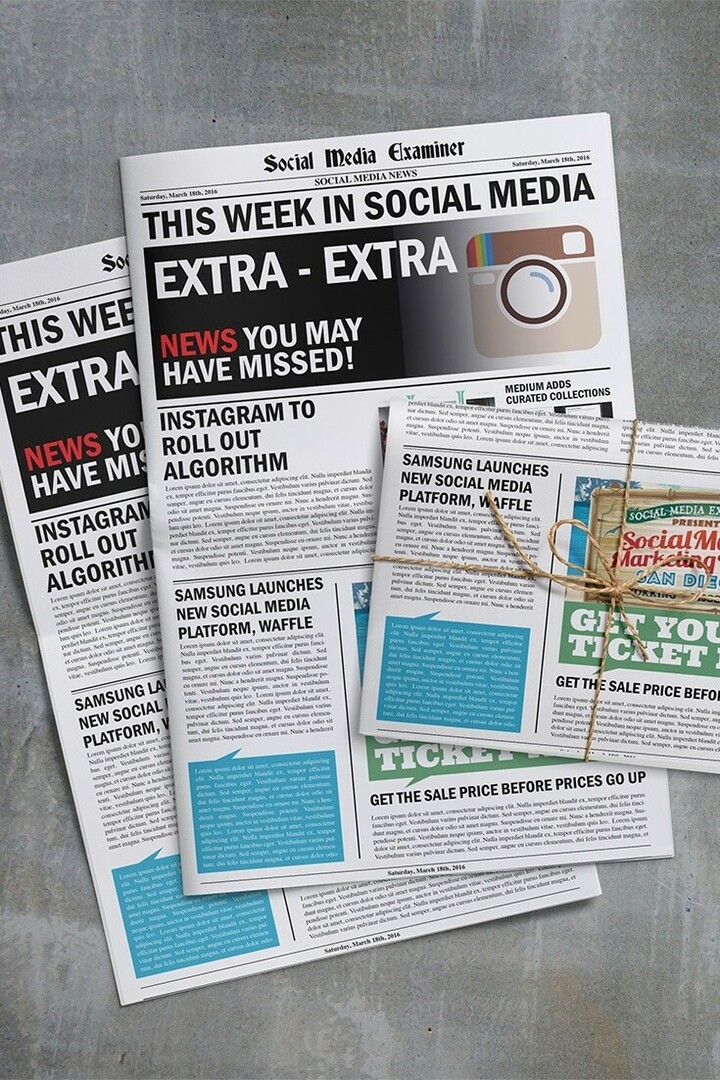Como destacar duplicatas no Planilhas Google
Folhas Do Google Google Documentos Google Herói / / May 24, 2020
Última atualização em

Se você precisar destacar duplicatas no Planilhas Google, poderá usar a formatação condicional. Aqui está como.
Embora o Planilhas Google não tenha a mesma profundidade de recursos do Microsoft Excel, ele ainda possui vários truques úteis. Um de seus recursos mais úteis é a formatação condicional.
Isso permite alterar a formatação de qualquer célula que obedeça a um conjunto específico de condições que você criar. Você pode, por exemplo, destacar todas as células que estão acima de um determinado valor ou conter uma palavra específica. A formatação condicional tem vários usos, como destacar erros ou comparar dados.
Outra aplicação útil da formatação condicional é destacar duplicatas. Isso permite identificar rapidamente qualquer texto ou valor duplicado em uma planilha grande. Aqui está como é feito.
Destacando duplicatas de uma única coluna
Se você deseja destacar duplicatas de uma única coluna no Planilhas Google, primeiro selecione a coluna na qual deseja encontrar duplicatas.
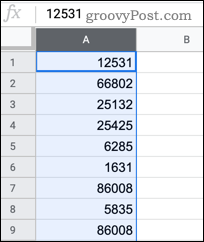
Com sua coluna selecionada, clique em Formatar> Formatação Condicional na barra de menus.
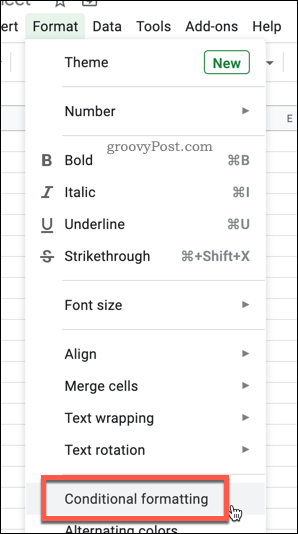
Se você já possui a formatação condicional ativa nessa coluna, clique em Adicione outra regra. Caso contrário, você pode editar a regra que está sendo exibida no momento.
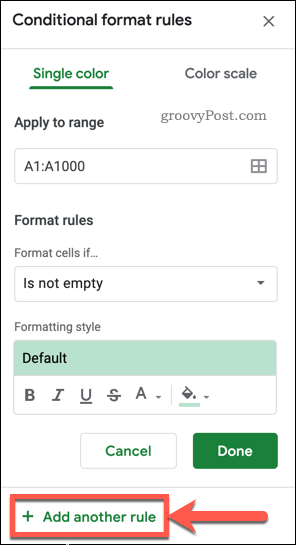
aperte o Formatar células se caixa e escolha A fórmula personalizada é nas opções suspensas.
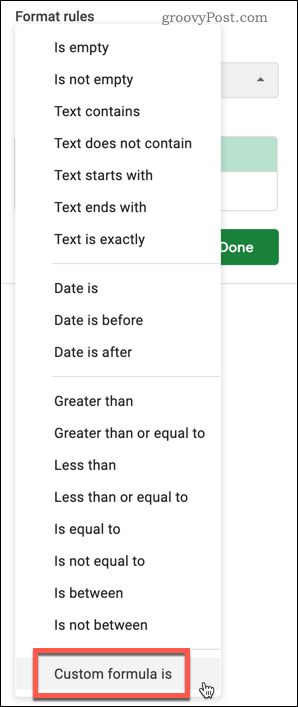
Tipo = número (A: A, A1)> 1 no Valor ou fórmula caixa ou substitua todas as instâncias da letra UMA na fórmula com a coluna escolhida.
Por exemplo, para aplicar a formatação à coluna M, sua fórmula seria = número (M: M, M1)> 1
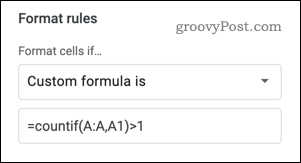
Você pode definir o estilo de formatação, selecionando as opções de cor e fonte. Você também pode usar um dos vários estilos de formatação predefinidos clicando no Padrão texto sob o Estilo de formatação opções e selecione uma das predefinições.
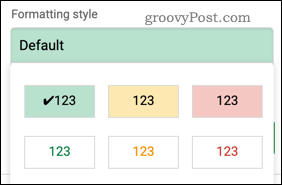
Clique Feito para adicionar sua regra de formatação condicional. Qualquer célula duplicada deve aparecer agora com o realce escolhido.
Destacando duplicatas de várias colunas
É possível aplicar essa formatação a mais de uma coluna, destacando as duplicatas que aparecem no intervalo de células selecionado.
Para começar, selecione as colunas que deseja incluir, mantenha pressionado o Ctrl, clique na letra na parte superior de cada coluna para adicionar colunas individuais.
Você também pode pressionar o Mudança chave e clique na primeira e na última célula do seu intervalo para selecionar várias colunas ao mesmo tempo.
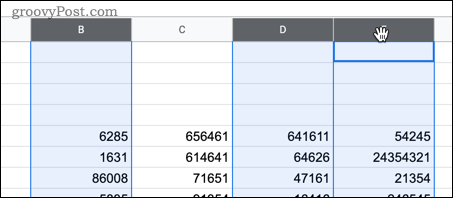
Com suas células selecionadas, pressione Formatar> Formatação Condicional.
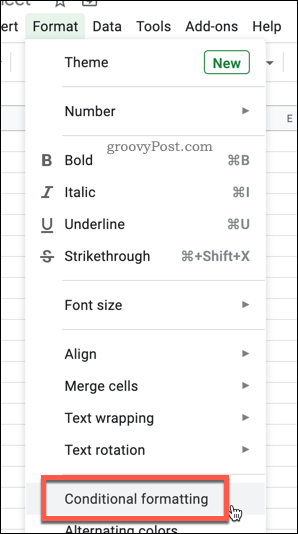
Edite a regra atual ou pressione Adicione outra regra para adicionar uma nova regra.
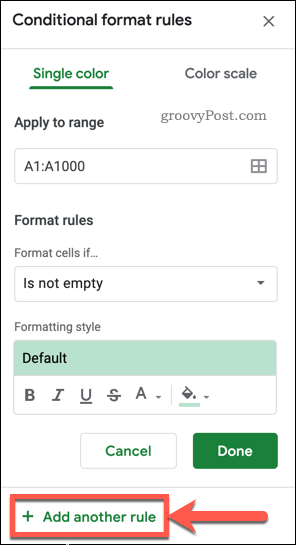
aperte o Formatar células se… opção e escolha A fórmula personalizada é.
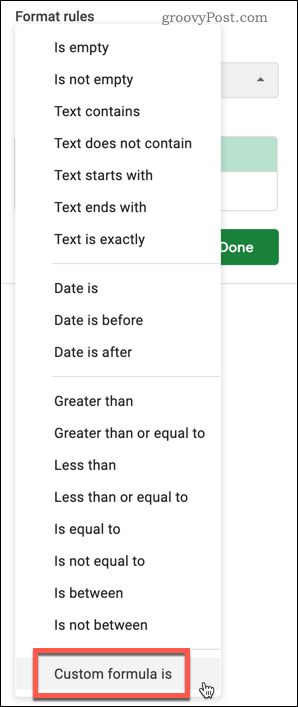
Tipo = CONTADORES ($ A $ 1: Z, A1)> 1 no Valor ou fórmula caixa. Substitua cada UMA com a letra da primeira coluna na sua seleção e Zcom a última coluna da sua seleção.
Por exemplo, se seus dados estavam em colunas M a Q, então = CONTADORES ($ M $ 1: Q, M1)> 1 seria a fórmula correta.
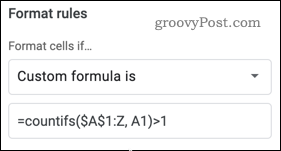
Você pode selecionar seu próprio estilo de formatação no Estilo de formatação seção ou clique no Padrão texto para aplicar uma das várias opções de formatação predefinidas.
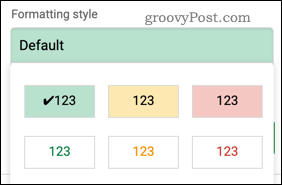
Clique Feito para confirmar e salvar a regra - suas duplicatas agora serão destacadas em todas as colunas que você selecionou.
As colunas que você perdeu não serão destacadas, mas ainda serão contadas no número de duplicatas.
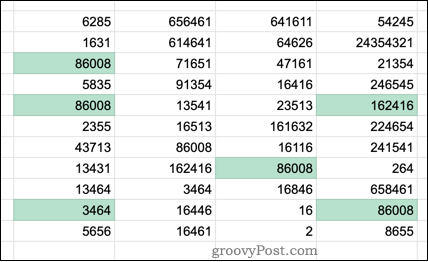
Usando recursos poderosos do Planilhas Google
A formatação condicional é um recurso útil que permite localizar facilmente informações duplicadas em uma grande planilha, mas existem muitos outros recursos que podem ser incrivelmente úteis para Iniciantes no Planilhas Google e usuários regulares.
Você pode desejar, por exemplo, adicione validação na célula às suas planilhas para melhorar a qualidade dos seus dados. Se você deseja criar tarefas automatizadas, convém examinar usando o Planilhas Google para enviar e-mails com base nos valores das células.
O que é capital pessoal? Revisão de 2019, incluindo como usamos para gerenciar dinheiro
Se você está começando pela primeira vez com investimentos ou é um profissional experiente, o Personal Capital tem algo para todos. Aqui está uma olhada no ...