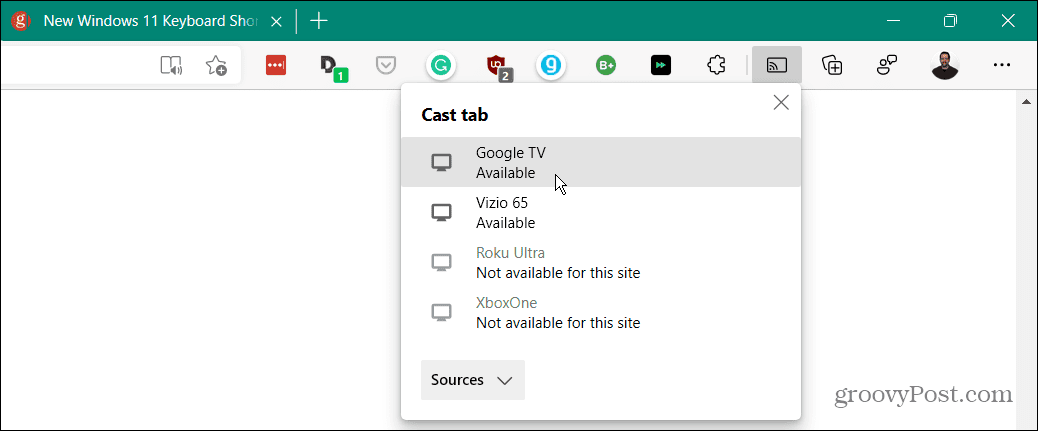Como corrigir uma tela preta após ajustar as configurações de vídeo no Windows 10
Tela Preta Modo De Segurança Herói / / June 04, 2020
Última atualização em

Obter uma tela preta ao inicializar sua máquina Windows pode ser irritante e um pouco assustador. Aqui estão algumas etapas específicas para ajudar a resolver o problema.
O problema ao solucionar um problema de tela preta é que, bem, a tela é preta. Embora o problema possa ser causado por vários problemas, se você inicializar o computador e ver o logotipo do fabricante, a tela fica preta quando o Windows 10 começa a ser iniciado; é provável que a tela preta seja um problema de software, não de hardware questão. Isso é uma coisa muito boa e o que vamos explicar como corrigir neste artigo. Então, respire fundo algumas vezes e vamos resolver seu problema.
Solução 1: reverter / alterar o driver gráfico no modo de segurança
Na minha experiência, a causa de uma tela preta ou outro problema de exibição geralmente está relacionada a drivers corrompidos ou incorretos. No entanto, pode ser um pouco difícil corrigir problemas de driver, se a tela estiver preta. Um método para contornar isso é iniciar o
- Para entrar no modo de recuperação, interrompa o processo normal de inicialização desligando a máquina exatamente quando vir o logotipo do Windows. Repita isso três vezes seguidas, na quarta vez, e você verá o modo de recuperação. Clique no Consulte as opções avançadas de reparação botão.
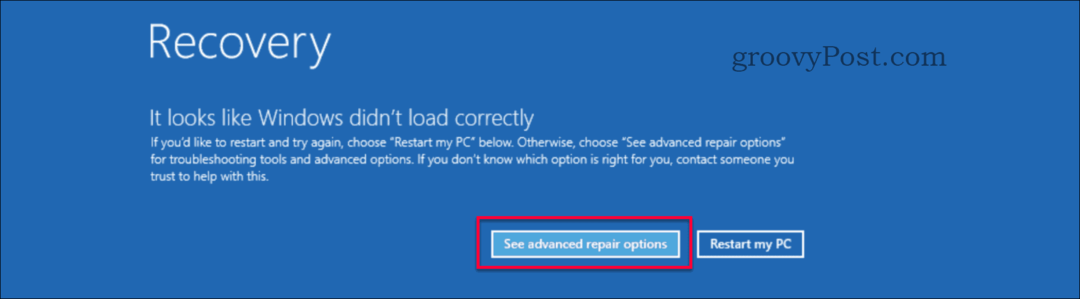
- Aqui selecione Solucionar problemas na página "Escolha uma opção".
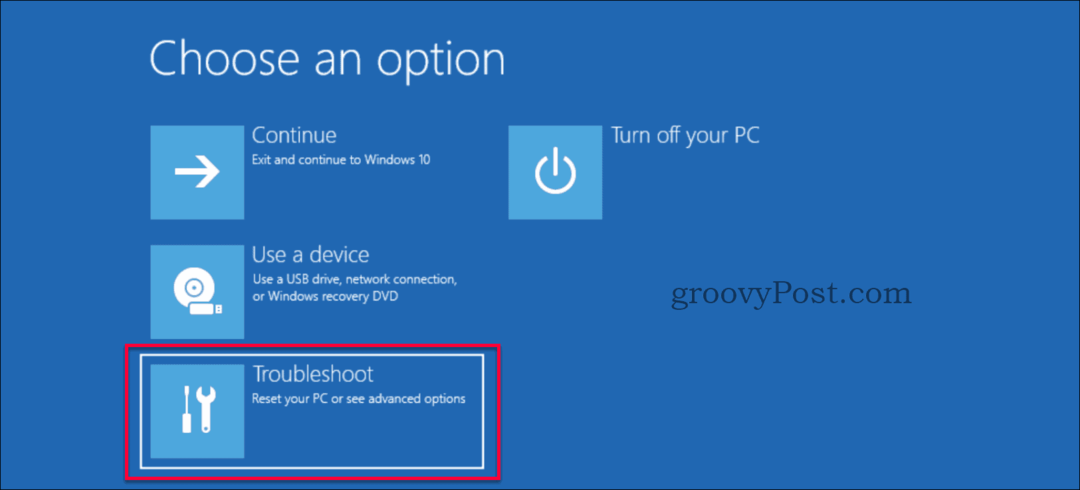
- Certifique-se de selecionar Opções avançadas na página "Solucionar problemas".
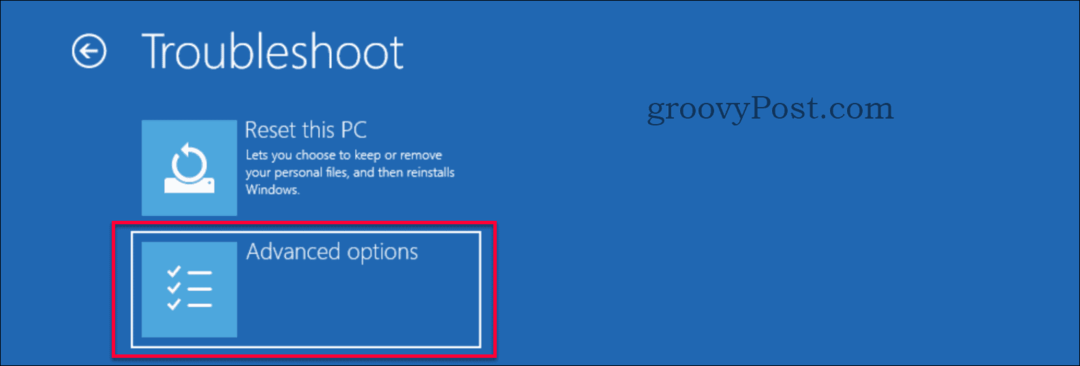
- Selecione Configurações de inicialização na página "Opções avançadas".
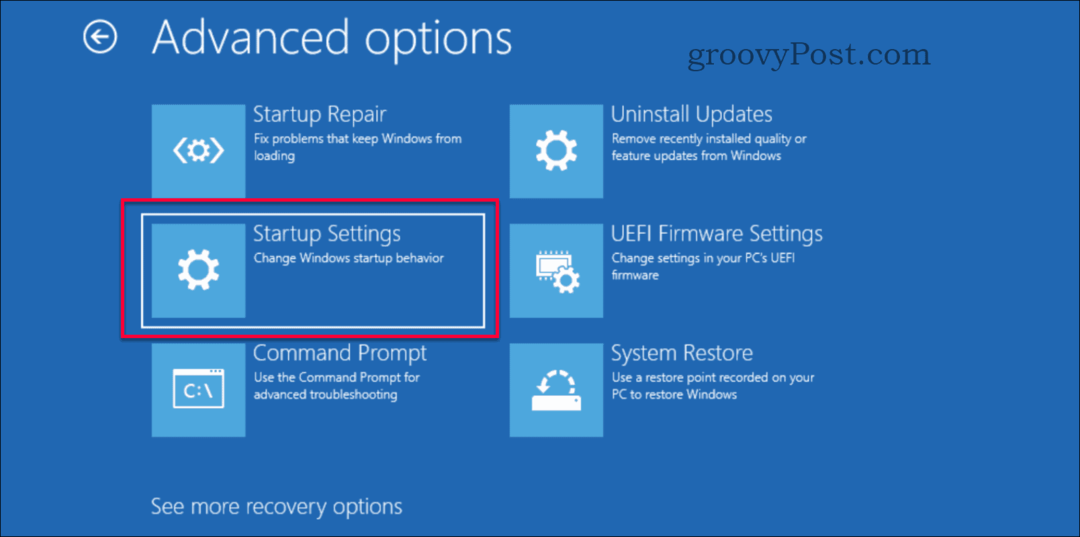
- Clique no Reiniciar botão.
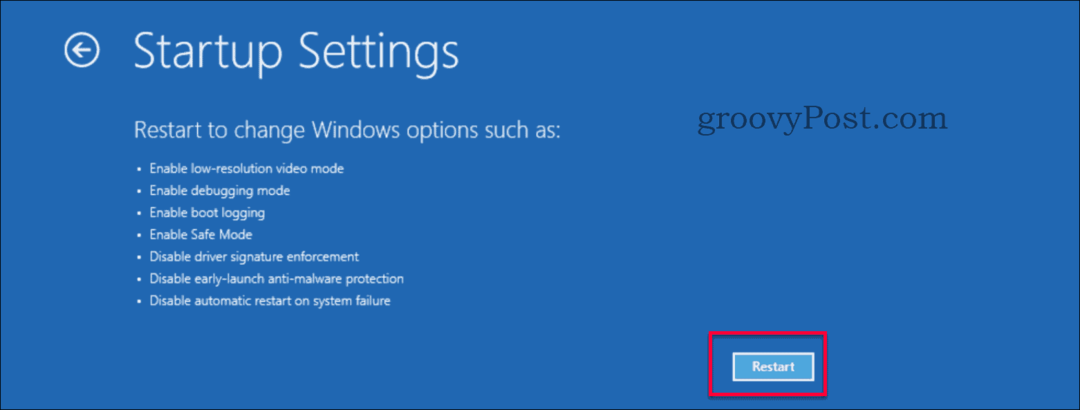
- A reinicialização acontece rapidamente e exibe um novo menu, pressione o botão numérico 4 ou F4 botão no teclado.

- Sua máquina agora reinicia no modo de segurança, que é visível no papel de parede com o modo de segurança gravado em cada canto e o número da compilação na tela superior central.
- Começar Gerenciador de Dispositivos pressionando Botão do Windows + x ou clique com o botão direito do mouse no botão Iniciar e selecione Gerenciador de Dispositivos.

- No Gerenciador de dispositivos, encontre a seção Adaptadores de vídeo expanda e clique duas vezes no nome do adaptador de vídeo ou clique com o botão direito do mouse em propriedades. O nome do hardware é específico para sua máquina. O nome provavelmente é diferente da imagem abaixo.

- Se você conhece o driver correto, clique no Atualizar Driver e navegue até o driver correto. Se o driver anterior funcionou, você pode tentar o Reverter Driver para restaurar o último driver em funcionamento (se estiver acinzentado, significa que não havia drivers anteriores). Se você não tiver um “driver baixado” ou opção para reverter, clique no Desinstalar dispositivo botão e exclua o driver. O sistema irá reinstalá-lo usando o driver padrão.
- Reinicie sua máquina e, esperançosamente, seu problema foi corrigido, se não continuar com a próxima solução abaixo.
Solução 2: ativar baixa resolução
Às vezes, você pode ter o driver correto, no entanto, sua resolução é definida como um valor não suportado, o que faz com que o monitor mostre uma tela preta. O que você precisa fazer é alterar a resolução da tela para uma configuração mais baixa e suportada. Isso pode ser feito seguindo estas etapas.
- Para entrar no modo de recuperação, interrompa o processo normal de inicialização desligando a máquina exatamente quando vir o logotipo do Windows. Repita isso três vezes seguidas, na quarta vez, e você verá o modo de recuperação. Clique no Consulte as opções avançadas de reparação botão.
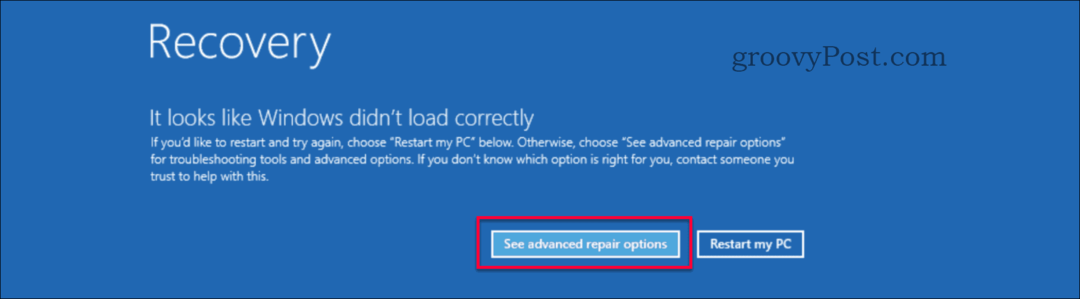
- Aqui selecione Solucionar problemas na página "Escolha uma opção".
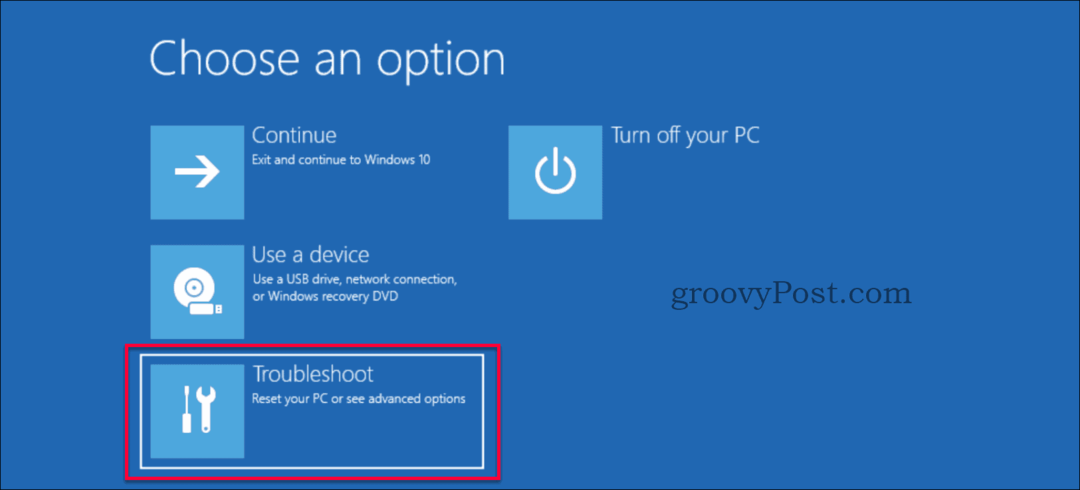
- Certifique-se de selecionar Opções avançadas na página "Solucionar problemas".
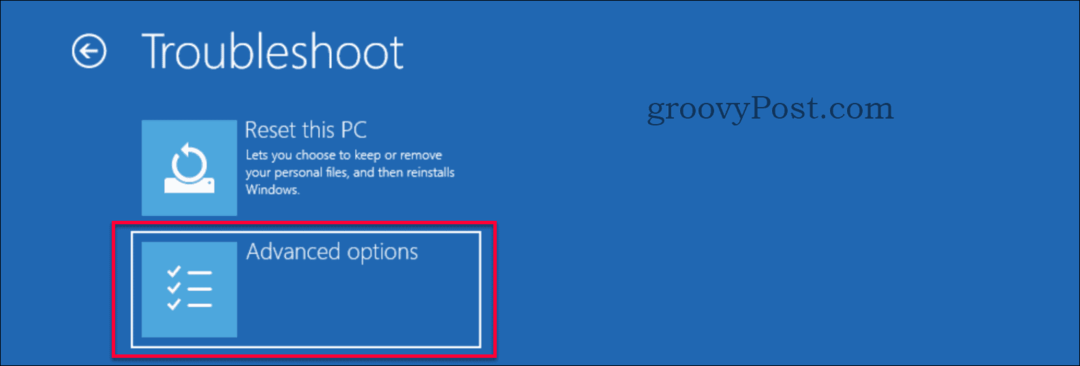
- Selecione Configurações de inicialização na página "Opções avançadas".
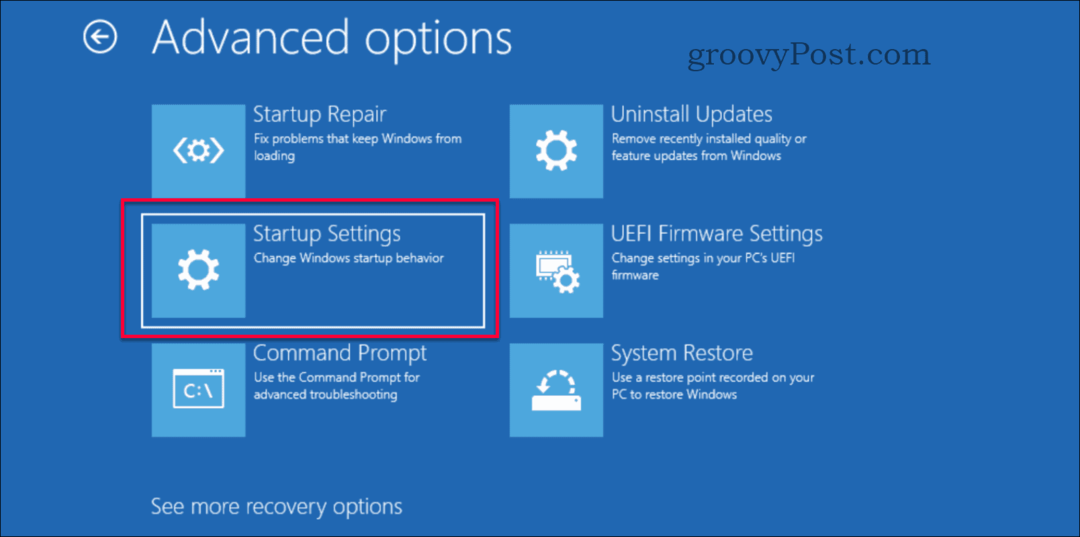
- Clique no Reiniciar botão.
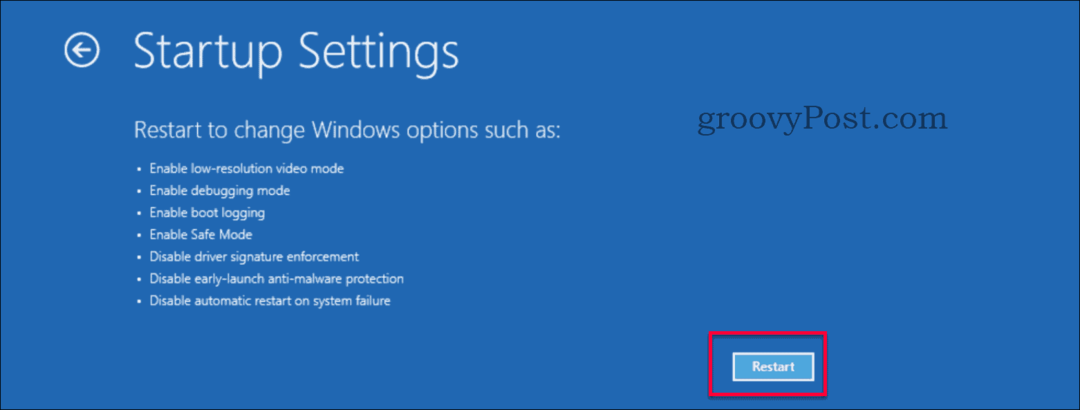
- Reiniciar acontece rapidamente e exibirá um novo menu. Pressione o 3 ou F3 botão no teclado.
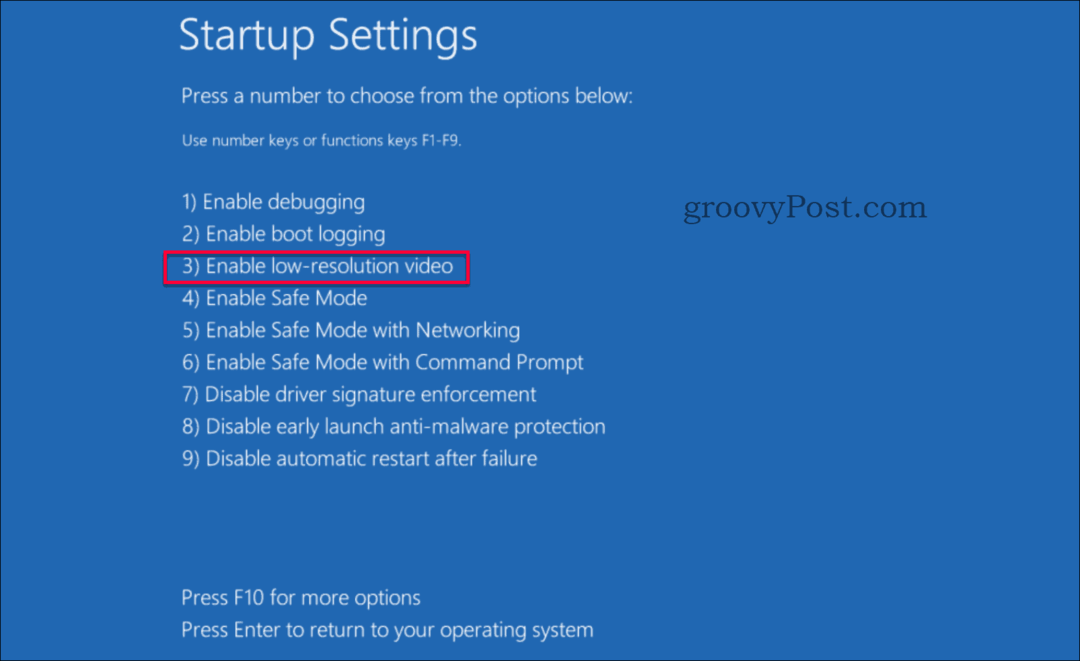
- O seu equipamento reinicia no modo de vídeo de baixa resolução. Felizmente, seu problema foi corrigido, se não continuar com a próxima solução logo abaixo.
Solução 3: reparo de inicialização
Se você tentou as duas soluções anteriores e ainda não teve sorte, temos outra para você. Como último recurso, tentaremos um reparo de inicialização. Você pode acessar o recurso Reparo de inicialização usando dois caminhos diferentes.
- Opção 1 - Execute as ações 1 a 3 da Solução 1 para entrar em Recuperação do sistema> Opções avançadas e, em seguida, continue abaixo com o passo seis abaixo.
- Opção 2 - Crie uma mídia de instalação (ou se ainda estiver usando a inicialização por DVD) e, em seguida, continue com o primeiro passo abaixo.
- Inicialize a partir da mídia de instalação (USB ou DVD).
- Na Instalação do Windows, escolha seu idioma, formato de hora e moeda e layout do teclado. Então clique Próximo.
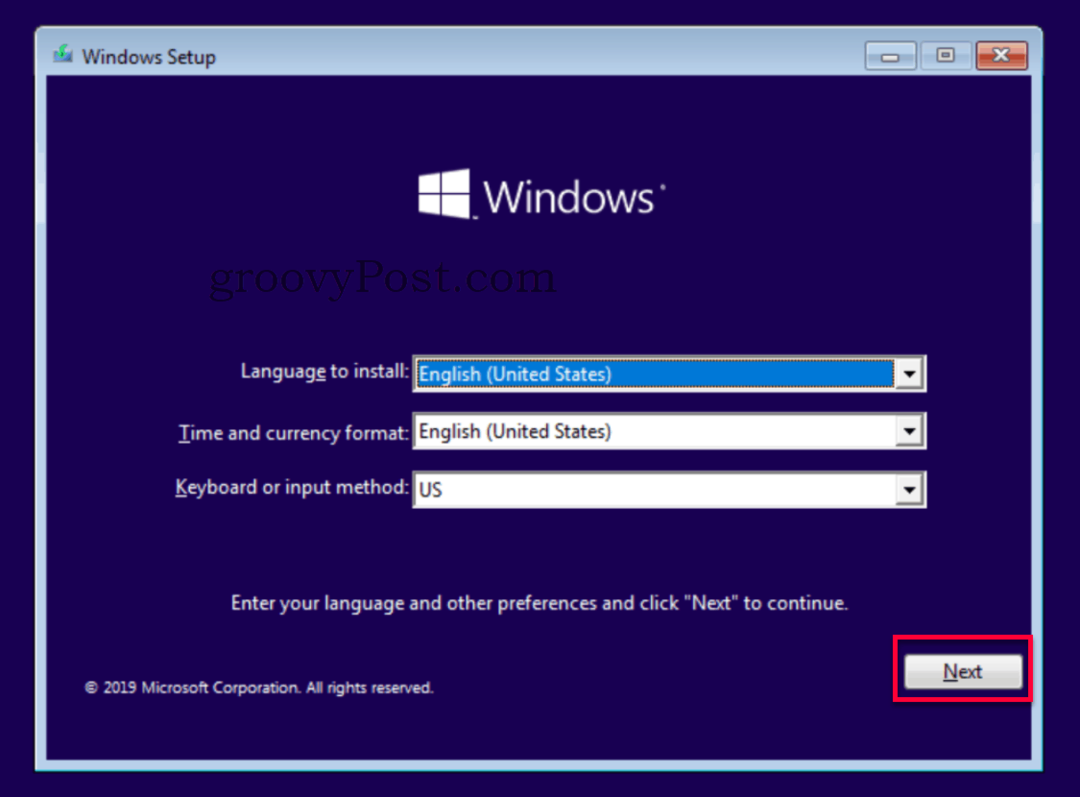
- Clique Repare o seu computador.
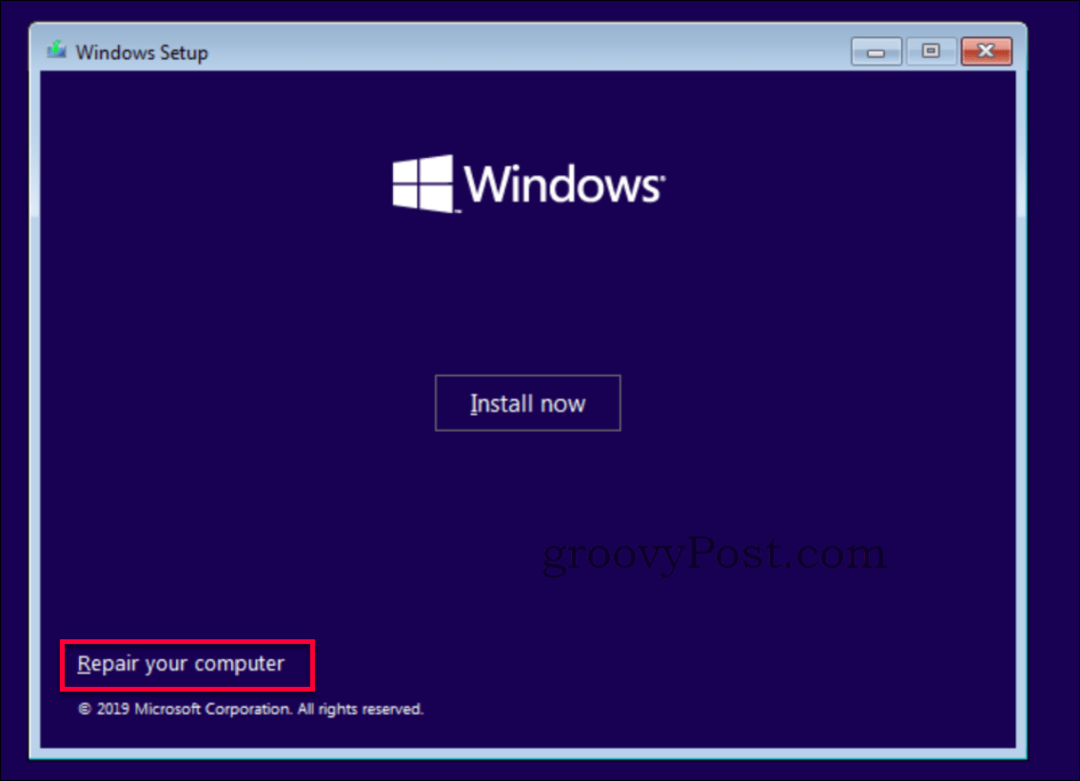
- Aqui selecione Solucionar problemas na página "Escolha uma opção".
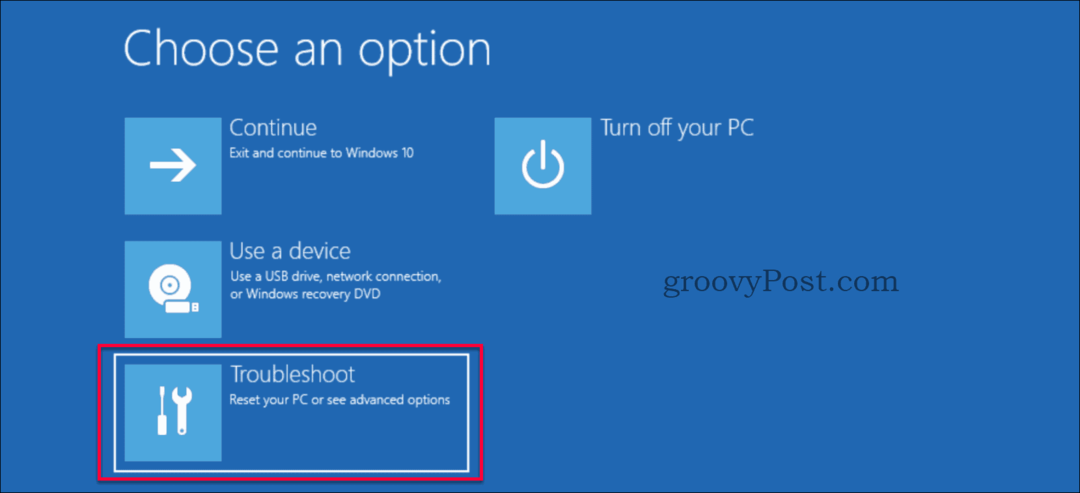
- Certifique-se de selecionar Opções avançadas na página "Solucionar problemas".
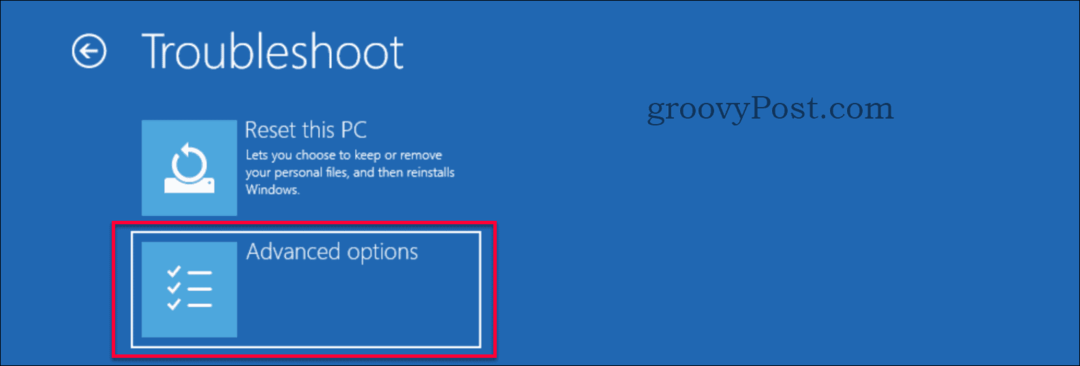
- Selecione Reparo de Inicialização na página "Opções avançadas".
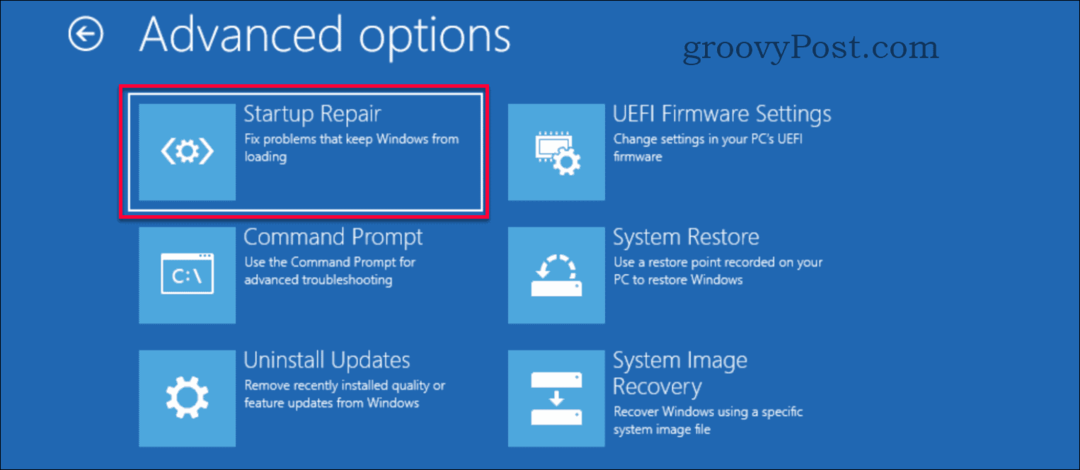
- Um reparo começará a ser executado e o resultado será exibido em alguns minutos. Reinicie o computador e verifique se o problema de tela preta foi resolvido.
Você ainda está tendo problemas?
Se nenhuma dessas soluções resolver o seu problema, pode haver algo mais relacionado a hardware. Confira nosso outro groovyPost que se concentra nos tipos de problemas relacionados a corrigindo problemas de tela preta no Windows 10.
Conclusão
Uma tela preta no Windows, se não for um problema de hardware, é mais frequentemente relacionada aos drivers ou a uma configuração de resolução mal configurada. A correção geralmente é bastante simples se você souber para onde ir. Como sempre, se você encontrar esse problema e precisar de mais ajuda, poste seu problema específico em nosso site gratuito Fórum de discussão do Windows 10.
O que é capital pessoal? Revisão de 2019, incluindo como usamos para gerenciar dinheiro
Se você está começando pela primeira vez com investimentos ou é um profissional experiente, o Personal Capital tem algo para todos. Aqui está uma olhada no ...