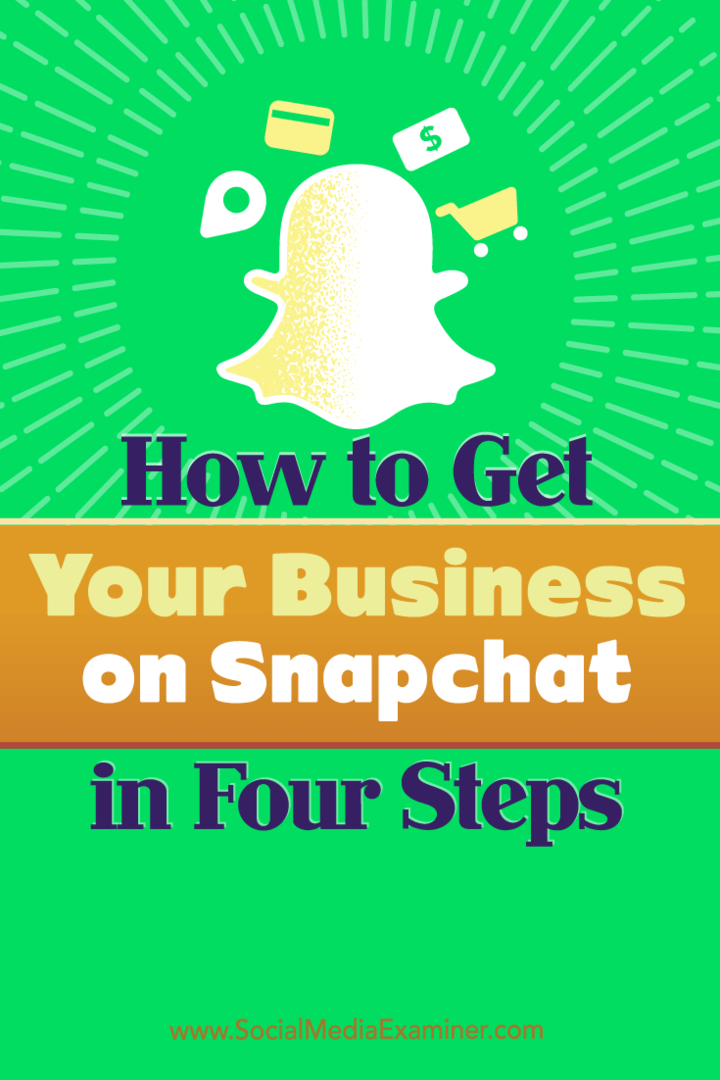Leia e gerencie seus eBooks em todos os seus dispositivos usando o BookFusion
Ebook Herói / / March 17, 2020
Última atualização em

O Bookfusion é um serviço online gratuito para gerenciar e ler seus eBooks em todos os seus dispositivos. Uma ótima alternativa ao Calibre, ele organiza sua coleção de livros em todos os seus dispositivos.
Este artigo foi patrocinado pela BookFusion.com
Gosto de ler e hoje em dia leio principalmente apenas eBooks. Demorei um pouco para me sentir confortável com a leitura de um tablet vs. papel. No entanto, a conveniência não pode ser superada, sem mencionar a década de melhorias na leitura de aplicativos para tablets e telefones. Posso carregar milhares de eBooks comigo no meu iPhone e iPad e nunca preciso me preocupar em perder um livro, um livro novo e caro em um quarto de hotel enquanto viaja (você pode dizer que ainda estou chateado com naquela…).
Semelhante aos livros físicos, é importante manter seus e-livros organizados quando você tiver mais do que algumas dezenas. Estou usando um aplicativo chamado Caliber para gerenciar e organizar todos os meus e-books, mas não há uma maneira fácil de mover os e-books do Caliber para o meu PC e meus dispositivos móveis. Eu precisaria configurar um servidor dedicado ou deixar meu PC funcionando para acessar meus eBooks no Calibre. Portanto, embora seja ótimo para organizar meus livros, não é possível manter todos os meus dispositivos sincronizados com o aplicativo.
Felizmente, encontrei uma solução muito melhor - BookFusion!
O que é o BookFusion?
O BookFusion é realmente a solução que eu estava esperando. É um serviço online gratuito para gerenciar e ler seus eBooks em todos os seus dispositivos. Você pode fazer o upload de todos os seus eBooks para sua conta do BookFusion, e eles serão sincronizados em todos os seus dispositivos. Possui um aplicativo para Android e iOS (iPhone / iPad) e Mac e Windows; a interface da Web permanecerá sincronizada com a sua leitura móvel. Se você gosta de mim e já tem tudo armazenado no Calibre, pode exportar os livros para o BookFusion conta, com as tags e metadados (que você também pode editar no BookFusion), usando o Caliber gratuito do BookFusion plugar. Embora o serviço seja gratuito para os primeiros 100 livros, ele também possui uma assinatura premium que permite mais recursos e um número ilimitado de livros.
Para dar uma olhada detalhada no produto, vamos nos aprofundar nos recursos do BookFusion e em como ele funciona. Espero que eu responda todas as suas perguntas sobre o produto. Caso contrário, sinta-se à vontade para deixar uma nota na seção de comentários.
Inscreva-se para obter um conta grátis
Para começar, inscreva-se em uma conta do BookFusion. Vá para a página de inscrição para criar uma conta de avaliação gratuita.
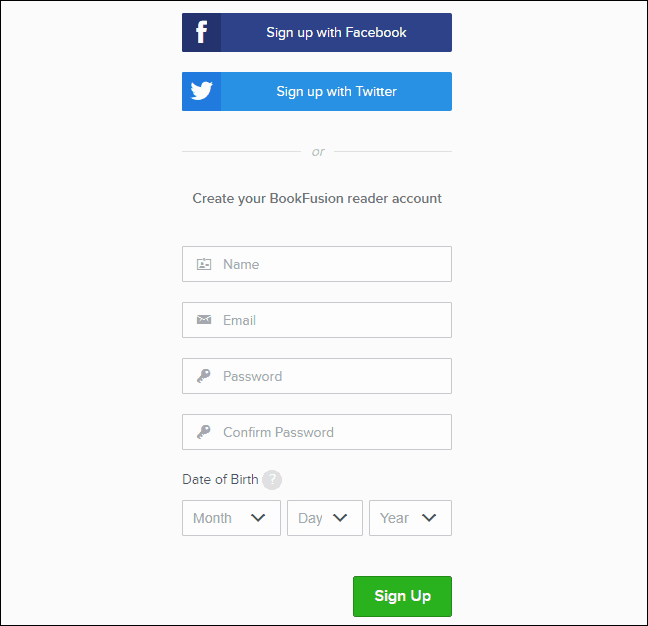
Introdução à sua biblioteca de livros eletrônicos
Depois de criar sua conta, você faz login automaticamente e recebe uma estante vazia. Vamos adicionar alguns livros.
Para adicionar um livro à sua biblioteca, clique em Envio à esquerda. Você também pode arrastar os arquivos do livro para o Envio caixa de um gerenciador de arquivos como o File Explorer ou o Finder.
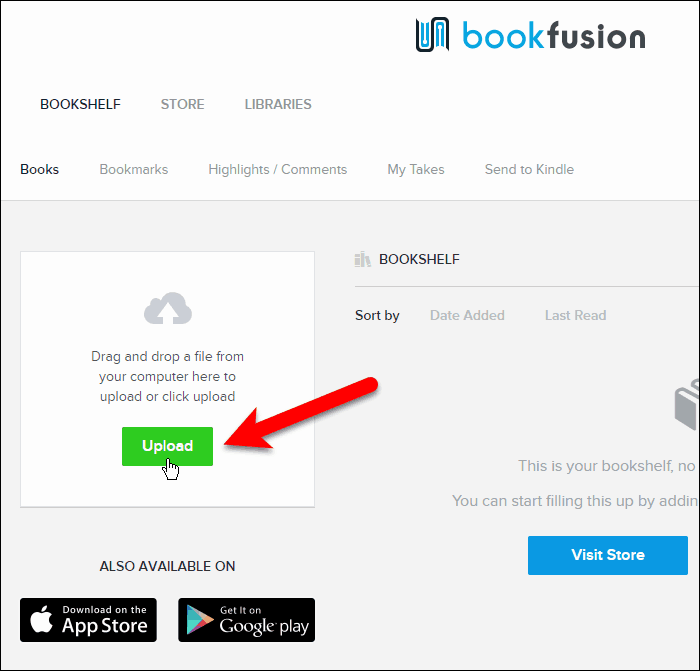
Se você clicou Envio, selecione os arquivos que você deseja enviar para sua biblioteca e clique em Aberto. Para facilitar, vou selecionar vários livros para enviar ao mesmo tempo.
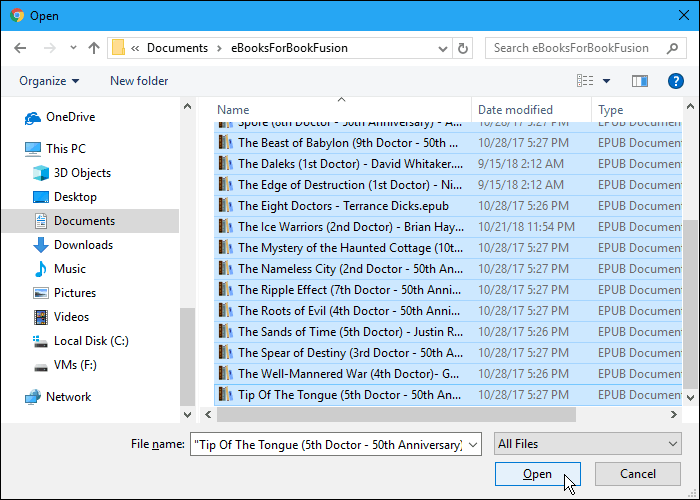
Os livros enviados são processados rapidamente. Quanto mais você enviar, mais coisas serão processadas.
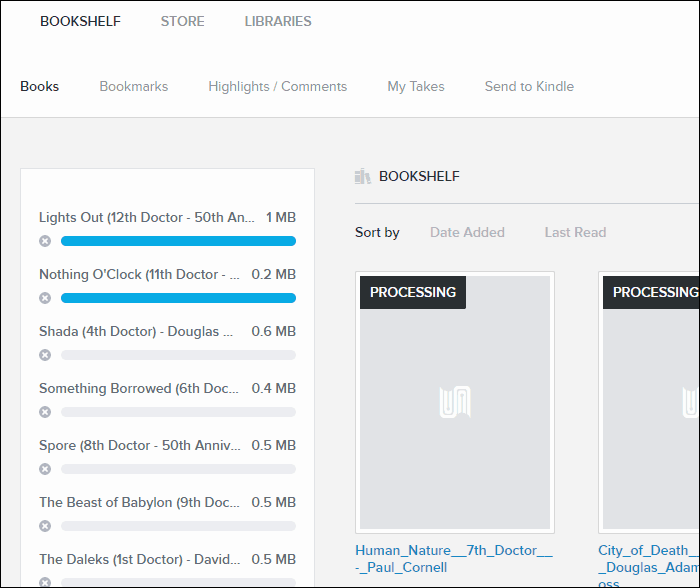
Você pode classificar seus livros por data adicionada ou Última leitura. A seta à direita de cada Ordenar por A opção altera a ordem entre ascendente e descendente. Isso é útil se você tiver muitos livros em sua biblioteca e quiser acessar o último livro que você adicionou ou o que estava lendo pela última vez.
No momento, o BookFusion está trabalhando em um novo recurso que permite classificar seus livros por série, título, autor, assuntos e tags. E você poderá agrupar seus livros por série e autor. Por exemplo, você poderá visualizar uma lista de todas as suas séries e selecionar uma para visualizar apenas esses livros. E depois classifique-os em ordem de série. Você não precisa se referir a outro aplicativo ou lista ou procurar o próximo livro de uma série que está lendo. Muitos dos livros que leio são séries, então esse é um recurso que espero nos próximos meses.
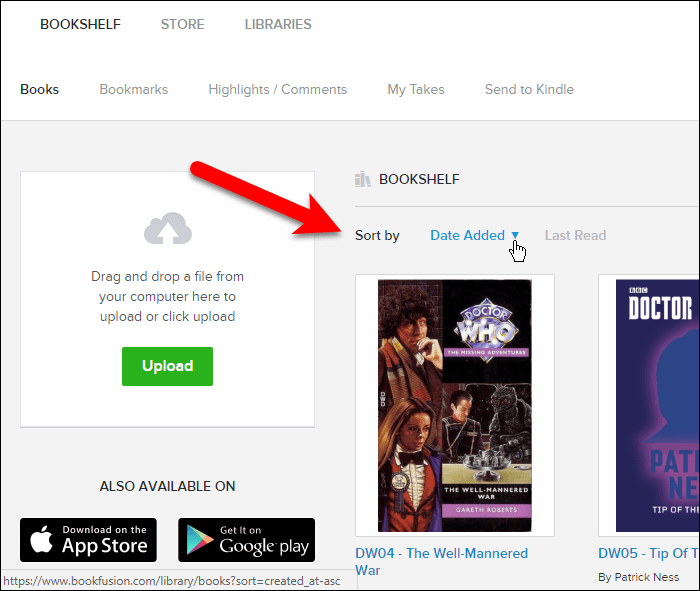
Para tornar seus livros mais acessíveis para serem encontrados por meio de pesquisa, o BookFusion permite editar os metadados de seus livros, como título e autor. Basta clicar no livro que você deseja editar e, em seguida, clique em Editar.
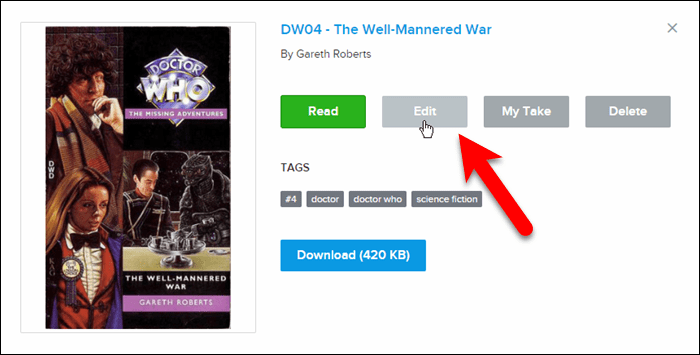
No Update Book caixa de diálogo, você pode alterar o Título e Autores, adicionar Tag e Categoriase escolha fazer o livro Público. Fazendo um livro Público permitirá que você o compartilhe com outros usuários do BookFusion em uma versão futura do produto.
Configurando Categorias é uma maneira fácil de organizar sua coleção de livros. De Update Book tela, clique em qualquer lugar da Categorias caixa.
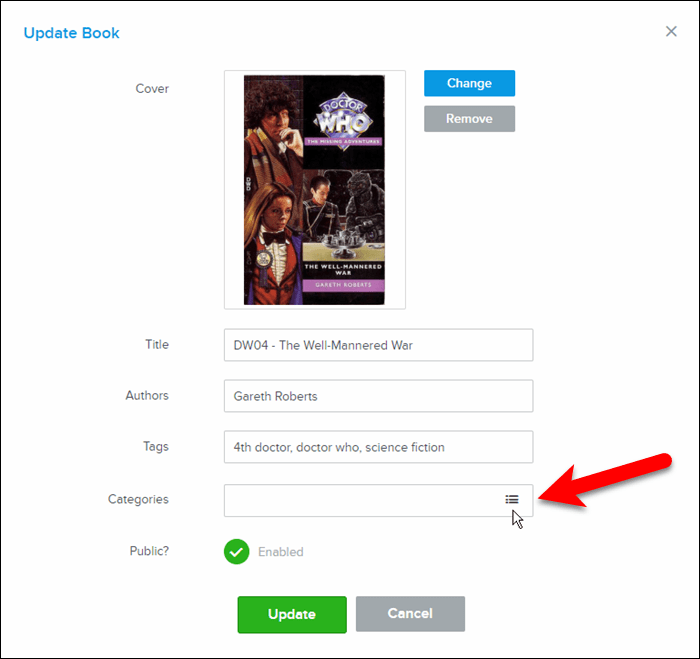
Percorra a lista e selecione as categorias e subcategorias que deseja atribuir ao livro.
Então clique Feito.
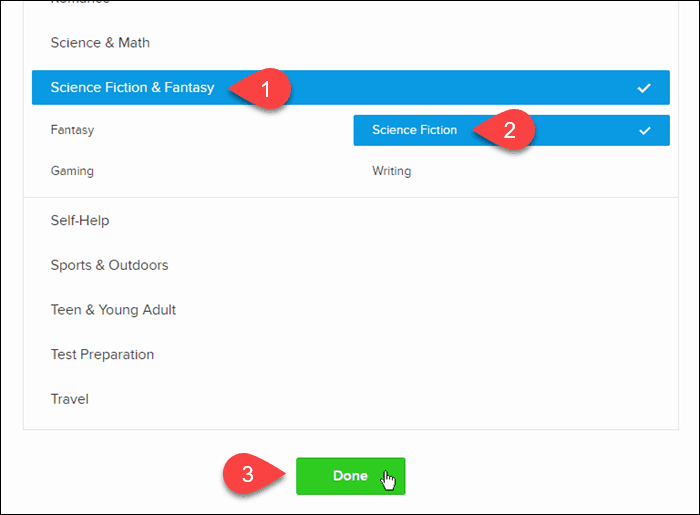
Se você tiver uma imagem diferente, você deseja usar como Cobrir para o livro, você pode mudança isso também.
Clique Atualizar quando você terminar de fazer alterações.
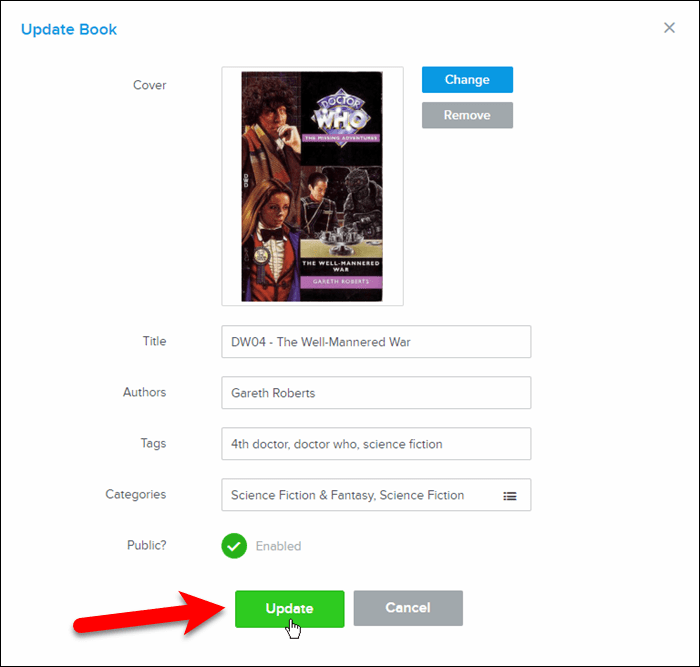
Importe seus eBooks do Calibre para o BookFusion
Eu tenho muitos livros eletrônicos no Caliber, onde os organizei e gerenciei. Agora que estou usando o BookFusion, como faço para colocar rapidamente todos esses livros na minha conta do BookFusion?
O BookFusion fornece um plug-in para o Caliber que permite importar rápida e facilmente todos ou alguns de seus eBooks do Caliber para sua conta do BookFusion com todos os metadados dos eBooks.
Começar, faça o download do plugin.
Em seguida, abra o Calibre e clique em Preferências na barra de ferramentas.
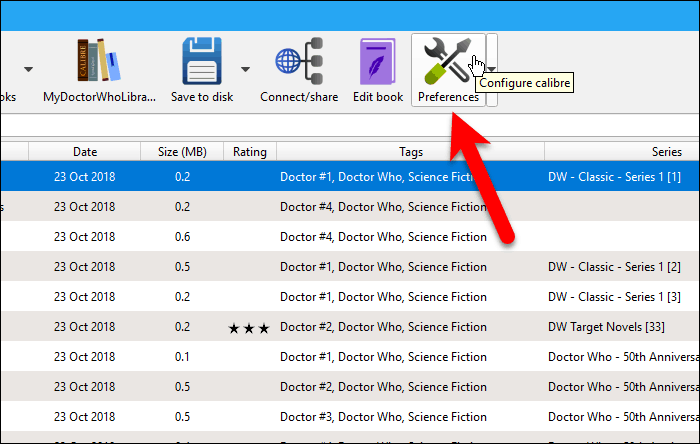
No Preferências caixa de diálogo, clique em Plugins debaixo Avançado.
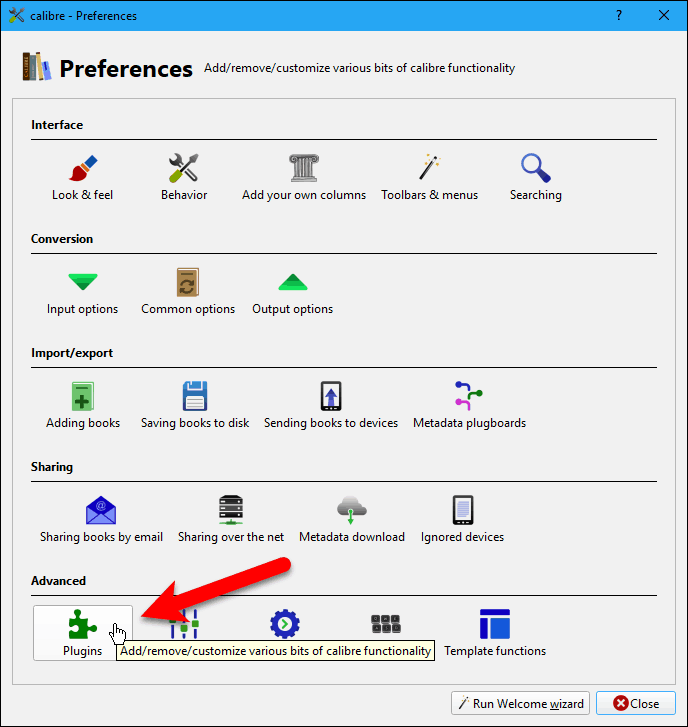
Clique Carregar plugin do arquivo na parte inferior do Plugins caixa de diálogo.
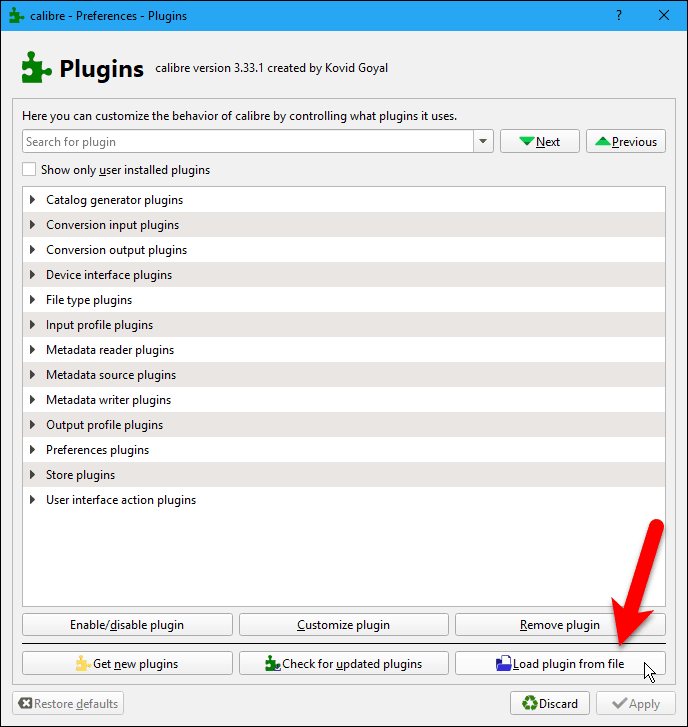
Navegue até onde você salvou o BookFusion.zip arquivo, selecione o arquivo e clique em Aberto.
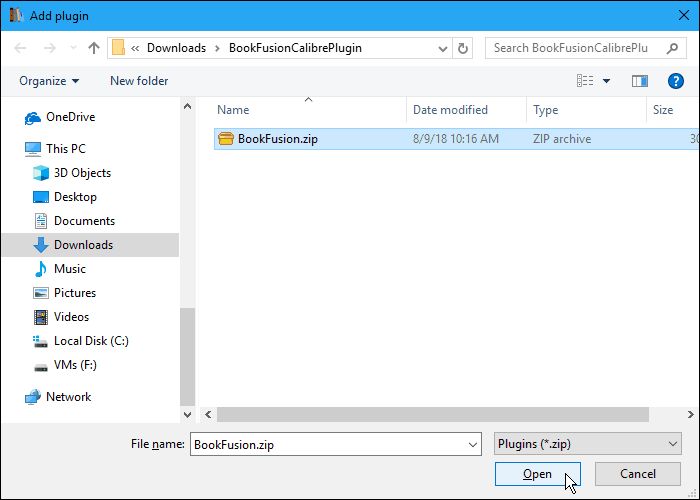
Uma caixa de diálogo é exibida avisando que a instalação de plug-ins é arriscada. O arquivo de plug-in Caliber do BookFusion é seguro. Mas você geralmente deve verificar se há vírus e malware nos arquivos de plug-in antes de instalá-los.
Clique sim continuar.
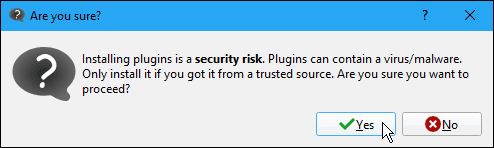
Então clique Está bem no Sucesso caixa de diálogo.
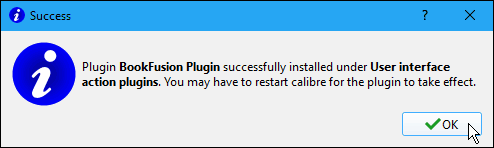
O plug-in BookFusion Caliber é adicionado ao Plug-ins de ação da interface do usuário seção na Plugins caixa de diálogo.
Clique Aplique.
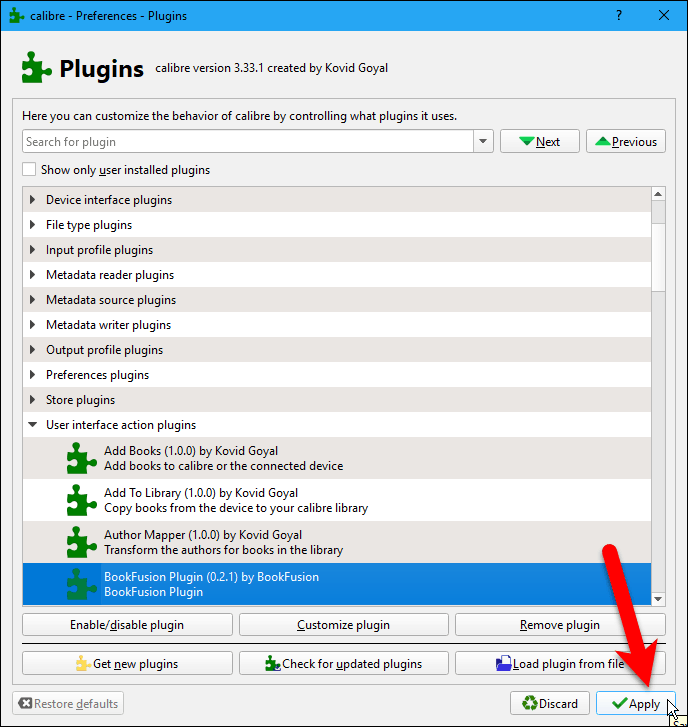
Então clique Fechar no Preferências caixa de diálogo e reinicie o Calibre.
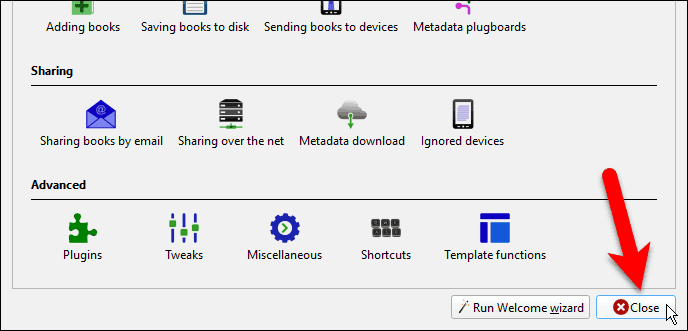
Agora você verá um botão do BookFusion na barra de ferramentas do Caliber.
Para sincronizar alguns, mas não todos, os seus eBooks com a sua conta do BookFusion, selecione os que você deseja sincronizar. Em seguida, clique no botão BookFusion ou clique na seta no botão BookFusion e selecione Sincronizar livros selecionados.
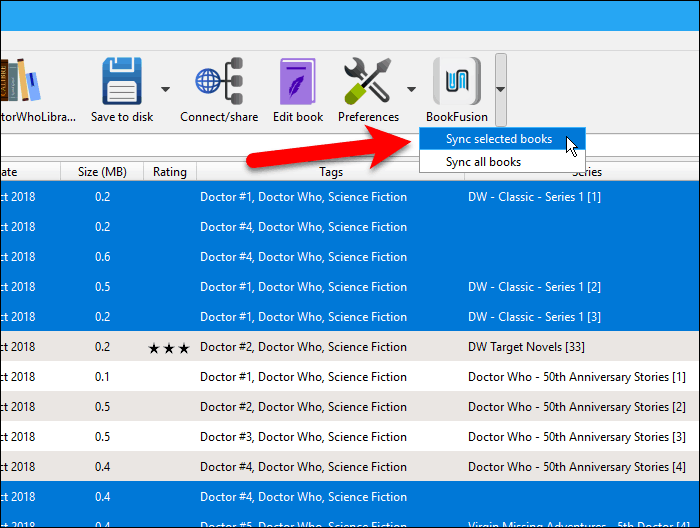
Antes de sincronizar eBooks do Caliber com sua conta do BookFusion, você precisará configurar o plug-in. Isso significa que você precisa obter algo chamado Chave API da sua conta do BookFusion para entrar no plug-in do BookFusion no Caliber. Não se preocupe; é fácil de conseguir.
Clique Configurar no Sincronização BookFusion caixa de diálogo.
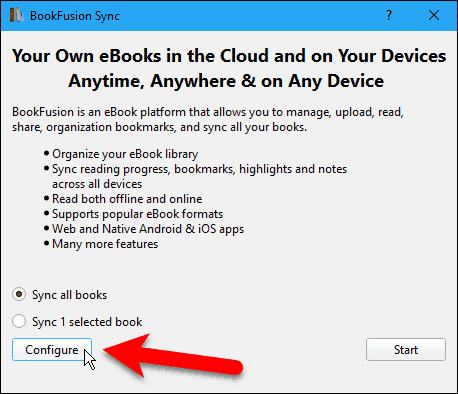
Clique no Visita link no Personalizar o plug-in do BookFusion caixa de diálogo.
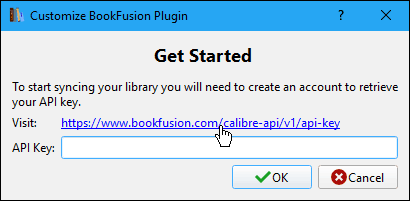
O navegador padrão é aberto e você é direcionado para sua conta do BookFusion. Você será solicitado a fazer login, se ainda não o fez.
Depois de fazer login, o Chave API A página nas configurações da sua conta é exibida. Selecione a sequência de caracteres no Sua chave de API caixa e copie-a.
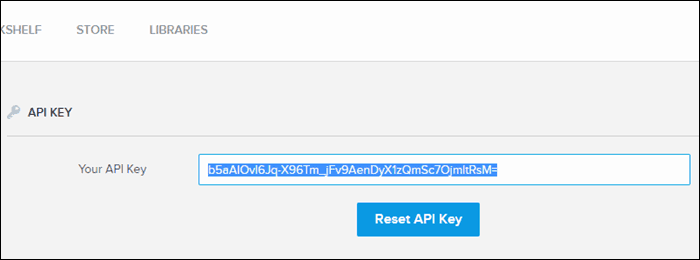
Volte para o Personalizar o plug-in do BookFusion Na caixa de diálogo Calibre, cole a chave copiada no diretório Chave API caixa e clique em Está bem.
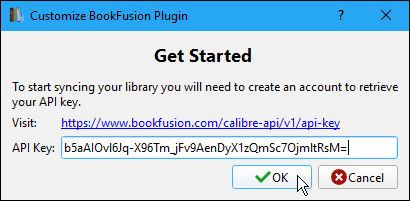
Agora você está pronto para sincronizar seus eBooks no Caliber com sua conta do BookFusion.
Verifique se a opção desejada está selecionada. Você pode Sincronizar todos os livros (mesmo que alguns eBooks estejam selecionados no momento) ou Sincronizar X livros selecionados, em que "X" é o número de e-books que você selecionou antes de clicar no BookFusion botão.
Então clique Começar.
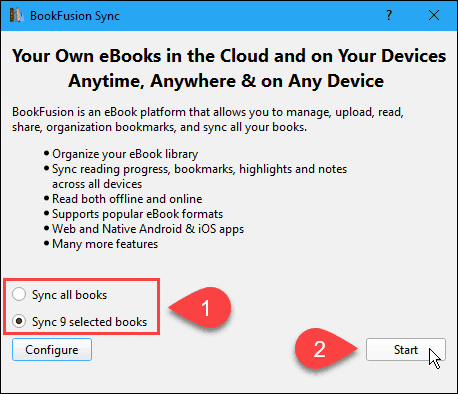
O progresso da sincronização é exibido no Sincronização BookFusion caixa de diálogo.
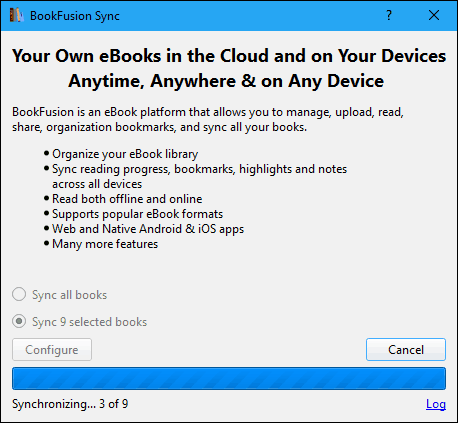
Quando o processo de sincronização estiver concluído, clique no botão X no canto superior direito da caixa de diálogo para fechá-lo.
Os eBooks sincronizados agora estão na sua conta do BookFusion.
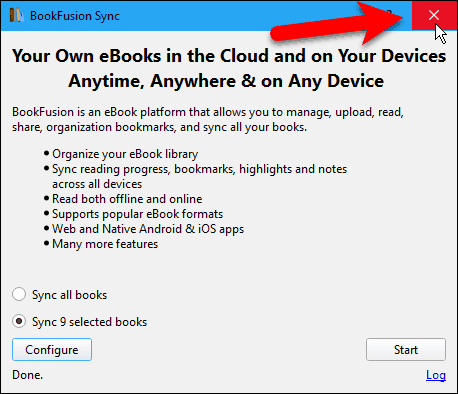
Adicionar uma coluna ao calibre que mostre quais livros estão sincronizados com sua conta do BookFusion
E se você sincronizou apenas alguns de seus e-books do Caliber na sua conta do BookFusion? Como você se lembra de quem sincronizou?
O calibre permite adicionar colunas personalizadas e eu mostrarei como adicionar uma coluna que indica quais e-books foram sincronizados com sua conta do BookFusion.
Comece clicando Preferências na barra de ferramentas Calibre. Então clique Adicione suas próprias colunas debaixo Interface.
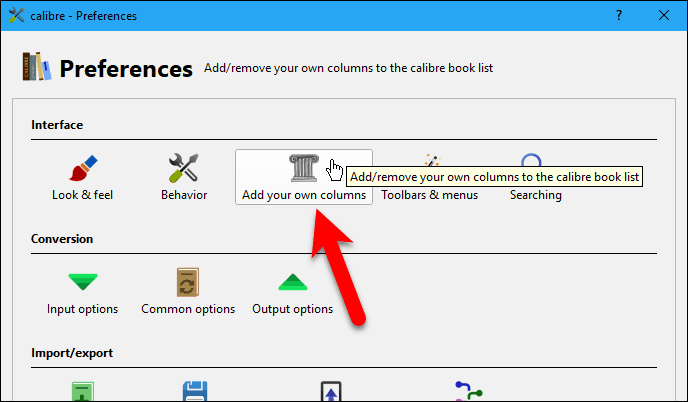
No Adicione suas próprias colunas caixa de diálogo, clique em Adicionar coluna personalizada.
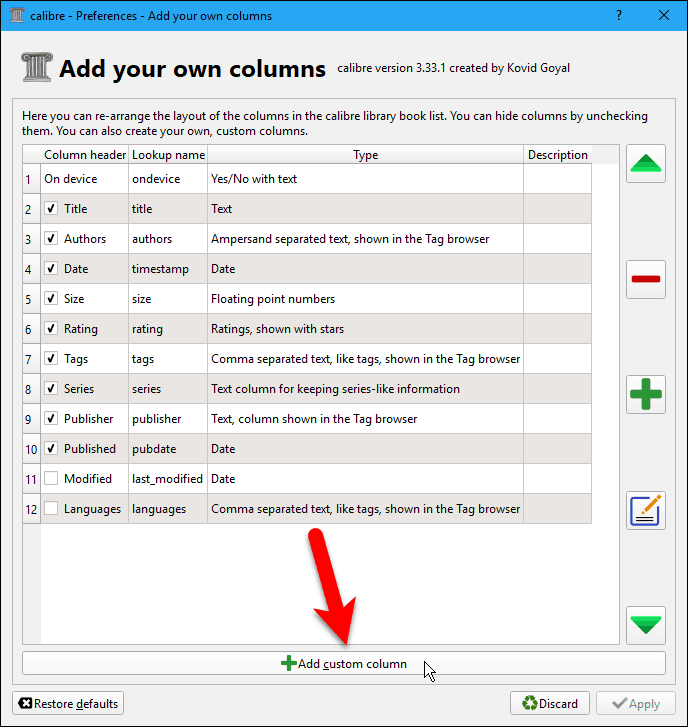
No Crie uma coluna personalizada Na caixa de diálogo, insira ou selecione as opções, como mostrado na imagem a seguir.
o Nome da pesquisa é usado para pesquisar a coluna e deve ser todas as letras minúsculas ou números. Não pode conter espaços.
Digite o que quiser para o Título da coluna, como "BookFusion" ou "BookFusion Sync". Só não demore muito.
Certificar-se de que Coluna criada a partir de outras colunas está selecionado como o Tipo de coluna.
Para o Modelo, copie a seguinte linha e cole-a na caixa.
program: test (select (campo ('identificadores'), 'bookfusion'), 'Sim', '')
Aceite as configurações padrão para os campos restantes e clique em Está bem.
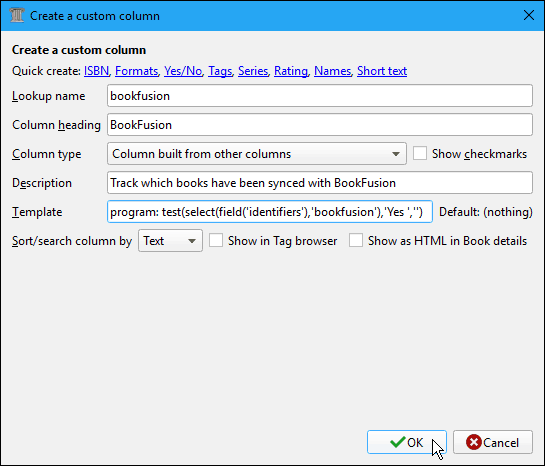
A nova coluna do BookFusion é adicionada à lista no Adicione suas próprias colunas caixa de diálogo. Ele deve ser verificado por padrão, mas verifique se está.
Então clique Aplique.
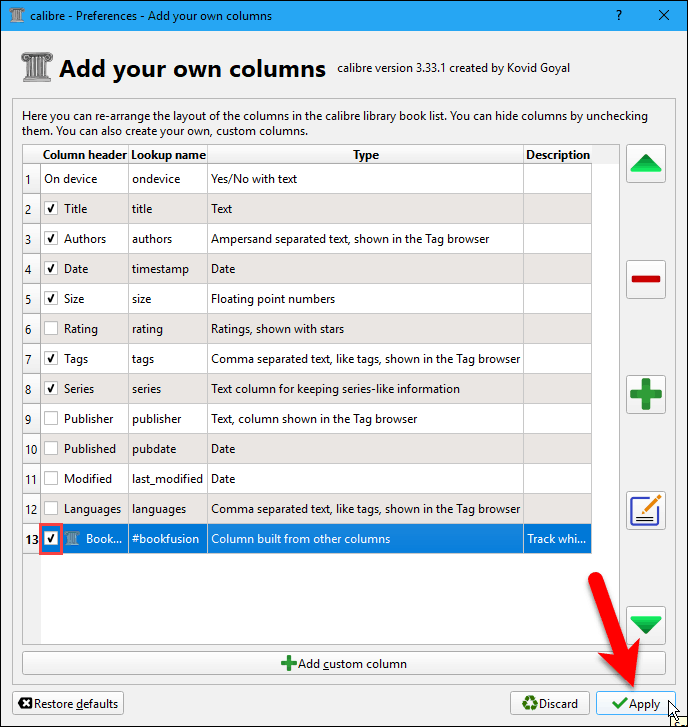
Essa alteração requer que você reinicie o Calibre, então clique em Reinicie o calibre agora na caixa de diálogo de aviso.
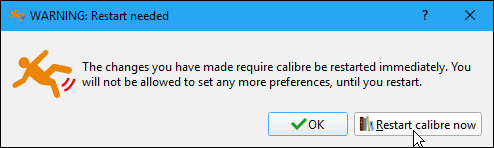
Depois que o Caliber for aberto, você verá a coluna BookFusion com "Sim", indicando que um eBook foi sincronizado com sua conta do BookFusion.
A coluna é atualizada à medida que você sincroniza mais eBooks.
Eu amo este plugin. Eu tenho tantos eBooks no Caliber, e esse plug-in facilita a transferência para a minha conta do BookFusion. Se você é um usuário do Calibre, também vai adorar este plugin.
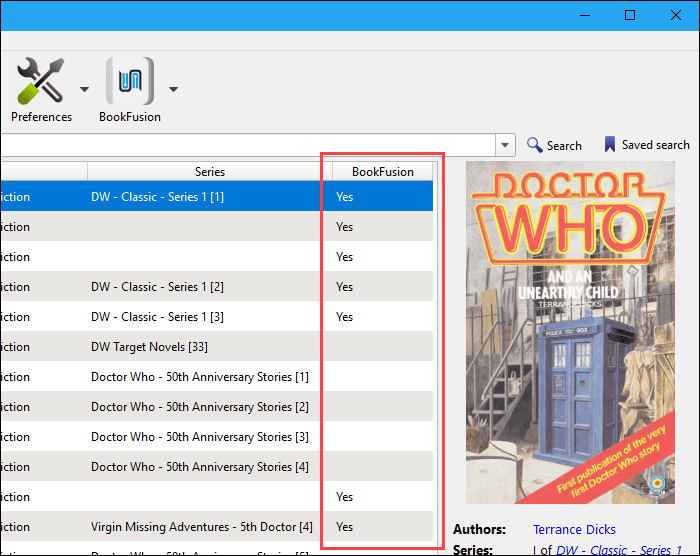
Leia seus eBooks em qualquer dispositivo
Agora que você adicionou eBooks à sua conta do BookFusion, manualmente ou usando o plug-in Caliber, é possível lê-los em um dispositivo iPhone, iPad ou Android depois de instalar o aplicativo BookFusion. Aqui está um tour rápido do aplicativo em um PC ou Mac. Basta fazer login na sua conta do BookFusion em um navegador e clicar no livro da sua estante que deseja ler.
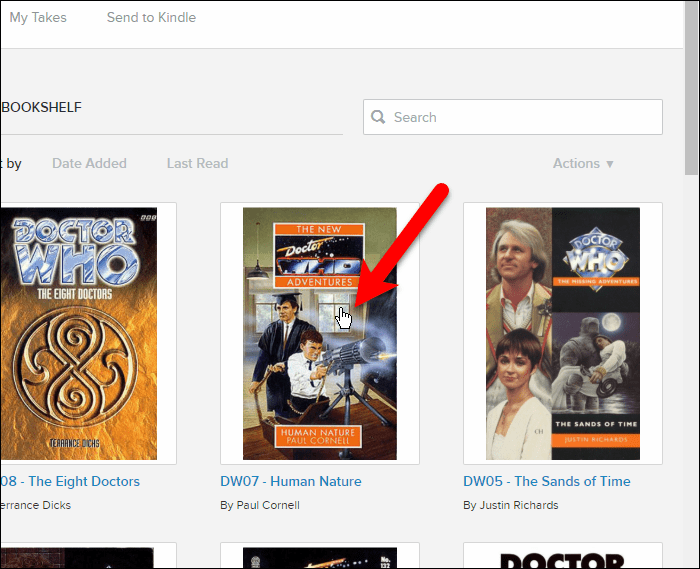
Então clique Ler.
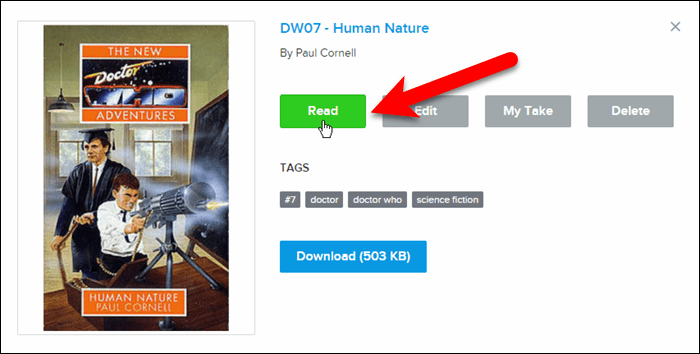
O eBook é aberto no leitor da web. Use as setas esquerda e direita para "virar" as páginas do livro.
A barra de ferramentas na parte superior permite que você volte ao seu Estante de livros, abra o Índice para o livro, adicione e acesse Favoritos e luzes no livro, Reduzir o zoom e Mais Zoome altere a cor do plano de fundo e o tamanho do texto na Configurações.
A barra inferior mostra a porcentagem do livro lido até o momento.
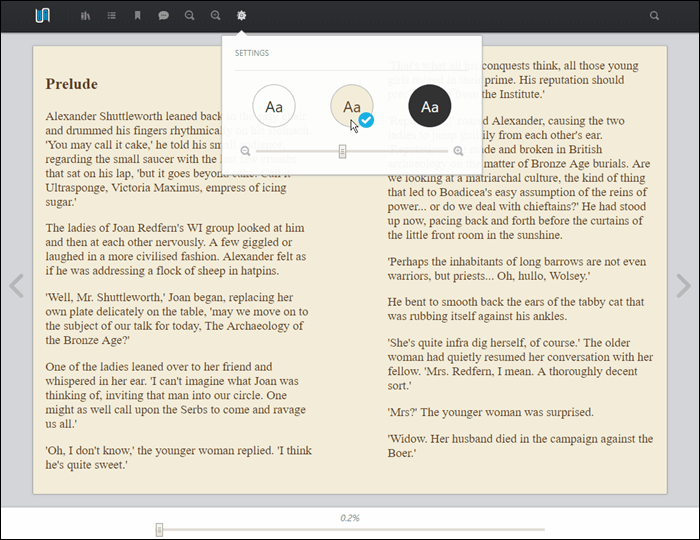
Depois de abrir um livro na sua biblioteca, ele é adicionado ao Continue lendo seção na sua estante de livros, o que é legal se você deseja começar a ler novamente em um dispositivo móvel ou computador.
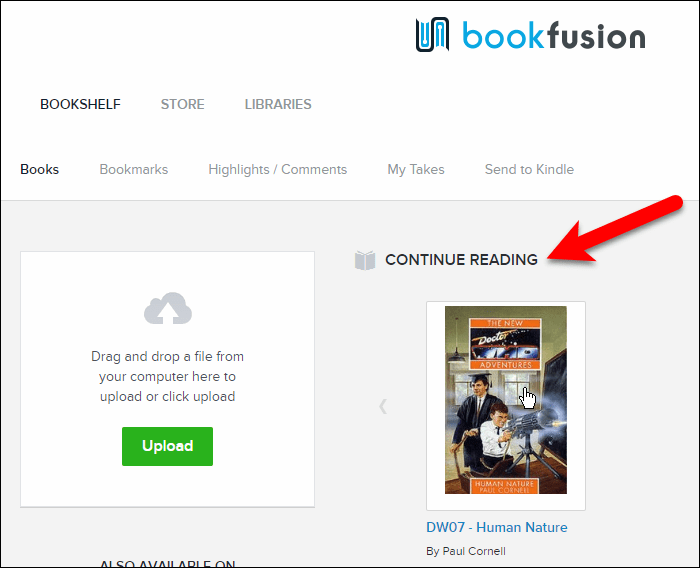
Leia eBooks em um dispositivo iOS ou Android
Os aplicativos iOS e Android são muito semelhantes. Nas minhas capturas de tela abaixo, mostrarei o aplicativo para iOS e apontarei as diferenças no aplicativo para Android.
Para adicionar livros ao seu dispositivo para ler, toque no Nuvem aba. Você também pode visitar a loja do BookFusion para adicionar livros à sua biblioteca e ao seu dispositivo, onde há muitos livros gratuitos disponíveis e livros para compra.
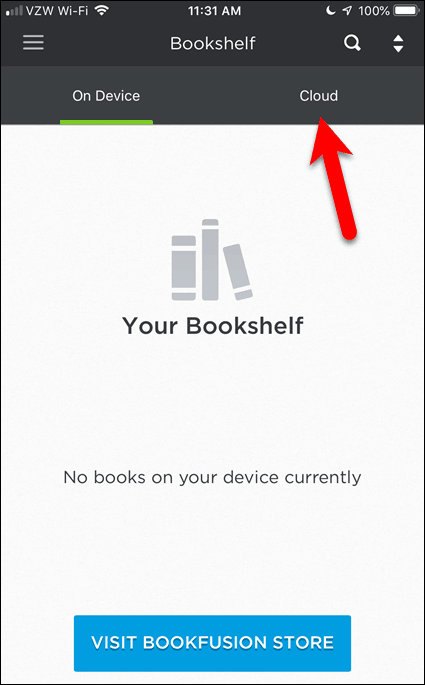
o Continue lendo A seção mostra os livros que você começou a ler em qualquer dispositivo. Os livros que você não começou a ler estão listados em Meus livros seção.
Toque no livro que deseja ler no seu dispositivo em qualquer uma das seções.
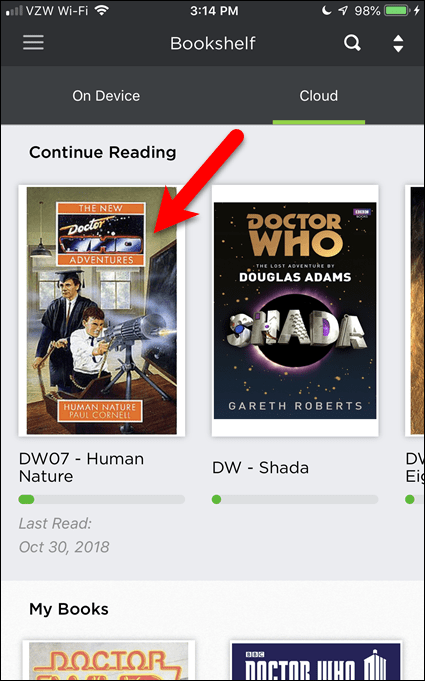
Em seguida, toque em Baixar.
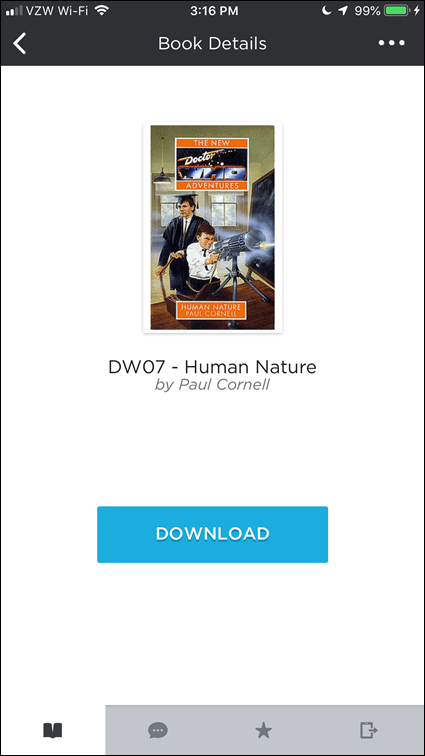
No aplicativo iOS, o eBook é baixado no seu dispositivo e aberto automaticamente. No aplicativo Android, você deve clicar em Ler para abrir o livro após o download.
Para adicionar um marcador, toque no ícone de marcador no canto superior direito da página atual.
Para alterar a aparência do leitor, clique no ícone de roda dentada na barra de ferramentas.
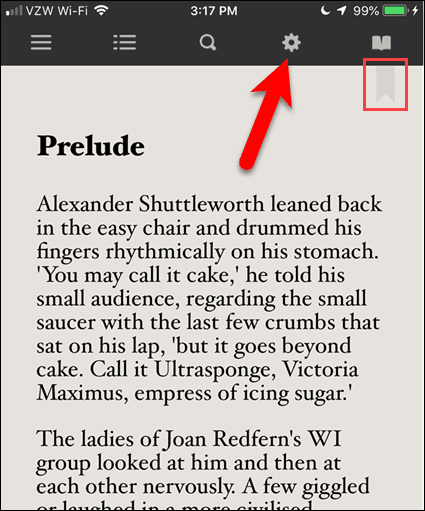
No Preferências de Leitura, você pode alterar o brilho, o estilo do texto (simples, itálico, negrito ou negrito itálico) e a cor do plano de fundo.
Toque no ícone de roda dentada novamente para fechar a Preferências de Leitura.
O ícone do livro aberto permite acessar os marcadores do livro atual. Você pode ir para os favoritos ou excluí-los nos aplicativos móveis. Mostraremos como editar títulos de favoritos e adicionar tags aos favoritos usando a interface da web na próxima seção.
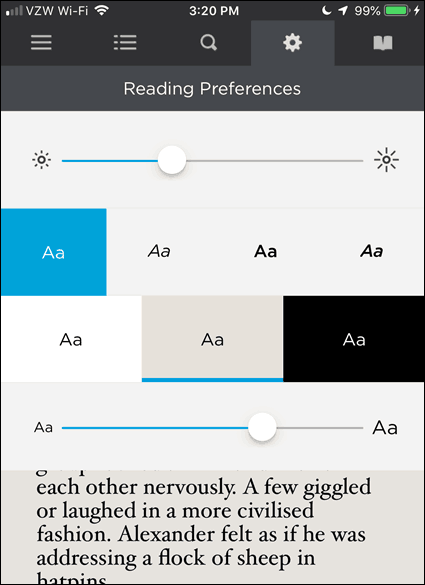
Sincronize seu progresso de leitura e favoritos entre dispositivos
Como mencionamos anteriormente, seu progresso na leitura é sincronizado em todos os seus dispositivos. Seus favoritos também são sincronizados.
O progresso da leitura e os marcadores são coisas separadas. O progresso da leitura é exatamente isso, ele mantém o controle de onde você parou, para que você possa continuar em outro momento nos dispositivos. Os marcadores permitem adicionar anotações em outras páginas. Talvez haja uma passagem que você queira se lembrar. Você pode marcar essa página como favorito, e esse favorito será salvo separadamente do seu progresso na leitura.
Na interface da web, você pode acessar todos os favoritos de todos os livros que estiver lendo em qualquer um dos seus dispositivos e edite-os, adicione tags a eles (clique no ícone de tag) ou exclua-os (clique na lixeira ícone).
Por padrão, todos os indicadores são nomeados marca páginas e inclua o nome do livro, autor e o número da página. Porém, convém alterar o nome de um marcador para lembrar por que você marcou essa página como favorita.
Para alterar o nome de um marcador, clique em Favoritos e, em seguida, clique no ícone de lápis do marcador que você deseja alterar.
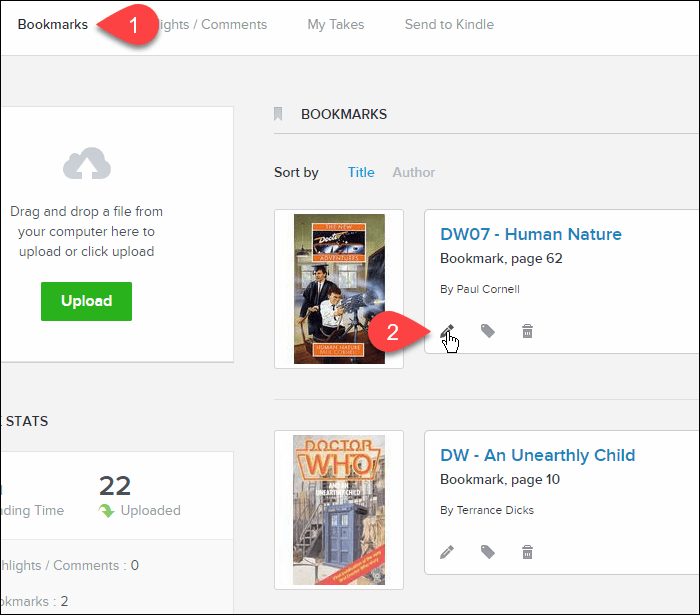
Digite um novo nome para o marcador e clique em Salve .
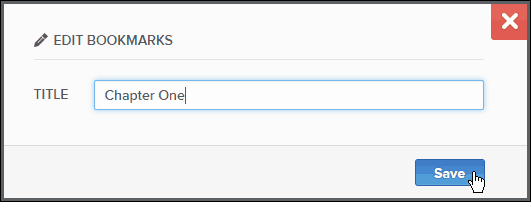
Destaque e comentário sobre passagens em livros
Digamos que você esteja lendo um livro e queira se lembrar de uma passagem específica do livro. Você pode destacar a passagem e adicionar um comentário a ela também. O BookFusion armazena todas as passagens destacadas e quaisquer comentários adicionados a eles e você pode acessá-los em qualquer dispositivo.
Você pode destacar passagens em qualquer um dos seus próprios livros ou nos livros emprestados de uma biblioteca. Os destaques e os comentários feitos nos livros emprestados não são excluídos quando você devolve um livro a uma biblioteca ou exclui um de seus próprios livros. Dessa forma, você tem acesso aos seus destaques e comentários para referência, mesmo que o livro não esteja mais em sua biblioteca.
Estou mostrando o BookFusion para iOS aqui, mas o BookFusion para Android funciona da mesma maneira.
Para destacar uma passagem de um livro, toque na tela por alguns segundos no início do conteúdo que você deseja destacar. Arraste as bordas da seleção para cobrir o conteúdo que você deseja destacar.
Na barra de ferramentas exibida, toque em Realçar.
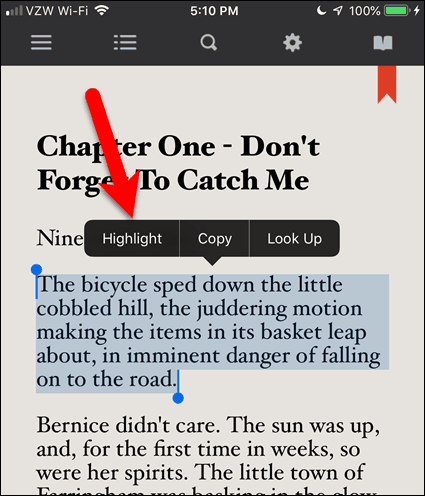
A passagem destacada é salva na sua conta do BookFusion.
Para adicionar um comentário à passagem destacada, toque no conteúdo realçado e depois toque em Comente.
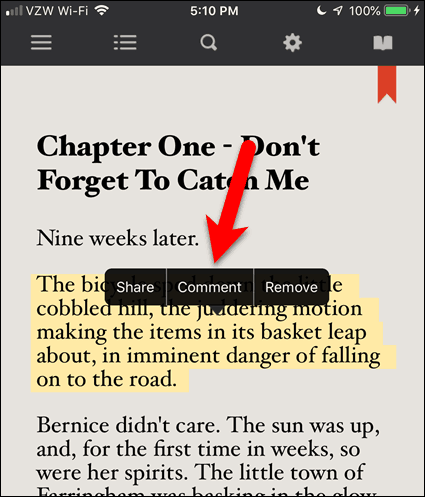
Toque no espaço abaixo da linha para colocar o cursor lá e ativar o teclado. Em seguida, digite seu comentário.
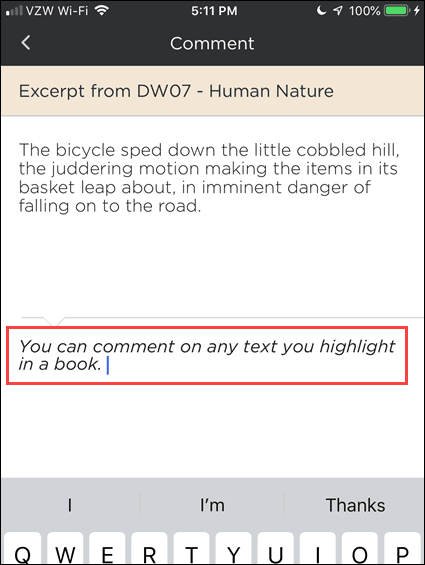
Para salvar seu comentário, role para baixo e toque em Atualizar.
Você voltou ao seu livro.
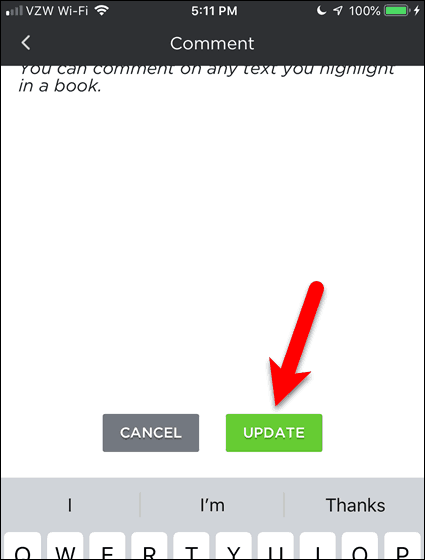
Como seus destaques e comentários são armazenados na sua conta do BookFusion, você pode acessá-los na interface da web.
Digamos que você esteja no seu PC e queira adicionar um comentário que você fez em um livro no seu iPhone. Faça login na sua conta do BookFusion em um navegador e clique em Destaques / Comentários.
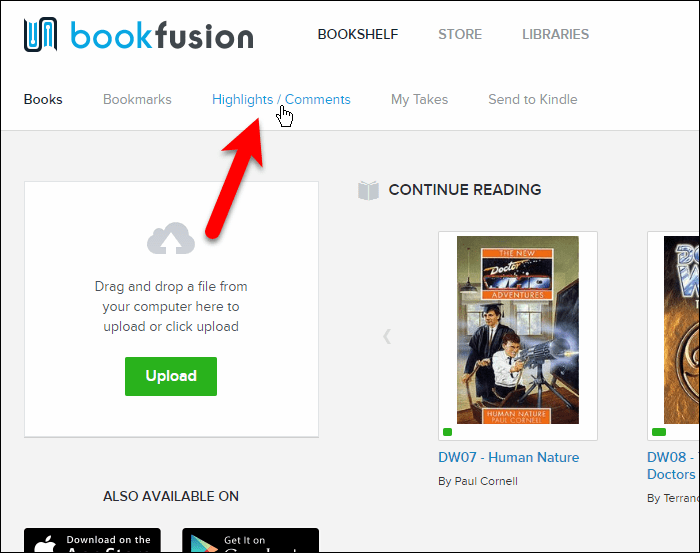
Os destaques de todos os seus livros estão listados com os comentários que você fez.
Para editar um comentário em um destaque, clique no ícone de lápis na caixa desse destaque.
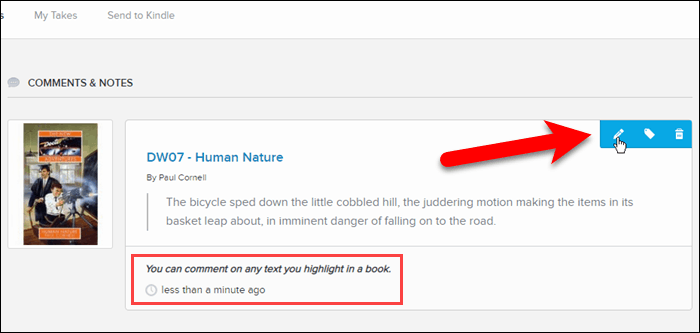
Altere ou adicione ao comentário e clique em Salve .
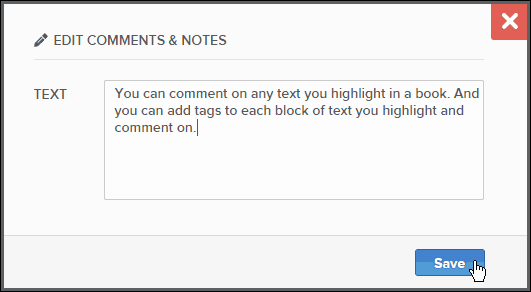
A alteração feita é sincronizada com seus outros dispositivos.
No seu iPhone (ou dispositivo Android), abra o livro e toque no ícone de livro aberto na barra de ferramentas.
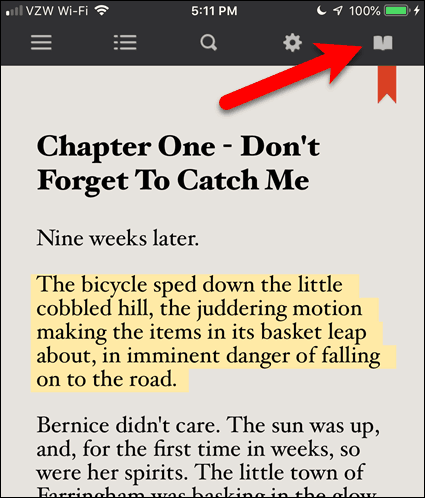
Toque Comentários.
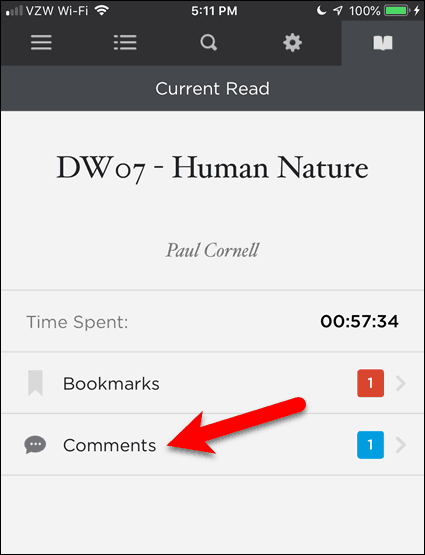
Em seguida, toque na passagem destacada na qual deseja visualizar os comentários.
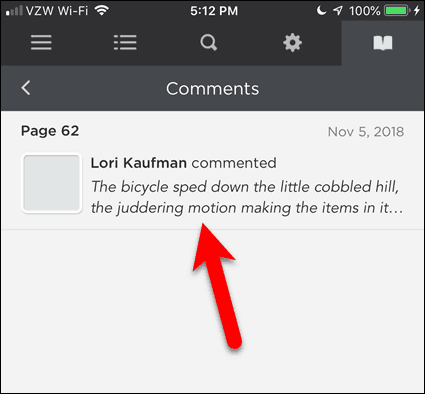
Você verá as alterações feitas no comentário.
Se estiver na página que contém a passagem destacada, toque no conteúdo realçado e depois toque em Comente. Você será levado diretamente para esta tela.
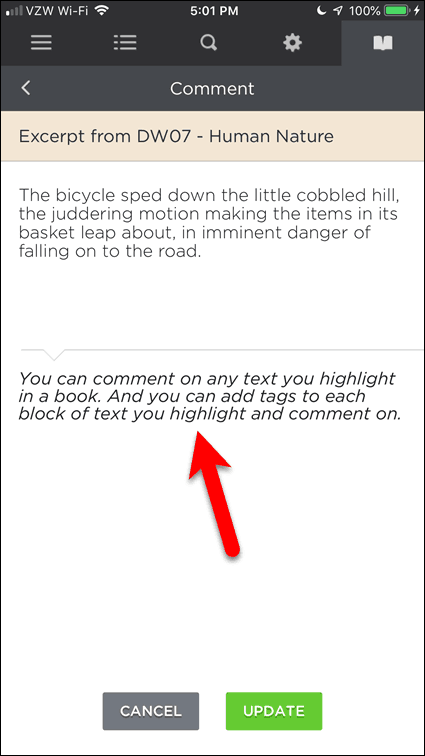
Ame seus eBooks ainda mais com o BookFusion
Adoro ler eBooks, mas gerenciar minha grande coleção consome muito tempo. Então, sou grato por finalmente haver um produto que me ajuda a lidar com eles.
Uma coisa legal do BookFusion, ele está ativamente em desenvolvimento, e muitos outros recursos estão atualmente em desenvolvimento e serão lançados em breve. Aqui estão algumas que eu espero, algumas das quais mencionei acima:
- Alterando a fonte nos aplicativos iOS e Android.
- Suporte de dicionário na interface da web e no aplicativo Android. O aplicativo iOS já suporta isso.
- Crie categorias personalizadas.
- Alterne entre uma exibição em grade e uma exibição em lista na sua estante.
- Suporte para séries de livros.
- Visualize e edite metadados adicionais, como séries, número de série e descrição.
- Edite os metadados nos aplicativos móveis do BookFusion.
- Adicione metadados personalizados.
- Edite e exclua vários eBooks de uma só vez.
- Crie coleções personalizadas.
- Agrupando e classificando eBooks por coleções, autores, assuntos e tags, séries e editores.
- Crie diferentes estantes personalizadas que exibam livros, categorias ou tags selecionados.
- Compartilhe sua estante com familiares e amigos e veja os livros nas estantes.
- Emprestar e emprestar livros com familiares e amigos.
Preços do BookFusion
O serviço tem dois tipos de conta. Grátis e Premium.
- Conta gratuita: a conta gratuita é limitada a 100 livros carregados e com um tamanho máximo de 30 MB por livro carregado.
- Conta premium: US $ 60 / ano ou US $ 9,99 / mês. As contas premium permitem que você envie um número ilimitado de livros sem tamanho máximo por livro. O plano também permite que você leia, compartilhe e sincronize sua biblioteca em nuvem do eBook.
Se você está apenas começando, sugiro que você comece com a conta Grátis e faça o upgrade para o Premium mais tarde. Atualmente, o BookFusion está executando uma oferta promocional na qual você pode obter um desconto vitalício de US $ 39,99 / ano ou US $ 4,99 / mês. Vá para o menu do usuário no canto superior direito e clique em Configurações> Faturamento página para obter detalhes sobre a conta Premium e o desconto.