Melhore o fluxo de trabalho da produtividade do Outlook com essas dicas
Microsoft Office Outlook / / March 17, 2020
Para iniciantes ou profissionais, o Gerenciador de Informações Pessoais do Outlook inclui muitos recursos que você pode usar para aumentar sua produtividade. Aqui estão algumas dicas úteis.
Para iniciantes ou profissionais, o Microsoft Outlook inclui muitos recursos que você pode usar para aumentar sua produtividade. Aqui estão algumas dicas essenciais para melhorar seu fluxo de trabalho e produtividade usando o Outlook para Mac, Office 365 ou versões da Web.
Regras de instalação
As regras podem ajudá-lo a automatizar o gerenciamento de suas mensagens, seja bloqueando mensagens indesejadas ou movendo mensagens específicas para uma pasta. Por exemplo, você pode mover todas as mensagens do seu chefe para uma pasta específica, para nunca mais perdê-las. Com a versão completa do Outlook, você pode criar algumas regras bastante complexas.
Aqui está uma regra simples em que estou movendo mensagens da pasta do destinatário. Selecione uma mensagem do destinatário e clique no ícone Casa guia e clique em Regras> Criar regra.
Verifica a caixa A partir de destinatário, em seguida, verifique Mova o item para a pasta. ” Escolha uma pasta existente ou crie uma nova. Selecione-o e clique em OK. Você pode executar a regra imediatamente ou posteriormente. Existem regras que você pode configurar para receber um alerta quando você recebe um email de um destinatário específico ou mensagens com certas palavras. Verificação de saída como mover novas mensagens para uma pasta específica.
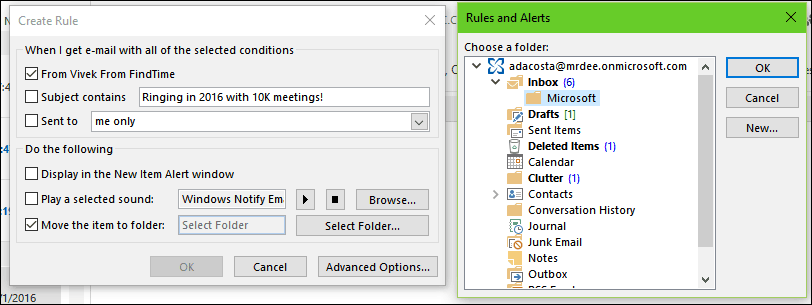
Além disso, regras avançadas foram adicionadas ao Outlook.com alguns anos atrás.
Usar categorias de cores e sinalizadores
Use o recurso Cor e categorias para ajudar a priorizar e se concentrar no que é importante. Selecione uma mensagem e clique no menu Categorizar e escolha uma cor apropriada. Você pode personalizar essas cores para um significado específico. Clique Categorias> Todas as Categorias > selecione uma cor e depois renomeie. Os comandos do teclado também podem ser atribuídos para que você possa marcar rapidamente uma mensagem.
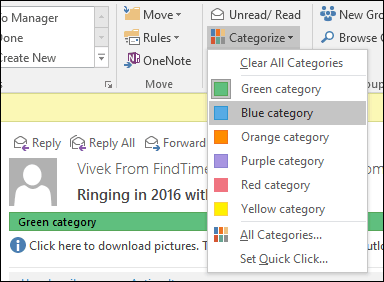
O Sinalizador de acompanhamento também pode ajudá-lo a lembrar as mensagens que você precisa ver quando tiver tempo. Quando você sinaliza uma mensagem de email, ela aparece nas listas de Tarefas e Tarefas, para que você possa se lembrar de atendê-la.
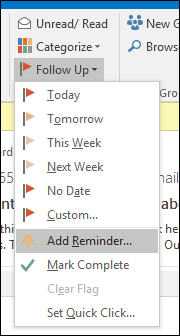
Programar usando entrega atrasada
O Outlook permite que você atrasar a entrega de um email para uma hora específica do dia. Esse recurso é útil se você souber que um destinatário não receberá sua mensagem até um determinado momento. Se você sabe que um usuário verifica o e-mail por volta das três da manhã, crie uma nova mensagem e clique no Atraso na entrega botão abaixo Opções. Faça as modificações apropriadas nas opções de entrega, como Não entregue antes data e hora.
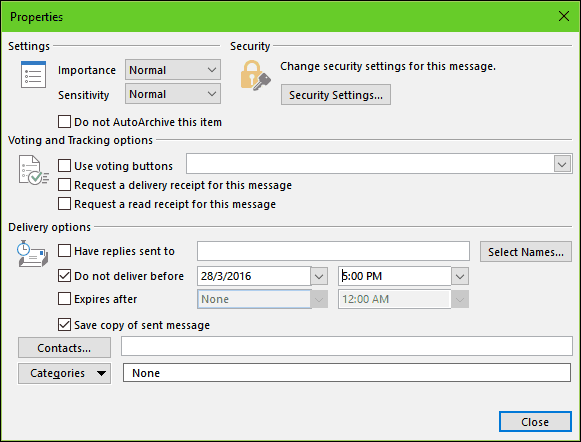
Criar uma pasta de pesquisa
Uma Pasta de Pesquisa é uma maneira poderosa de triar suas mensagens e trazer um pouco de sanidade à sua caixa de entrada. Por exemplo, você pode crie uma pasta de pesquisa para mensagens que você deseja acompanhar ou sinalizar mensagens de pessoas, grupos ou listas específicos.
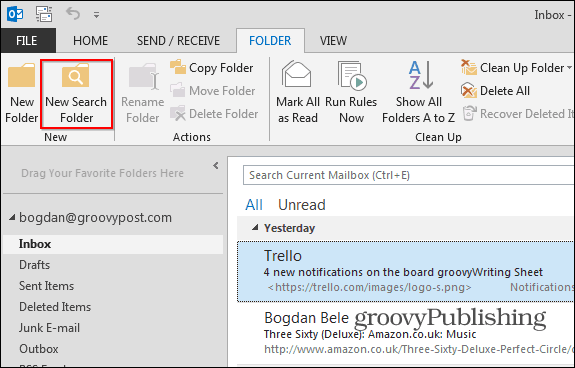
Clique no Pasta guia e clique em Nova pasta de pesquisa depois escolha o tipo de pasta de pesquisa que você deseja criar em um dos grupos. Selecione a pasta de email e clique em OK. Uma pasta de pesquisa é criada no Painel de Navegação. Todas as mensagens que eu escolher acompanhar estarão disponíveis quando eu precisar.
Definir nível de filtro de lixo eletrônico
O Lixo Eletrônico pode diminuir a quantidade de emails produtivos que você pode receber ao longo do dia. Usando o Filtro de Lixo Eletrônico do Outlook, você pode minimizar seu impacto. Clique na guia Início, clique no menu Lixo eletrônico no grupo Excluir e clique em Opções de Lixo Eletrônico.
Eu recomendo começar com a configuração Baixa primeiro e ver como ela funciona para você. Se as mensagens indesejadas forem muito agressivas, você poderá passar para uma opção mais alta. Caso o filtro indique erroneamente uma mensagem importante, eu manteria a opção Excluir permanentemente desmarcada.
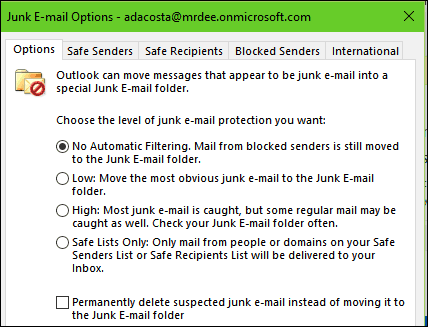
Criar backups do arquivo PST
O Outlook é um sistema e também pode falhar. Manter um backup saudável da sua Pasta pessoal pode garantir uma recuperação tranquila em caso de corrupção, falha do sistema ou qualquer outro problema imprevisto.
Os arquivos de dados do Outlook (.pst) criados usando o Outlook 2013 ou o Outlook 2016 são salvos no seu computador no Pasta Documents \ Outlook Files. Se você atualizou para o Outlook em um PC ou Mac que já possui arquivos de dados criados no Outlook 2007 ou anterior, esses arquivos são salvos em um local diferente da pasta oculta em C: \ Usuários \ usuário \ AppData \ Local \ Microsoft \ Outlook.
O arquivo de dados do Outlook offline (.ost) também é salvo em C: \ Usuários \ usuário \ AppData \ Local \ Microsoft \ Outlook. A maioria dos dados permanece no servidor; no entanto, todos os itens salvos localmente devem ser copiados. Por exemplo, Calendário, Contatos, Tarefas e todas as pastas marcadas apenas como Local. Para saber mais sobre como criar e fazer backup de pastas PST, consulte os seguintes artigos:
- Como criar uma pasta PST no Outlook 2016
- Criar uma pasta PST no Outlook 2013
- O que são pastas PST do Outlook e como usá-las
- Reparar pasta PST corrompida no Outlook
Você também pode estar interessado em como encontrar a pasta OLK temporária do Outlook.
Configurar Respostas de Ausência Temporária
Esteja você ausente do escritório a maior parte do dia ou de férias por um mês, a configuração de uma resposta de Ausência Temporária poderá informar seus contatos de que você não está disponível. Usando o Assistente de Ausência Temporária reduzirá muito ruído em sua caixa de entrada quando eles tentarem entrar em contato com você sem uma resposta imediata. Também reduzirá o trabalho de limpar sua caixa de entrada quando você retornar. Clique Arquivo> Informações> Respostas Automáticas.
Selecione a caixa de opção Enviar respostas automáticas e defina o período em que você gostaria que essa mensagem específica fosse enviada. Você também pode enviar esta mensagem para colegas dentro ou fora da organização.
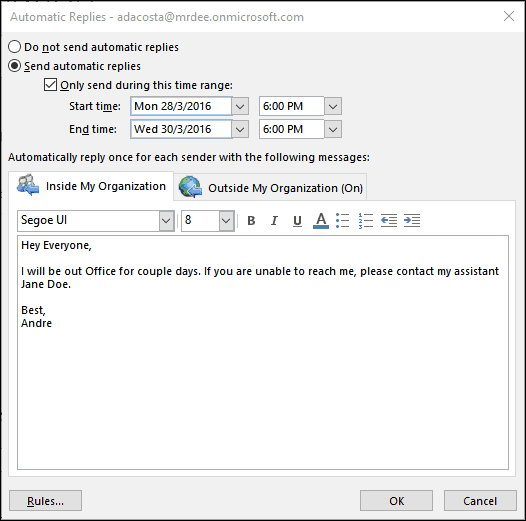
Se você estiver usando o Outlook para iOS, toque em Configurações, toque no Exchange Server e toque em Respostas automáticas. Ative as Respostas automáticas e digite uma mensagem personalizada.
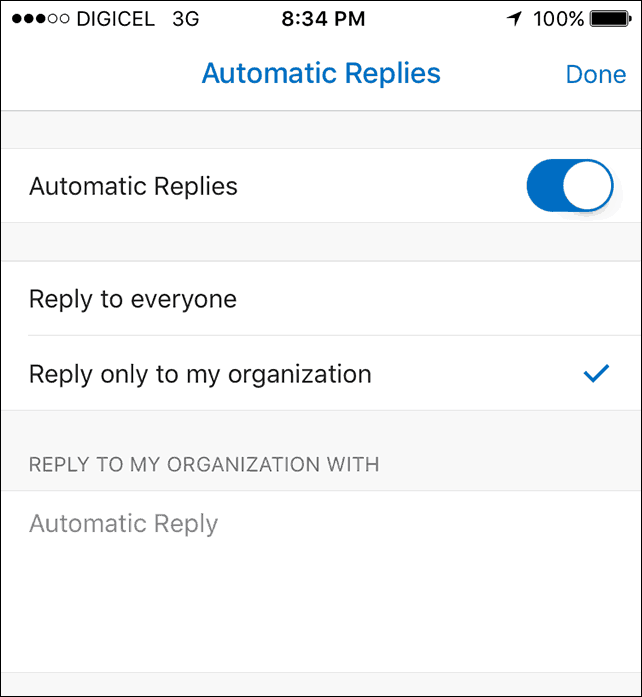
Gerenciando notificações
As notificações da área de trabalho do Outlook podem sobrecarregar e distrair você. Uma opção que você tem é desativá-los. Para silenciá-los, clique com o botão direito do mouse no ícone do Outlook na área de Notificação da Barra de Tarefas e clique em Mostrar Alerta de Nova Área de Trabalho de Correio. Para versões mais antigas do Outlook, confira nosso artigo em como desativar os alertas da área de trabalho do Outlook.
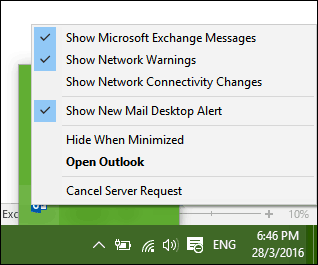
Dicas do Outlook Mobile
Se você usa a versão móvel do Outlook, aqui estão algumas dicas que você pode usar para se manter produtivo em qualquer lugar.
Alterne entre calendários pessoal e comercial.
Toque na guia Calendário, depois toque no menu hambúrguer e depois toque em seu calendário Comercial ou Pessoal.
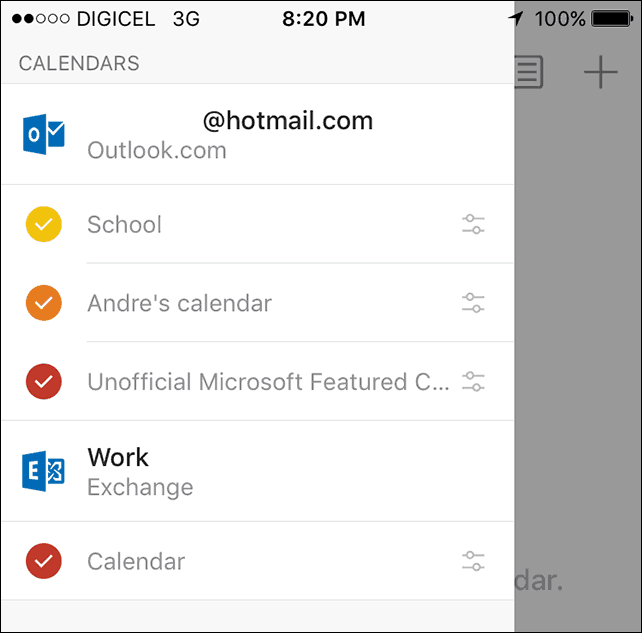
Agendar uma chamada do Skype com o Outlook para iOS
Toque em Calendário, crie um novo e, em seguida, insira um nome para o evento. Toque em Pessoas e adicione as pessoas que você gostaria de convidar. Deslize para baixo e ative Chamada pelo Skype toque no link Chamada Skype, digite uma descrição e toque em Feito. Toque em Salvar para concluir.
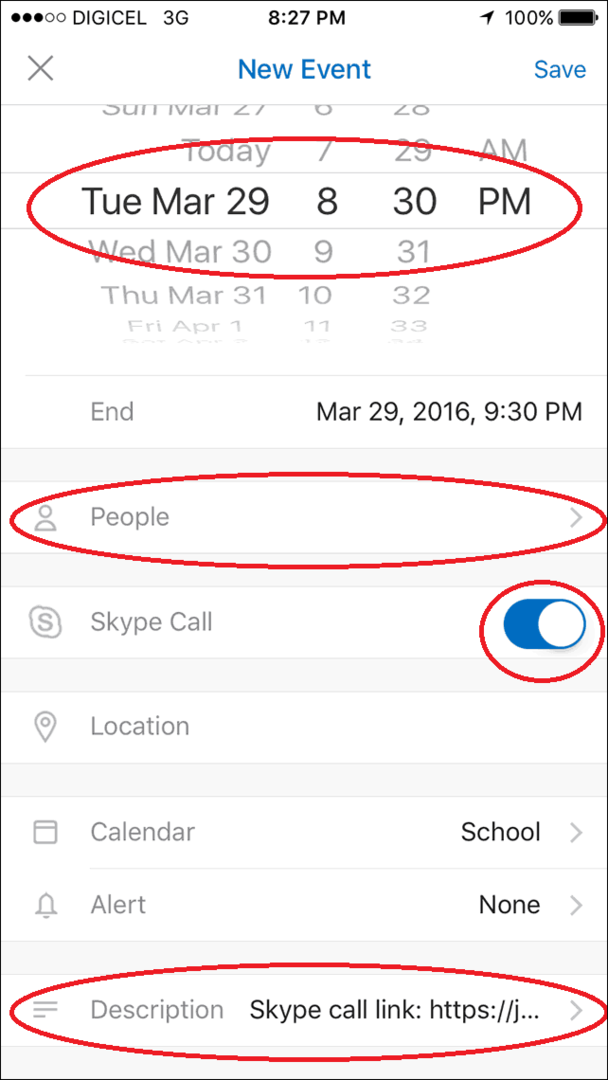
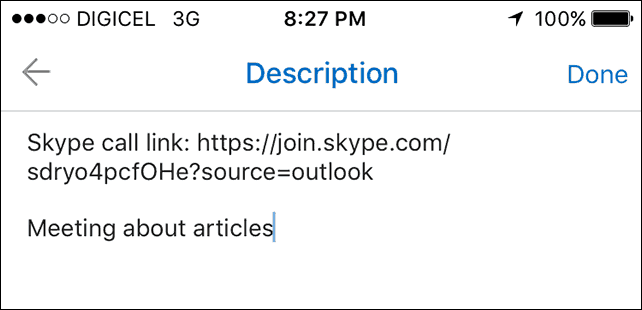
Enviar uma disponibilidade
Crie uma nova mensagem e toque em Evento da agenda.
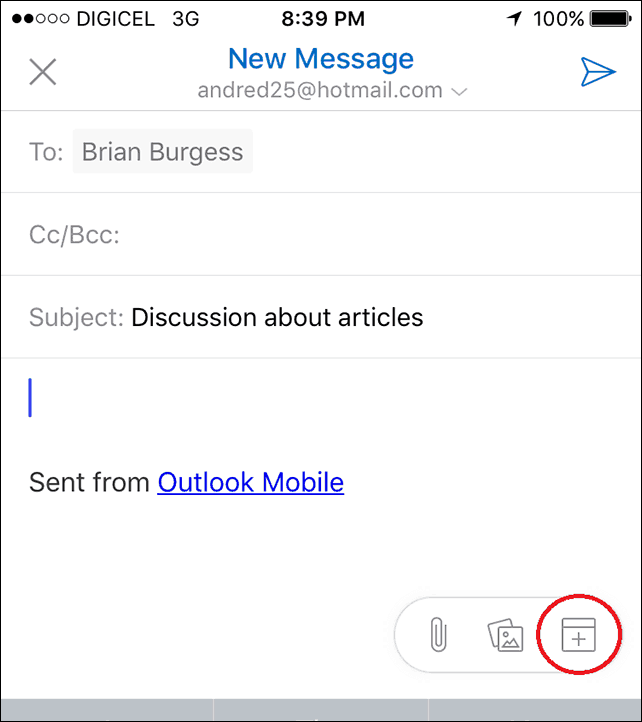
Toque em enviar disponibilidade, escolha um horário adequado e, em seguida, Concluído.
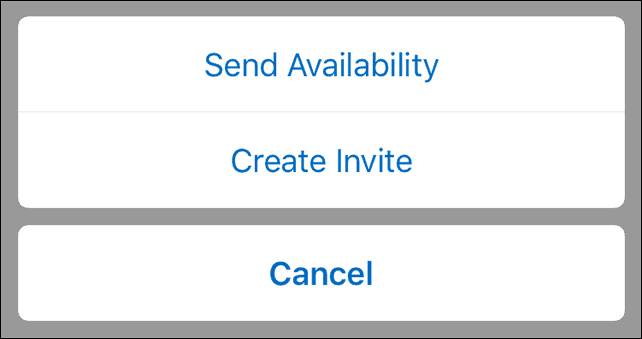
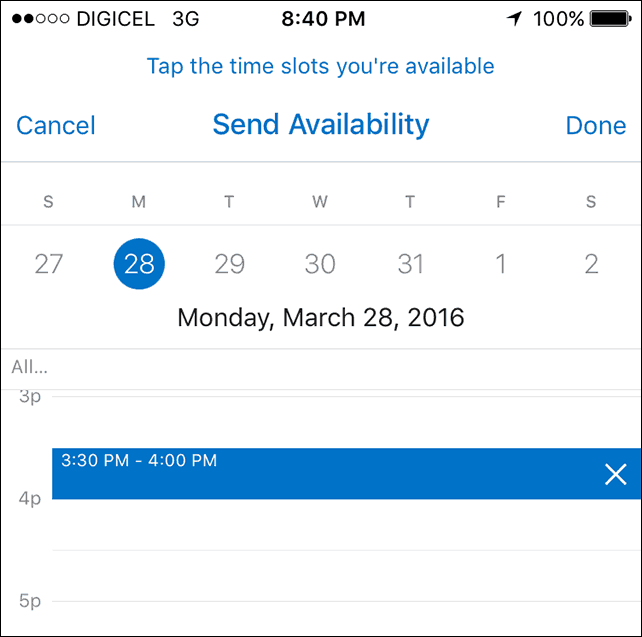
Envie sua mensagem.
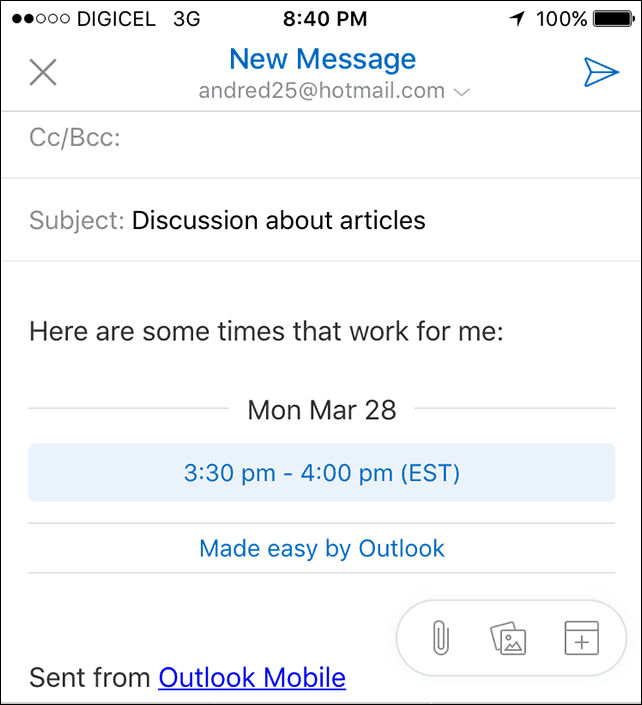
As atualizações recentes do Outlook 2016 para Mac adicionaram alguns novos recursos. Verificação de saída nosso artigo para mais informações sobre como você pode utilizar esses novos recursos. Além disso, confira nosso artigo com um lista de comandos do teclado do Outlook para usuários de Mac.
