O que é o Desenhos do Google e 10 maneiras criativas de usá-lo
Desenhos Do Google Google Herói / / July 17, 2020
Última atualização em

Neste artigo, você aprenderá como acessar e usar os Desenhos do Google. Também exploraremos alguns aplicativos úteis para o aplicativo de desenho on-line do Google.
Se você nunca ouviu falar do Google Desenhos antes, ou mesmo se o usou brevemente, pode se surpreender com a versatilidade e a utilidade desse aplicativo da web. Mas o que é exatamente o Google Desenhos e por que você deveria usá-lo mais?
Neste artigo, você aprenderá como acessar e usar os Desenhos do Google. Também exploraremos alguns aplicativos muito úteis para o aparentemente simples aplicativo de desenho on-line do Google.
O que é o Google Drawings?
Existem duas maneiras rápidas de acessar o Google Desenhos. O primeiro é simplesmente visitar o URL do Google Docs para ele.
Ou você pode visite o Google Docs, navegue até a pasta em que deseja criar um desenho e selecione o Novo botão no painel de navegação esquerdo.
Você verá um menu aberto. Selecione Mais na parte inferior deste menu e selecione Desenhos do Google do submenu.
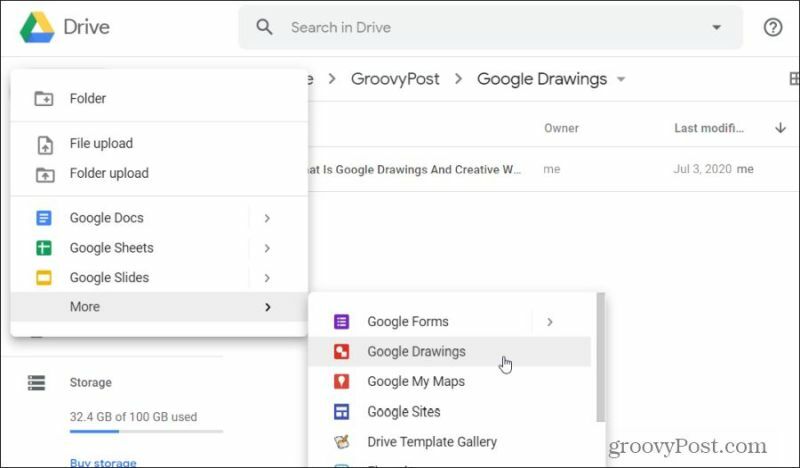
Quando você abre um novo desenho usando o Desenhos do Google pela primeira vez, o aplicativo Web parece bastante básico e limitado.
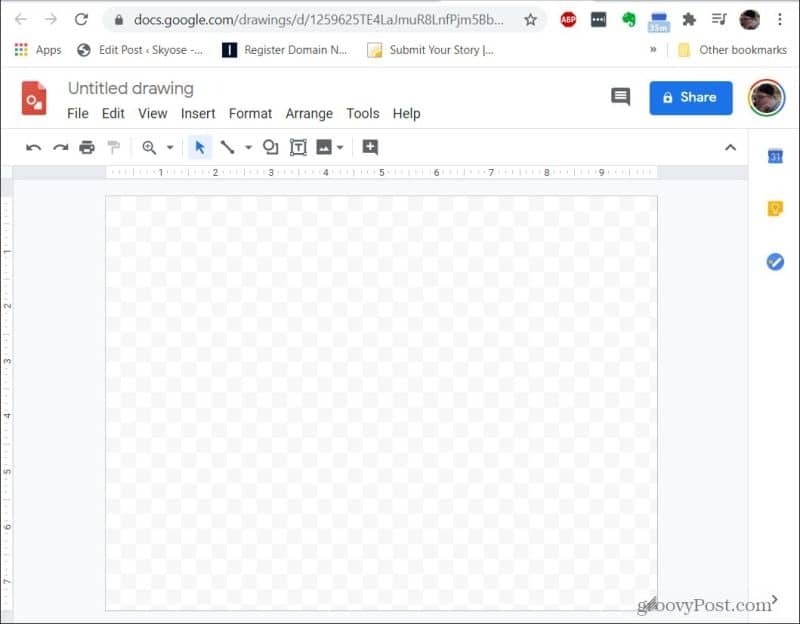
Não deixe isso te enganar. O Desenhos do Google está repleto de recursos úteis que permitem aprimorar apresentações profissionais, desenvolva diagramas para explicar as coisas para as pessoas e até crie gráficos interessantes para seu próprio site ou infográficos.
1. Criar diagramas e gráficos personalizados
Se você é um blogueiro, um professor ou mesmo se você apenas use muito diagramas em seu trabalho profissional, o Google Desenhos é um salva-vidas.
O Desenhos do Google fornece uma paleta inteira de ferramentas para criar diagramas. Isso inclui setas, linhas, caixas de texto, várias formas e uma biblioteca de imagens isentas de direitos.
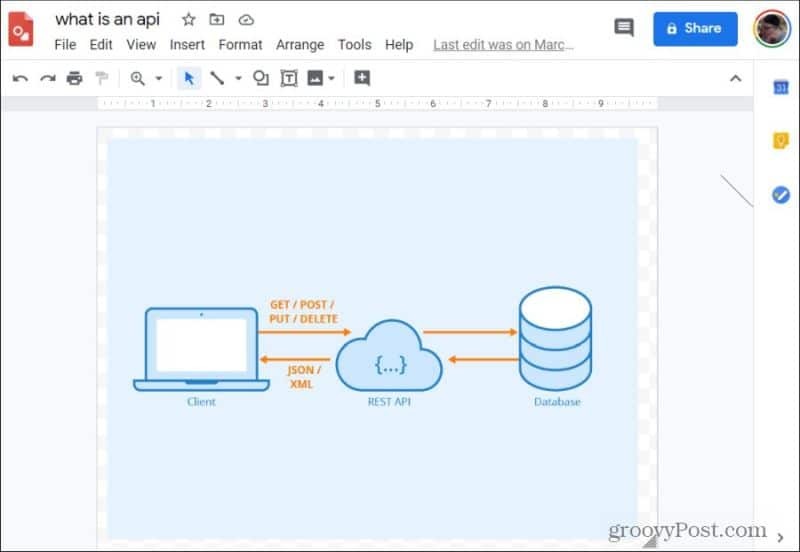
Isso mesmo, o Desenhos do Google inclui uma biblioteca inteira de imagens que você pode usar dentro seus próprios diagramas e imagens. Você pode acessá-los selecionando o Inserir menu, selecionando Imageme, em seguida, escolhendo Pesquise na internet.
Digite o nome da imagem que você está procurando e arraste a imagem da biblioteca da Web para o seu próprio desenho ou diagrama. Você pode inserir várias imagens da web para criar sua própria imagem ou diagrama.
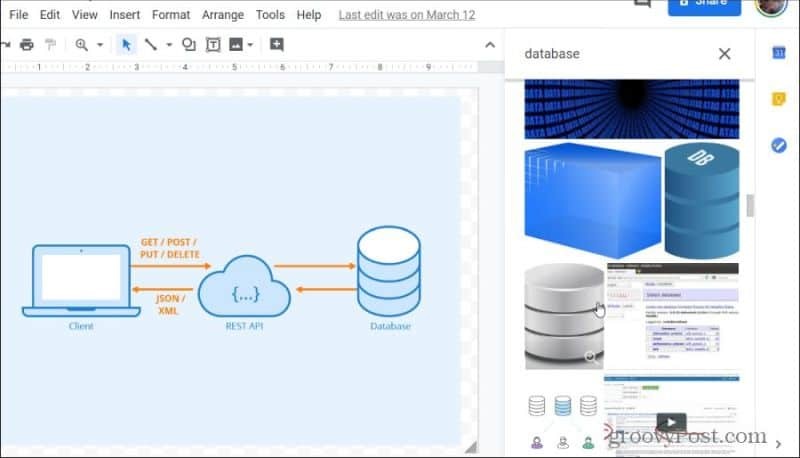
Quando você terminar de criar sua obra-prima, poderá fazer o download da sua nova imagem no formato que for melhor para você. Para fazer isso, selecione o Arquivo menu, selecione Baixare escolha o formato que você preferir.
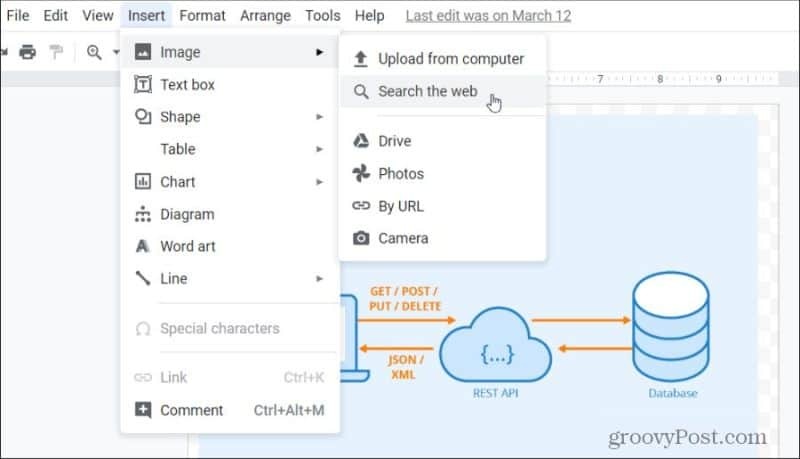
Para um blog ou site, você pode preferir JPEG ou PNG. Se você estiver enviando para um colega de trabalho como um diagrama informativo, considere fazer o download como um arquivo PDF ou SVG.
2. Fazer fluxogramas de decisão
Os fluxogramas de decisão são usados em uma variedade de setores, incluindo programação, ciência, engenharia e até mesmo em negócios e finanças. Organizações use fluxogramas tomar decisões de negócios importantes que afetam empresas inteiras.
A capacidade de criar fluxogramas que podem ser modificados e atualizados com facilidade é importante, e o Google Desenhos é adequado.
Você encontrará todas as formas de decisão padrão do fluxograma selecionando o ícone de formas na parte superior da janela de desenho. Selecione Formas e você verá as formas específicas do fluxograma na parte inferior da janela.
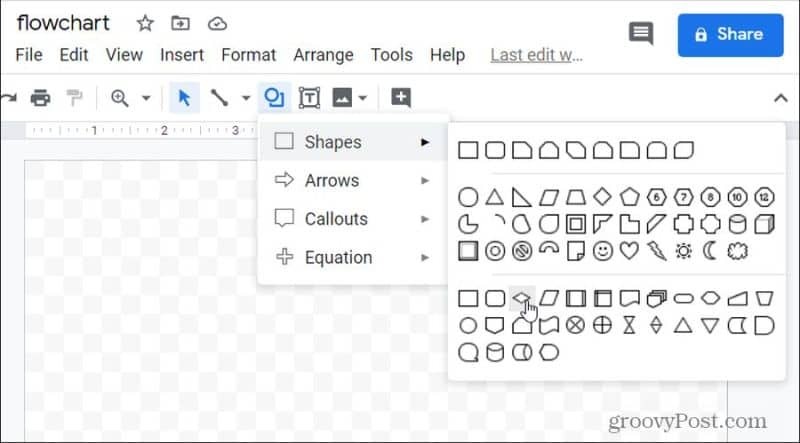
Se você passar o mouse sobre qualquer uma das formas, verá um pequeno pop-up informando para que parte da árvore de decisão essa forma se destina. Isso é útil se você é novo na criação de fluxogramas.
Criar um fluxograma simples, como um fluxograma de programação, é surpreendentemente rápido e simples.
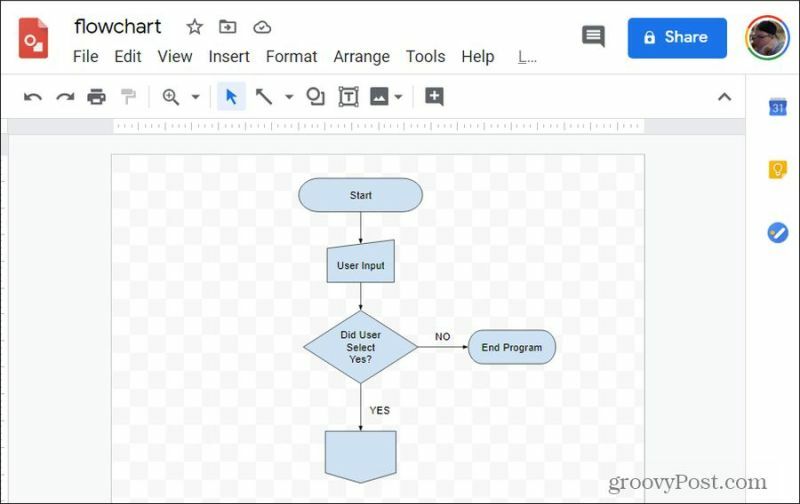
Você também tem uma lista de diagramas padrão disponíveis que podem ser inseridos diretamente no seu desenho.
Basta selecionar o Inserir menu e selecione Diagrama. Isso exibirá uma lista de tipos de diagrama para você escolher. Escolha um tipo e procure uma sub-lista com vários diagramas para escolher.
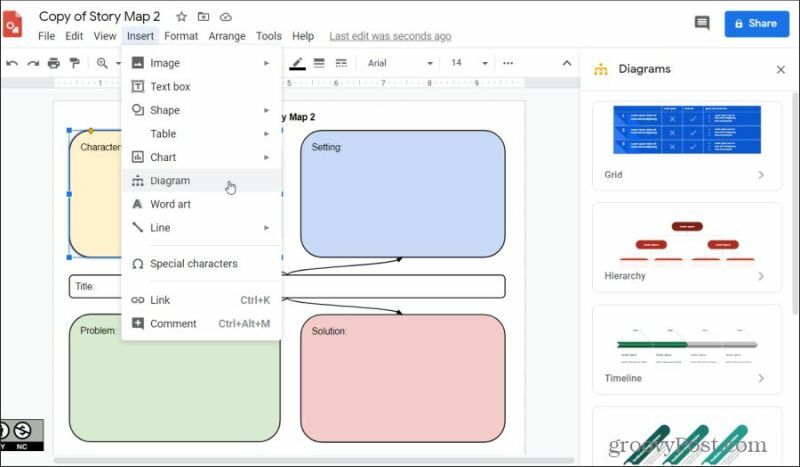
Há também uma variedade de modelos do Desenhos Google disponíveis para vários outros usos, se você não deseja começar do zero.
- Modelo de problema / solução
- Modelo de espinha de peixe causa raiz
- Modelo de escada de conceito
- Modelo de degrau de escada
- Modelo de atividade da escada combinada
- Diagrama de Venn de 2 círculos
- Diagrama de Venn de 3 círculos
- Modelo de gráfico de previsão
3. Crie gráficos interativos com links
Outra maneira muito criativa de usar o Google Desenhos é incorporar links às imagens. Isso também é conhecido como adicionar "pontos de acesso" às imagens. O Desenhos do Google torna isso muito simples.
Por exemplo, se você é professor e deseja criar uma imagem em que os alunos possam clicar em cada estado e visitar uma página da Wikipedia sobre esse estado, o processo é muito fácil.
Usando o procedimento na última seção para inserir imagens da Web, você pode trazer um mapa dos Estados Unidos para o Google Desenhos.
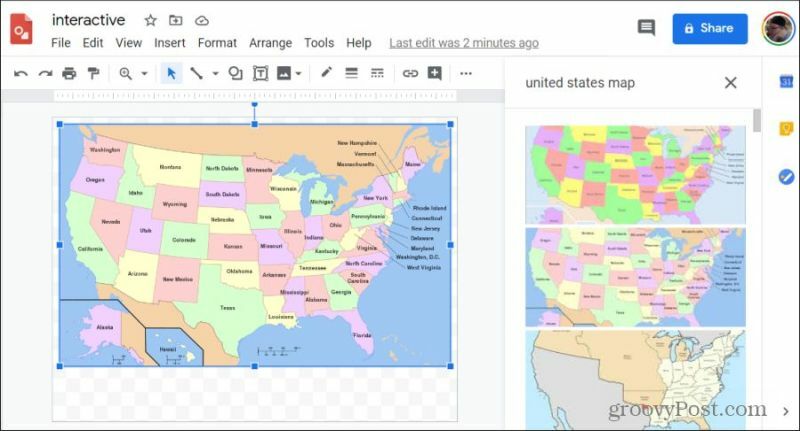
Use o ícone de formas no menu para desenhar qualquer forma ao redor da área da imagem que você deseja criar em um link de URL. Em seguida, com essa forma selecionada, escolha a cor da forma e a cor do texto e defina-as como Transparente.
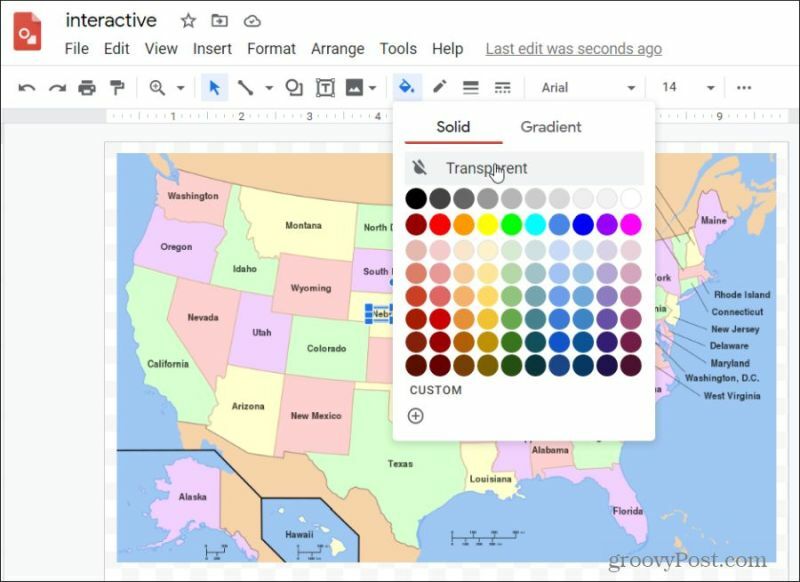
Com a forma ainda selecionada, escolha o ícone do link no menu e cole o URL que você deseja usar para esse link na sua imagem.
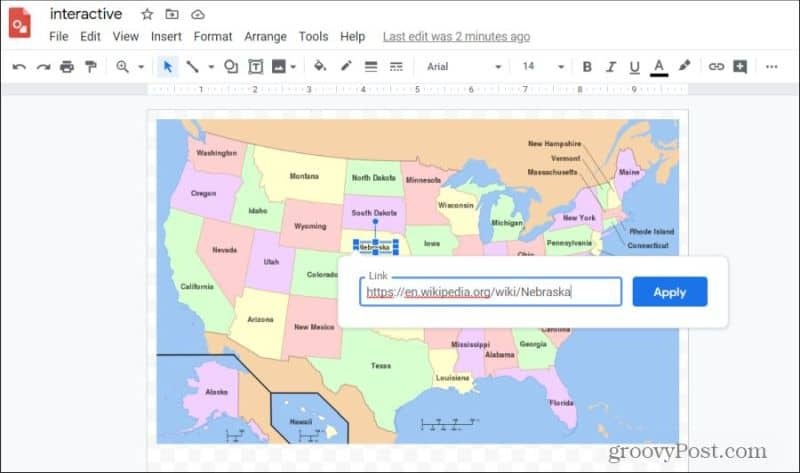
Selecione Aplique, e agora a área da imagem coberta por sua forma invisível poderá ser clicada. Você pode repetir esse processo para todas as áreas da imagem que deseja criar em um "ponto de acesso" de URL clicável.
4. Memes engraçados do Facebook
Você já viu todas essas imagens engraçadas com legendas aplicadas nas mídias sociais? Você gostaria de criar um você mesmo? É rápido e fácil com o Desenhos do Google, especialmente com a capacidade de trazer imagens da Web.
Siga o procedimento na primeira seção deste artigo para trazer qualquer imagem relevante da Web para a tela do Desenhos do Google.
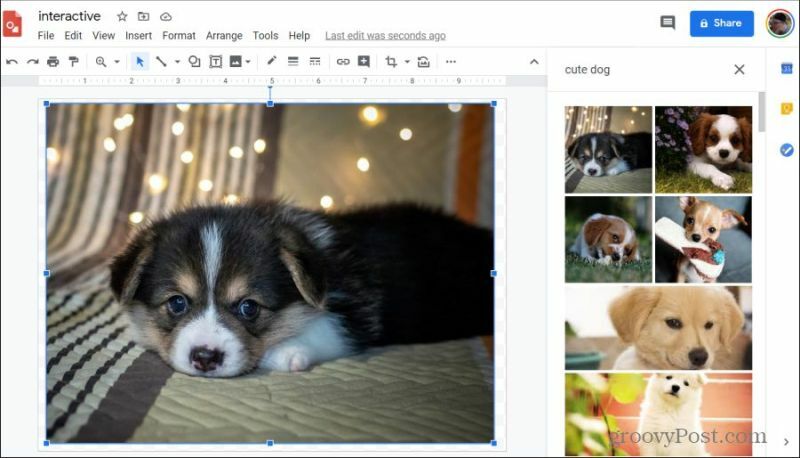
Em seguida, coloque uma imagem de destaque na imagem. Selecione o ícone de formas no menu, selecione Frases de destaquee escolha uma das caixas de destaque que deseja usar em seu meme.
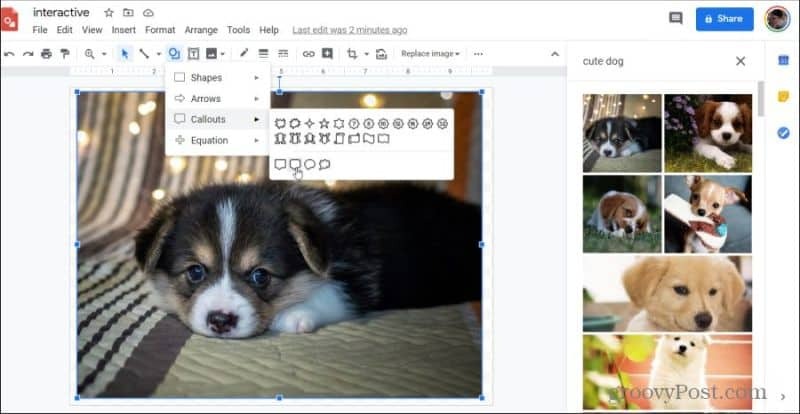
Ajuste a borda, a cor do preenchimento e o texto dentro da caixa de texto explicativo até que você fique com a letra correta.
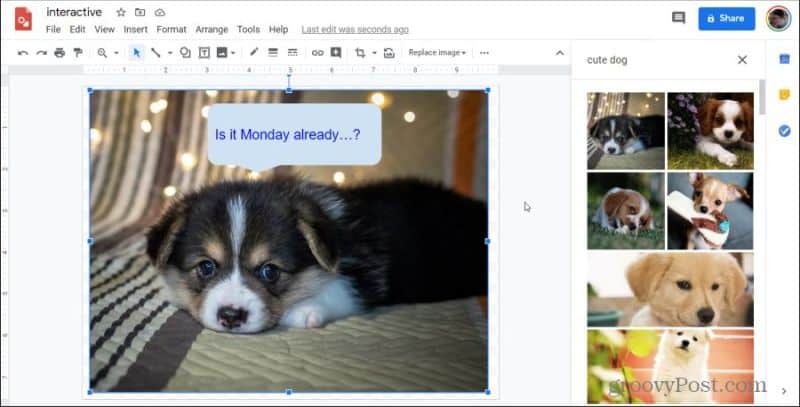
Agora você pode baixar esta imagem como um arquivo PNG ou JPG e compartilhá-la no Twitter ou Facebook e fazer todos os seus amigos e familiares sorrirem.
5. Crie organizadores e planejadores para sua vida
O Google Desenhos é a ferramenta perfeita para organizar idéias e estratégias de planejamento. É a melhor ferramenta por todos esses motivos:
- Funciona com seus outros serviços do Google para incorporar e-mail, Google Docs e Planilhas Google e muito mais
- Você pode compartilhar e colaborar desenhos para planejar com outras pessoas
- Inclui todas as formas e conectores necessários para criar organizadores e planejadores
- Você pode fazer o link para recursos externos
- Compartilhe como modelo para que outras pessoas possam usar o que você desenvolveu
Usando o mesmo tipo de formas, linhas, setas e outras imagens disponíveis nos Desenhos do Google, você pode criar todos os tipos de documentos que ajudam a organizar. Por exemplo, o seguinte modelo do Google Desenhos da linha do tempo do Ditch That Notebook permite que você organize e organize eventos por data, com uma linha do tempo visual.
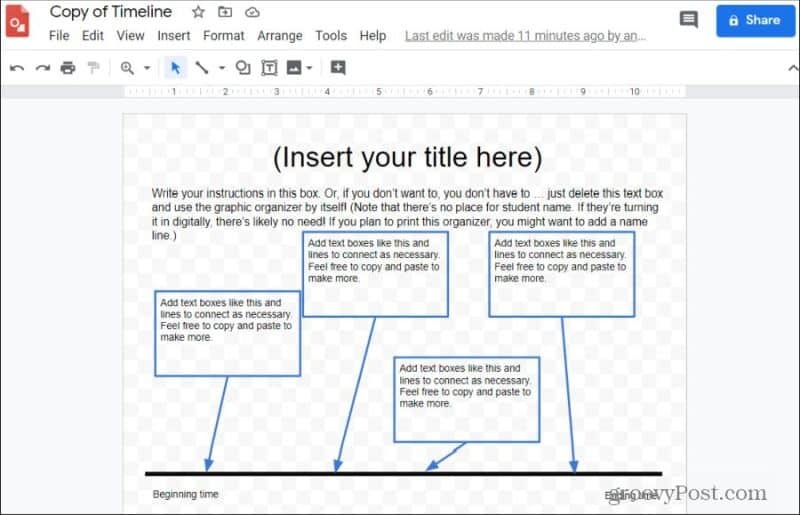
Você encontrará uma lista de outros 15 modelos gratuitos de organizador do Google Drawing no Ditch That Textbook website.
Os seguintes modelos são outros modelos de desenho do Google do organizador para ajudar você a começar:
- Ideia principal e detalhes de apoio: Desenvolva evidências de apoio para suas idéias
- Diagrama dos 5 sentidos: Adicione ao seu diário para rastrear registros sensoriais em suas entradas
- Modelo de mapa mental: Organize idéias por meio de círculos e linhas vinculados que se expandem para fora
- Modelo de mapa de bolhas: Semelhante a um mapa mental com um esquema de cores diferente
- Causa e efeito: Organize a solução de problemas e encontre a causa raiz.
6. Faça cartazes e folhetos
O Google Desenhos é um dos melhores recursos gratuitos disponíveis online para criar, cartazes e folhetos com aparência profissional. Se você não acredita, basta olhar para o pôster de procurado criado pelo pessoal da Instrução Tech Talk.
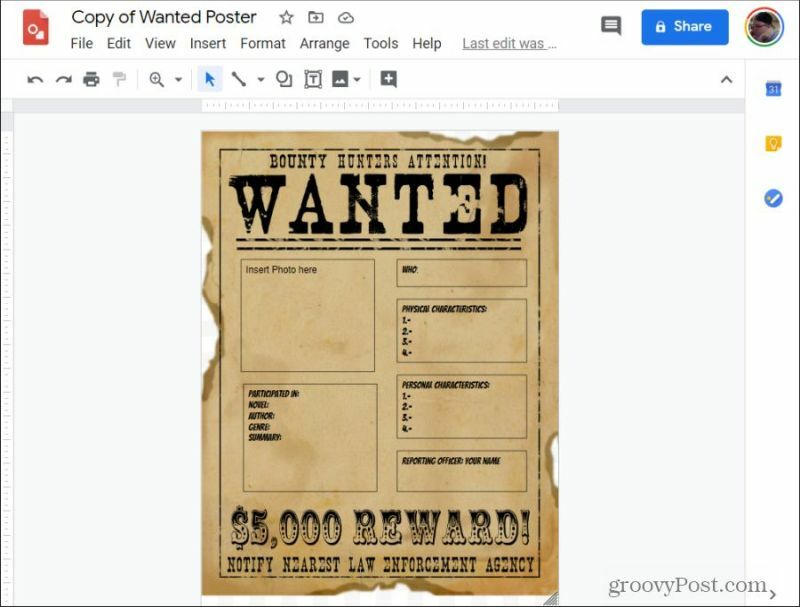
A razão de ser tão eficaz para esse fim é por causa de todos os recursos que o Google Desenhos possui que você pode usar para isso. Esses incluem:
- Imagens de fundo criativas que você pode obter da Web
- Fontes exclusivas
- A capacidade de redimensionar e girar fontes e imagens
- A flexibilidade de redimensionar a tela do tamanho que você precisar de um pôster ou panfleto
- Use o recurso de zoom para criar desenhos e padrões complexos
E, é claro, a capacidade de exportar o pôster ou folheto para um arquivo PDF ou SVG significa que você não está limitado pelo recurso de tamanho de impressão da sua impressora. Basta levar o arquivo para um Staples ou Office Depot local e imprimir seu pôster ou folheto lá.
7. Incorporar vídeo às suas fotos
Aqui está um ótimo truque que você pode usar para incorporar vídeos às suas imagens do Google Drawing, mesmo que não haja nenhum recurso no Google Desenhos para fazer isso.
Primeiro, crie uma nova apresentação do Apresentações Google e crie uma apresentação de slides em branco. Selecione os Inserir menu e selecione Vídeo.
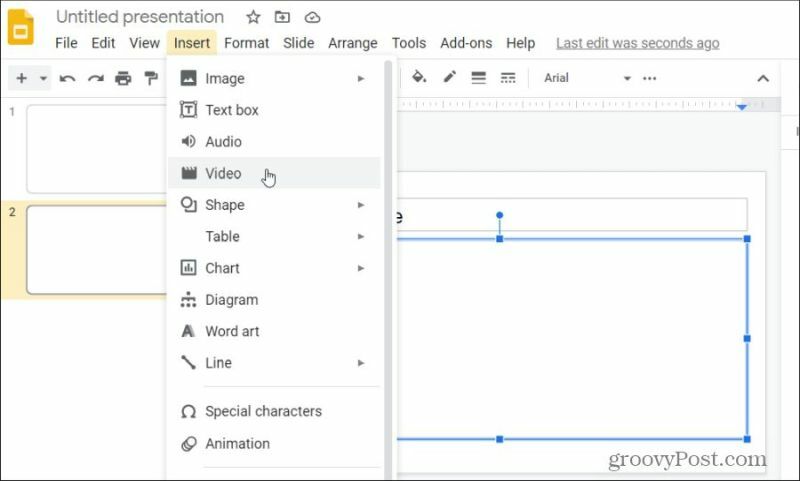
Cole o link no URL do vídeo do YouTube que você deseja inserir e selecione o vídeo na lista. Você verá o vídeo aparecer no slide. Clique com o botão direito do mouse no vídeo e selecione cópia de.
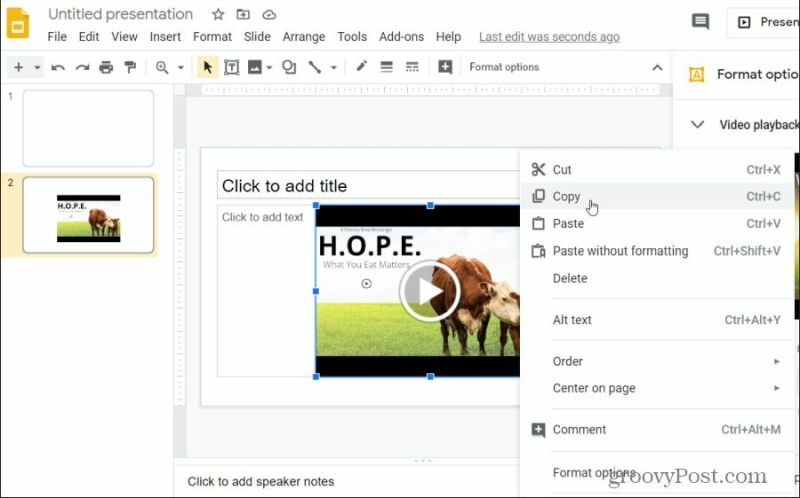
Volte para a sua imagem do Google Desenhos, clique com o botão direito na tela e selecione Colar.
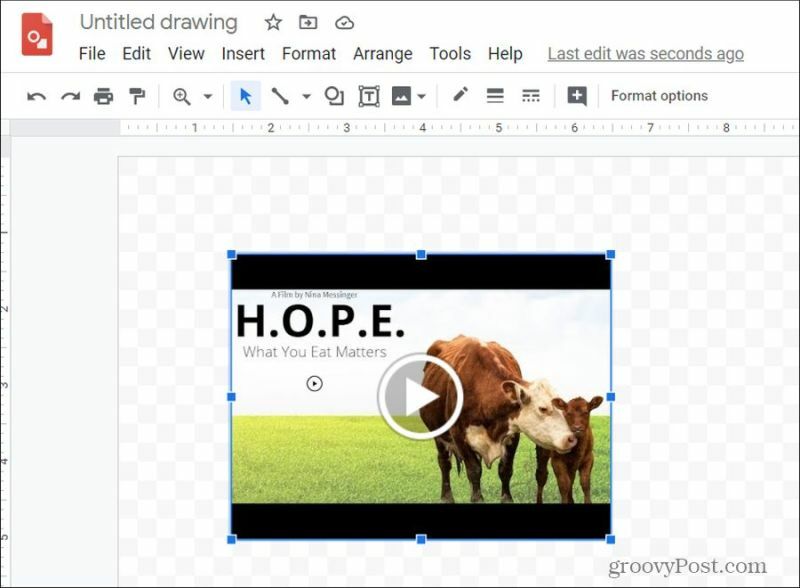
Como você pode ver, agora o vídeo está incorporado à sua imagem. Esse truque permite colocar vídeos reais dentro de qualquer desenho maior que você criar. Juntamente com links e diagramas, a capacidade de incorporar vídeos oferece mais uma ferramenta para criar gráficos muito úteis e interativos com o Google Desenhos.
8. Crie infográficos impressionantes
Graças à capacidade de estender a tela de desenho para qualquer forma que você desejar, o Google Desenhos é fantástico para criar infográficos.
O infográfico típico é composto de cabeçalhos, textos, caixas e imagens de vários tamanhos. Isso significa que você tem tudo o que precisa no Google Desenhos para compilá-los.
Você pode ver um ótimo exemplo disso com o Infográficos na sala de aula do Google modelo. (Para usar este modelo, basta selecionar Arquivo > Faça uma cópia.)
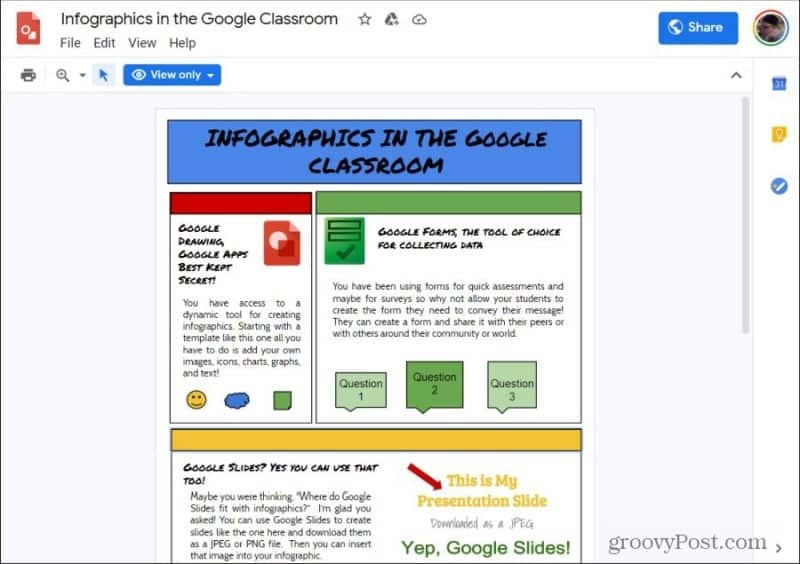
Você pode criar infográficos como este usando as ferramentas disponíveis nos Desenhos do Google.
9. Colabore com notas post-it
Usar imagens post-it note para organizar pensamentos e colaborar com colegas faz muito sentido no Google Desenhos. Isso ocorre porque existe uma forma disponível sob medida para o efeito.
Para adicionar post-its ao seu desenho, selecione o Inserir menu, selecione Formae selecione Formas. Isso exibirá a lista em que você verá o formato da nota de post-it de canto dobrado. Selecione para colocá-lo em sua imagem.
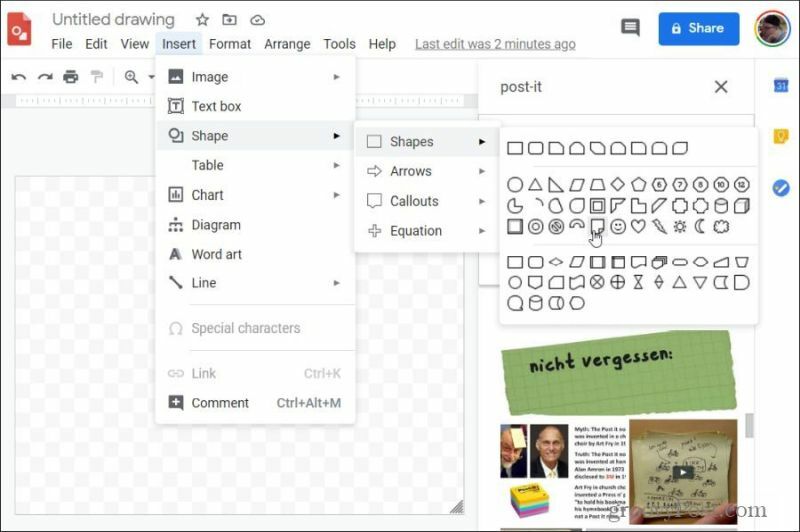
Você pode modificar a cor de cada forma para simular diferentes post-its coloridos. Apenas copie e cole quantas anotações você precisar.
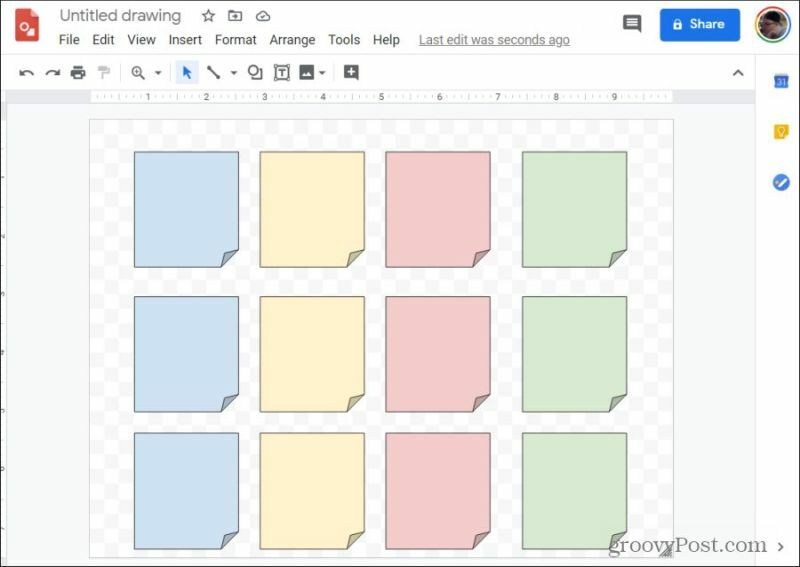
Para adicionar texto a qualquer um deles, basta clicar na forma e começar a digitar.
10. Anotar imagens
O Google Desenhos também é um ótimo lugar para criar um tipo diferente de diagrama. A imagem anotada. É aqui que você desenha linhas e adiciona texto para explicar um conceito para aqueles que visualizam a imagem. Fazer isso no Google Desenhos é extremamente fácil.
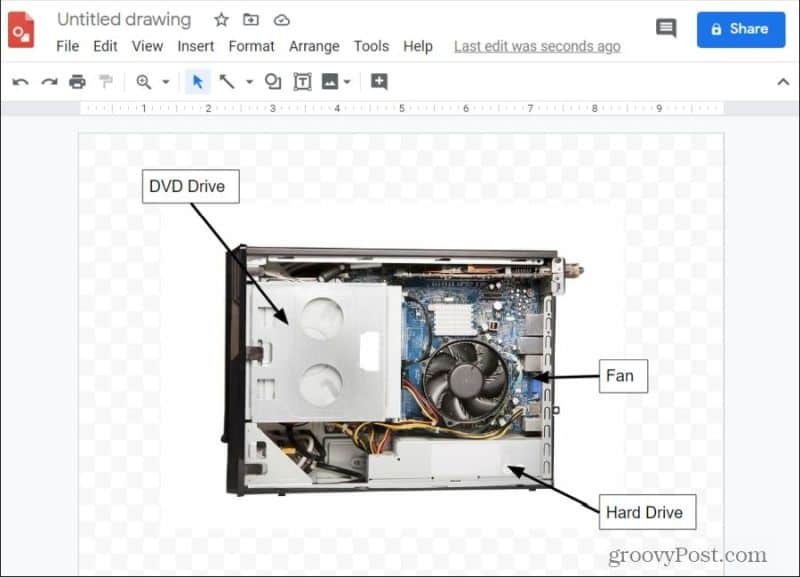
Isso se deve às caixas de texto e às ferramentas de desenho de linha disponíveis. Também ajuda que também haja uma grande biblioteca de imagens de fontes da Web.
Você pode usar o Google Desenhos para qualquer coisa
Como você pode ver, o Desenhos do Google não serve apenas para fazer desenhos simples. Serve para muitos propósitos. Dependendo da sua criatividade, você pode encontrar muitos usos para os Desenhos do Google, tanto no trabalho como em casa.



