Como tirar uma captura de tela da tela de login do Windows 10
Microsoft Windows 10 Captura De Tela / / March 17, 2020
Última atualização em
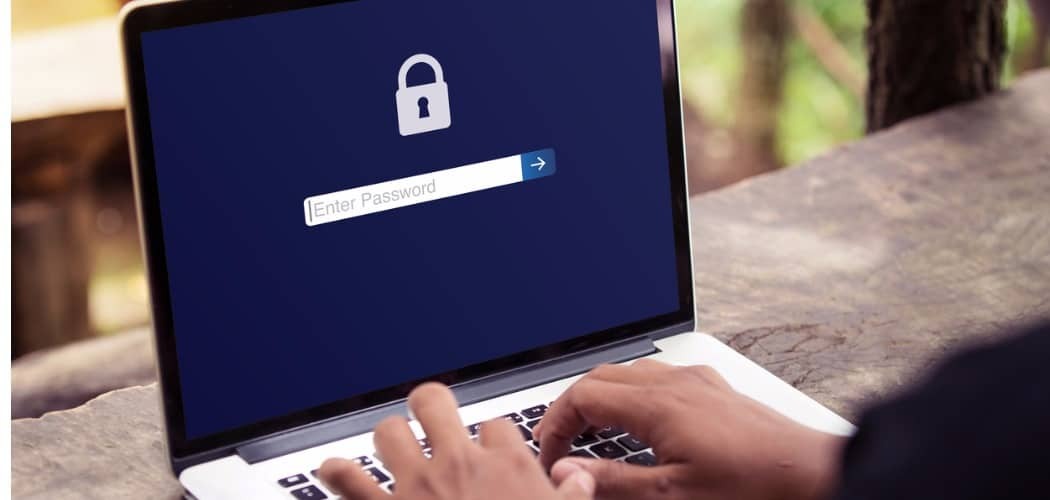
Tirar uma captura de tela da tela de bloqueio do Windows 10 é apenas uma questão de pressionar o botão PrtScn, mas para obter a tela de login, há um pouco mais de trabalho envolvido.
O Windows 10 tem duas telas para navegar antes de chegar à área de trabalho. Primeiro é a tela de bloqueio e depois a tela de login. É fácil tirar uma captura de tela da tela de bloqueio. Enquanto estiver na tela, basta pressionar o Tecla Imprimir tela (PrtScr) e depois de fazer login, abra o aplicativo em que deseja usar a foto e pressione Ctrl + V para colar.
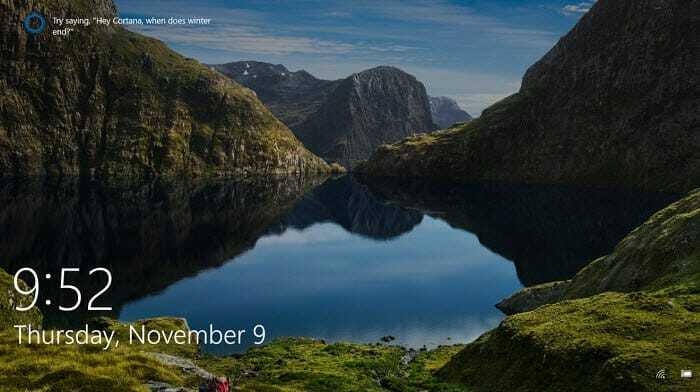
A tela de bloqueio do Windows 10 apresenta a hora, data e outros dados dos aplicativos que você escolher.
Porém, você deve ter notado que não pode fazer o mesmo com a tela de login em que digita sua senha ou PIN. Se você precisar fazer uma captura de tela da tela de login, poderá invadir o Registro e usar a Ferramenta de Recorte.
Capturar tela Tela de login do Windows 10
Use o atalho do teclado Chave do Windows + R para iniciar a caixa Executar e tipo:regedit e clique em OK ou pressione Enter.
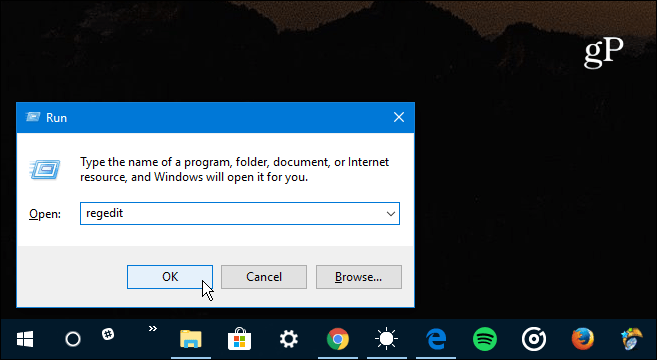
Em seguida, navegue até o seguinte caminho:
Opções de execução do arquivo HKEY_LOCAL_MACHINE \ SOFTWARE \ Microsoft \ Windows NT \ CurrentVersion \ Image
Em seguida, crie uma nova chave e nomeie-a utilman.exe.
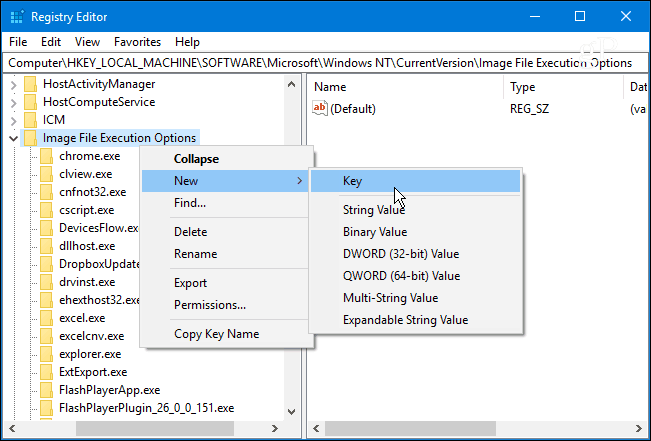
Em seguida, na chave utilman.exe que você acabou de criar, crie um novo Valor da String e nomeie-o como Debugger e defina seu valor como:
C: \ Windows \ System32 \SnippingTool.exe
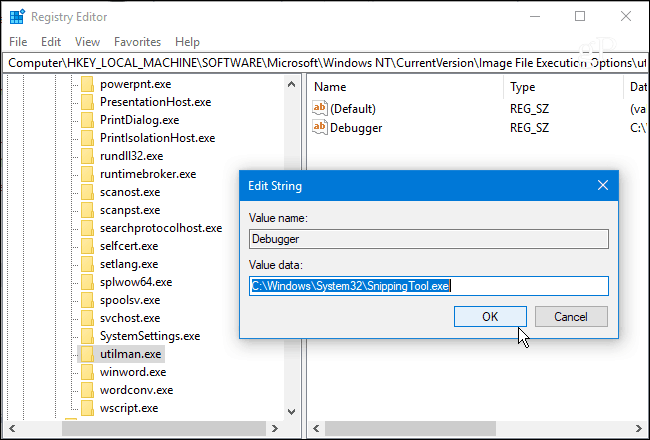
Depois de configurar o Registro corretamente, pressione o Tecla do Windows + L bloquear o seu PC. Em seguida, pressione Enter ou deslize para cima para acessar a tela de login. A partir daí, selecione o botão Facilidade de acesso no canto inferior direito e a Ferramenta de recorte será iniciada. Defina-o para tirar uma foto completa do Windows e depois pressione o botão Copiar ou pressione Ctrl + C para salvá-lo na área de transferência.
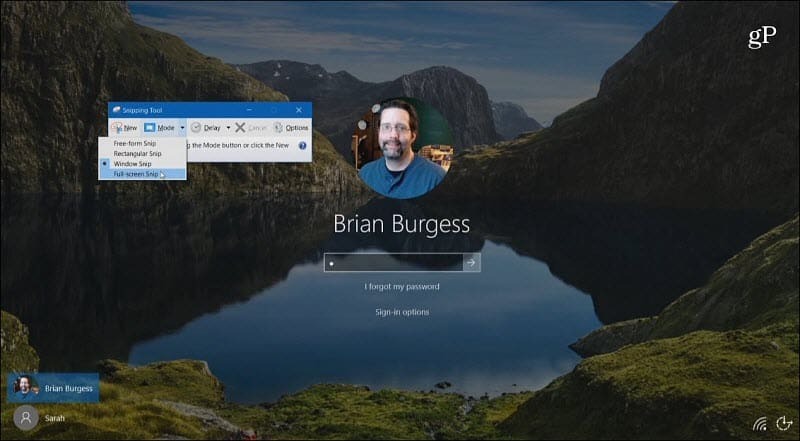
Vá em frente, faça login e abra o Paint ou outro aplicativo em que deseja usá-lo e pressione Ctrl + V para colar.
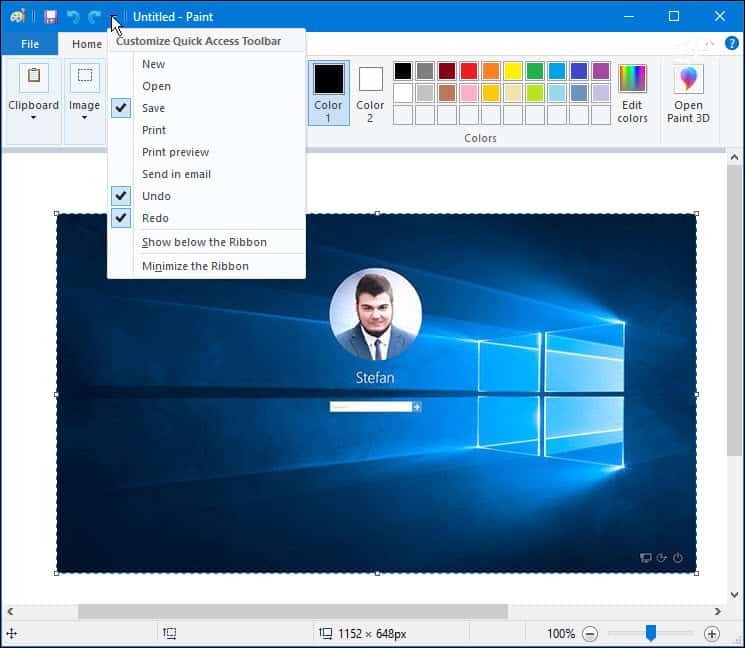
Você usa o atalhos do teclado ou utilitários embutidos como o Ferramenta de recorte para capturas de tela no Windows 10? Ou prefere usar um programa de terceiros como TechSmith Snagit? Informe-nos na seção de comentários abaixo ou para uma discussão mais aprofundada sobre tudo o que o Windows e a Microsoft, consulte nosso Fóruns do Windows 10.
