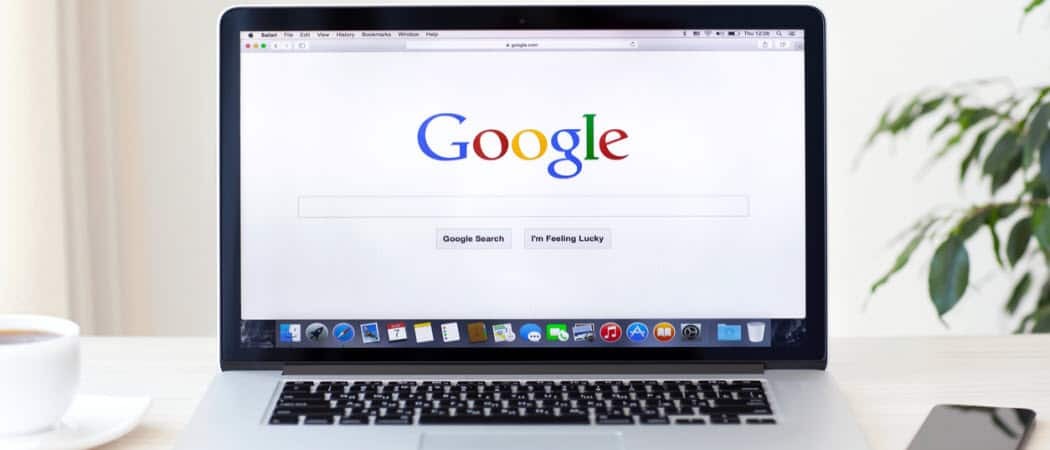Como adicionar caixa de correio adicional ao Outlook 2016
Microsoft Office Microsoft Outlook Outlook 2016 / / March 17, 2020
Última atualização em

Neste artigo, verificamos como você pode configurar caixas de correio adicionais na versão mais recente do Outlook 2016. Na verdade, é muito mais fácil do que você imagina.
Vimos como adicionar uma caixa de correio nas versões anteriores do Outlook; não deixe de conferir nossos artigos para Outlook 2010 e Outlook 2013 se você estiver executando essas versões. Neste artigo, veremos como você pode configurar caixas de correio adicionais na versão mais recente do Outlook 2016. É bem fácil
Adicionar outra caixa de correio no Outlook 2016
1. Para adicionar outra caixa de correio, inicie o Microsoft Outlook 2016 e clique no ícone Guia Arquivo> clique na guia Informações> Configurações da Conta.
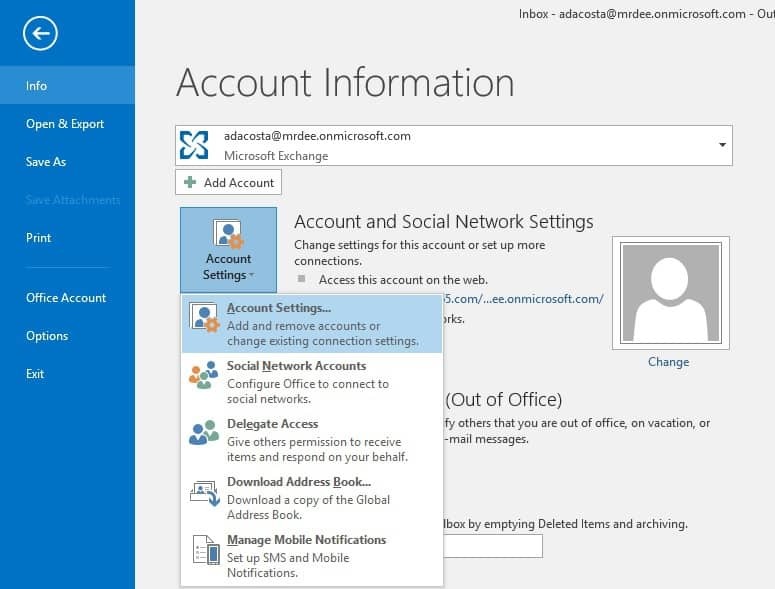
2. Em Configurações da conta, selecione sua caixa de correio atual e clique em Mudança.
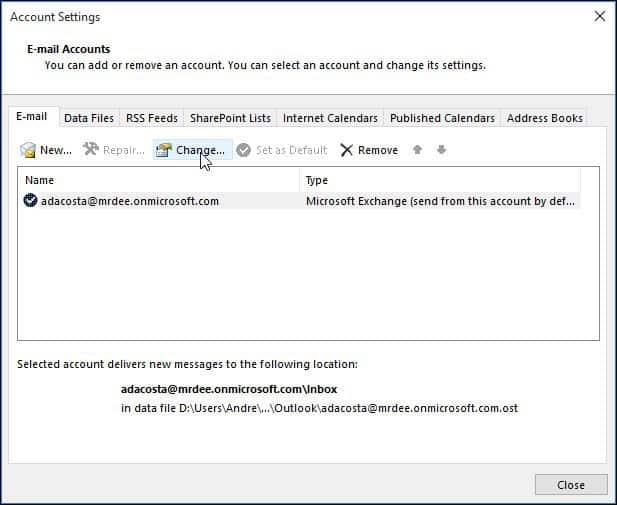
3. Na próxima tela, selecione Mais configurações.
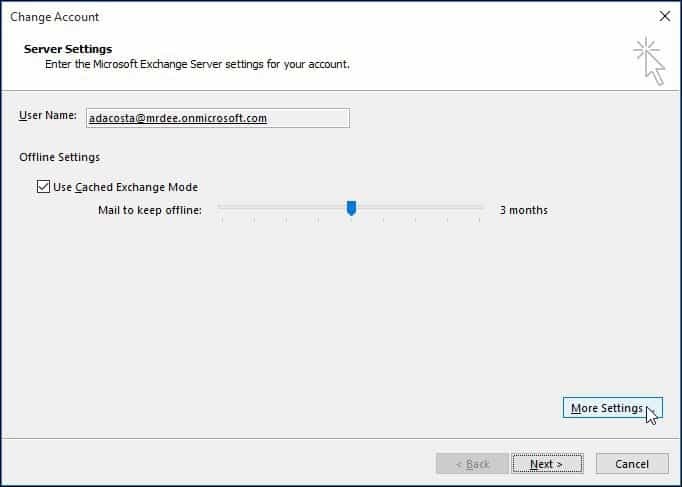
4. Selecione a guia Avançado e clique no botão Adicionar botão.
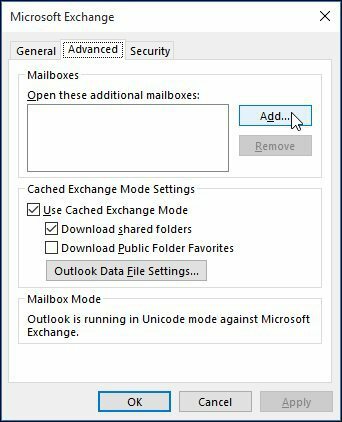
5. Digite o nome da caixa de correio e clique em Está bem.
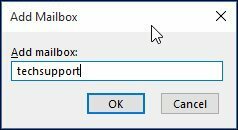
6. Depois que o nome da sua caixa de correio for criado, clique em Adicionar e Aplique.
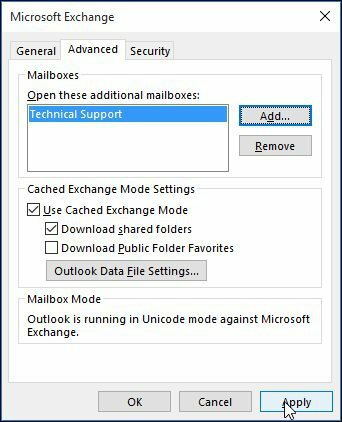
7. Finalize o assistente clicando em Avançar e em Concluir na tela Alterar conta.
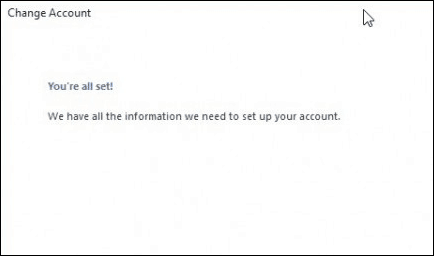
8. Feche a tela Configurações da conta e selecione sua nova caixa de correio no painel de correio para preenchê-la com suas mensagens.
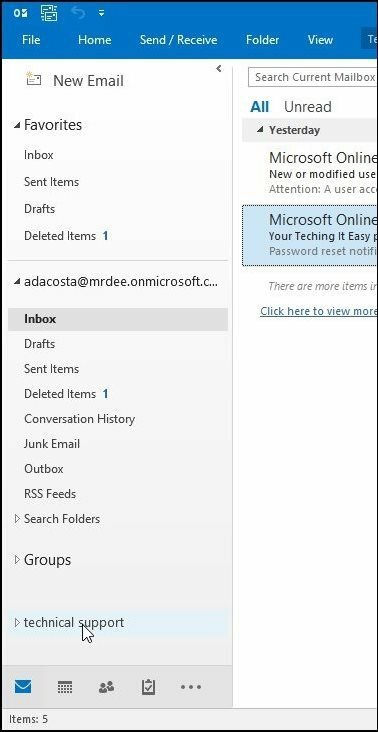
Solução de problemas:
Se você não conseguir adicionar uma caixa de correio, pode haver alguns motivos:
- O administrador pode não ter acesso permitido. Nesse caso, entre em contato com eles para obter mais instruções e assistência.
- Você digitou um nome incorreto para a caixa de correio; novamente, entre em contato com seu administrador.
- A senha expirou. Se você tiver acesso ao Outlook Web Access, tente entrar e atualize sua senha e tente entrar novamente.
- Se você é um usuário do Office 365, verifique se uma licença está atribuída à sua conta para acessar o servidor de email.