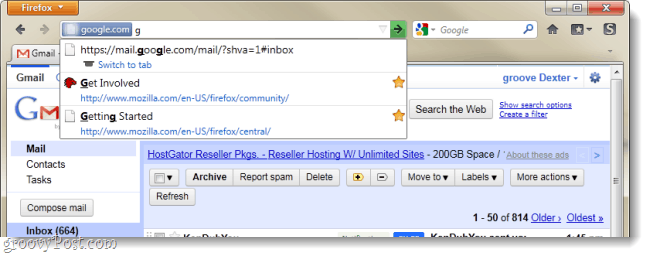Como criar um modelo do Apresentações Google
Slides Do Google Google Herói / / September 09, 2020
Última atualização em

Se quiser causar uma boa impressão com sua apresentação do Google Slides, você precisará de um bom modelo. Veja como fazer o seu.
Se estiver criando apresentações profissionais, você precisará certificar-se de que o modelo usado é adequado para o seu público. Com opções que são muito coloridas ou muito suaves, existem muitas armadilhas que você precisa observar.
Felizmente, os criadores de apresentações que usam o Apresentações Google têm muitos modelos predefinidos prontos para usar. Se você não conseguir encontrar o design que procura, no entanto, pode preferir criar um modelo do Apresentações Google. Veja como.
Criação e personalização de modelos do Apresentações Google
Se você já criou ou personalizou um modelo do PowerPoint, estará familiarizado com o slide mestre. Este é o modelo que sua apresentação usa para determinar a fonte padrão, o esquema de cores, o plano de fundo e outras opções de formatação usadas em sua apresentação.
Assim como o PowerPoint, o Apresentações Google tem um recurso de slide mestre e, como o PowerPoint, controla os layouts de slides, fontes e muito mais. Aqui também é onde você pode adicionar um modelo existente do Apresentações Google (chamado temas).
Abrindo a visualização do slide mestre
Para criar um novo modelo do Apresentações Google, você precisará alternar para a visualização do slide mestre. Para fazer isso, abra uma nova apresentação do Google Slides e pressione Ver> Mestre na barra de menu.
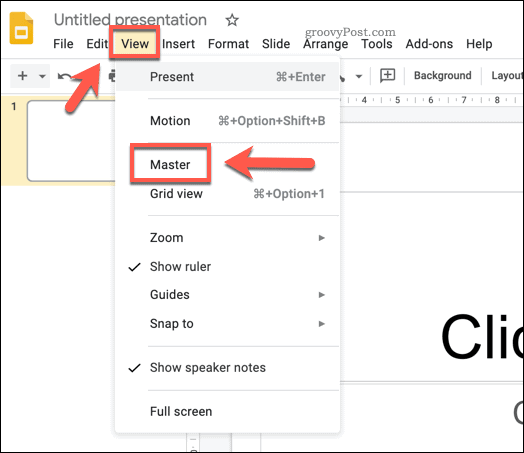
Isso o levará ao visualização de slide mestre. Isso mostrará os layouts de slides e esquemas de cores usados para o modelo padrão do Apresentações Google (chamado Luz simples).
Você pode selecionar um modelo existente no Temas menu à direita. Um desses modelos predefinidos pode ser usado como base para seu novo tema, portanto, selecione uma das opções disponíveis para aplicar a ele.
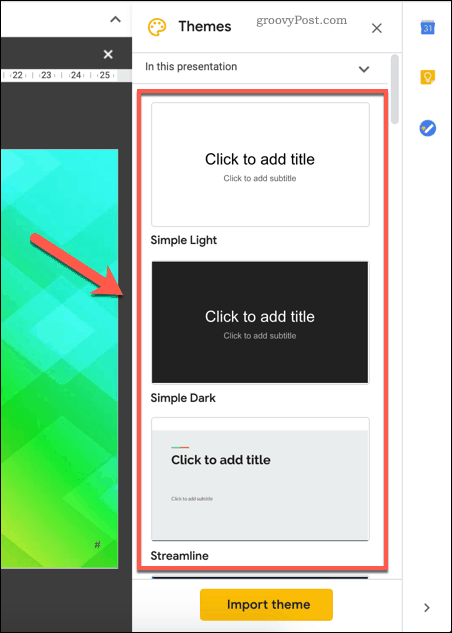
Depois de aplicado, você pode fazer alterações em seu modelo e salvá-lo como seu.
Renomeando um modelo do Apresentações Google
Você precisará renomear o modelo para torná-lo seu. Para fazer isso, certifique-se de que o slide mestre é selecionado no painel esquerdo.
Assim que estiver, pressione o Renomear acima dele no menu de edição de slides.
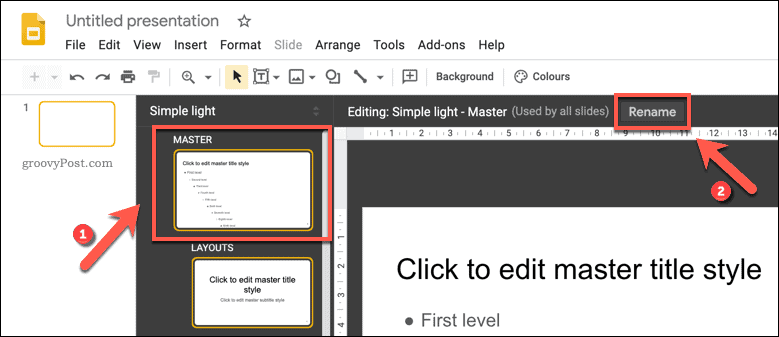
No Renomear mestre caixa, forneça um novo nome para o seu modelo. pressione Está bem para salvar o nome do modelo atualizado.
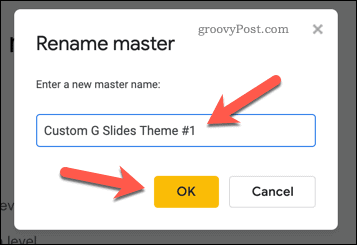
Alterar estilos de texto em um modelo do Apresentações Google
Depois que o tema for renomeado, você pode começar a fazer alterações nele. Diferentes layouts de slide estão listados abaixo do slide mestre principal. Você pode usá-los para diferentes tipos de slides.
Por exemplo, o primeiro layout é o slide de título, que você normalmente usa no início de sua apresentação. O próximo layout de slide é o slide do cabeçalho da seção, que você usaria para dividir diferentes seções de sua apresentação. O objetivo de cada slide é mostrado ao lado do nome do modelo, acima do slide que está sendo editado.
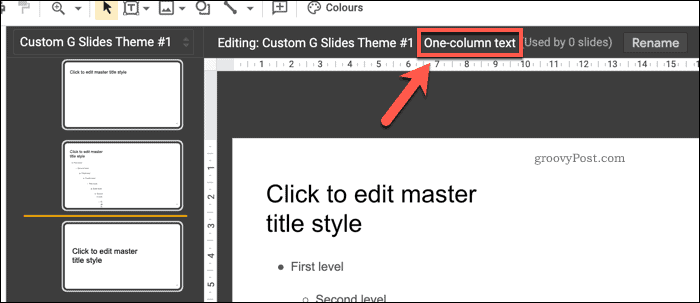
Você pode personalizar a posição, fonte e cor de quaisquer caixas de texto colocadas nesses slides. Você também pode adicionar outras caixas de texto ao layout do slide ou removê-las completamente.
Para personalizar as caixas de texto, pressione-as para selecioná-las e, em seguida, use as opções de personalização na barra de menu. Você pode alterar a fonte, o tamanho, a ênfase, a cor e muito mais usando essas opções.
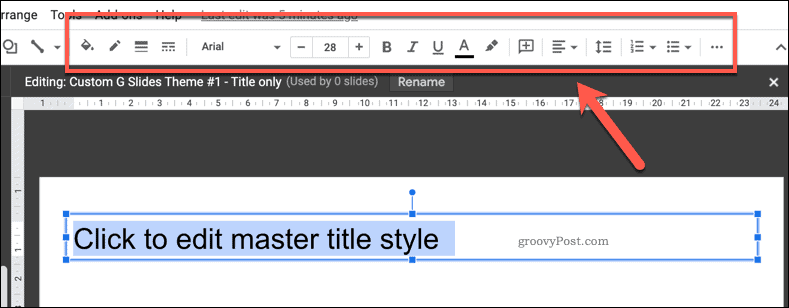
Se você deseja aplicar alterações a cada layout (por exemplo, fazer com que todos os títulos dos cabeçalhos tenham a mesma cor ou ênfase), você precisará selecionar e fazer alterações no slide mestre. Todas as alterações feitas aqui serão aplicadas a cada layout de slide abaixo dele.
Adicionar cor de fundo ou imagens a um modelo do Apresentações Google
Se você quiser alterar o plano de fundo usado em um slide de modelo, clique com o botão direito do mouse no modelo e pressione o botão Mude o fundo opção. Tal como acontece com as mudanças no texto, fazer isso no slide mestre aplicará o mesmo plano de fundo a cada layout de slide.
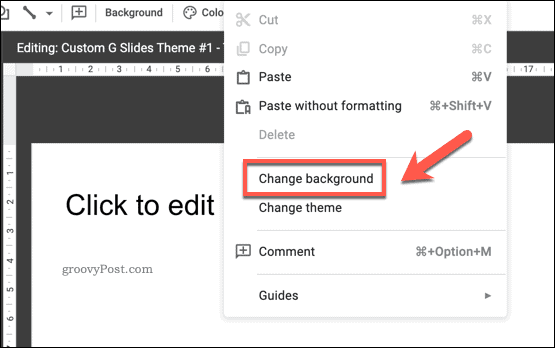
No fundo caixa de opções, você pode definir uma cor de fundo ou inserir uma imagem. Clique no Cor opção para selecionar uma cor predefinida, criar uma cor personalizada ou aplicar um gradiente de cor.
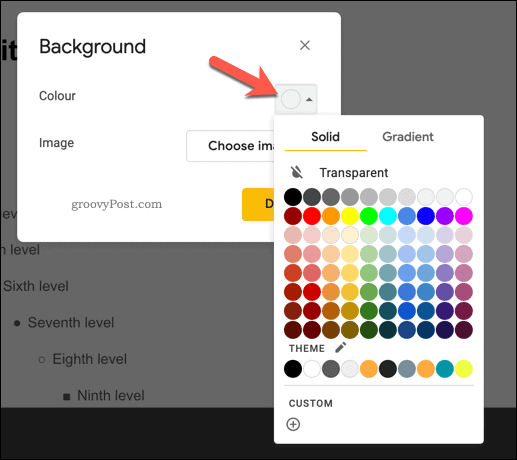
Clicar no Escolha a imagem botão permitirá que você aplique uma imagem de fundo em seu lugar.
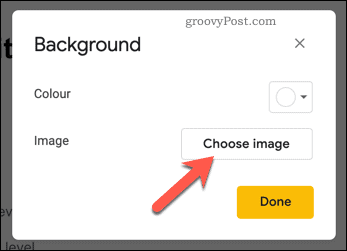
Você pode carregar uma imagem sozinho, selecione uma imagem de seu Armazenamento do Google Drive ou de seu Coleção do Google Fotos, por URL ou tirando uma foto com sua câmera.
Você também pode realizar uma pesquisa de imagens do Google para encontrar uma imagem de plano de fundo online para você usar.
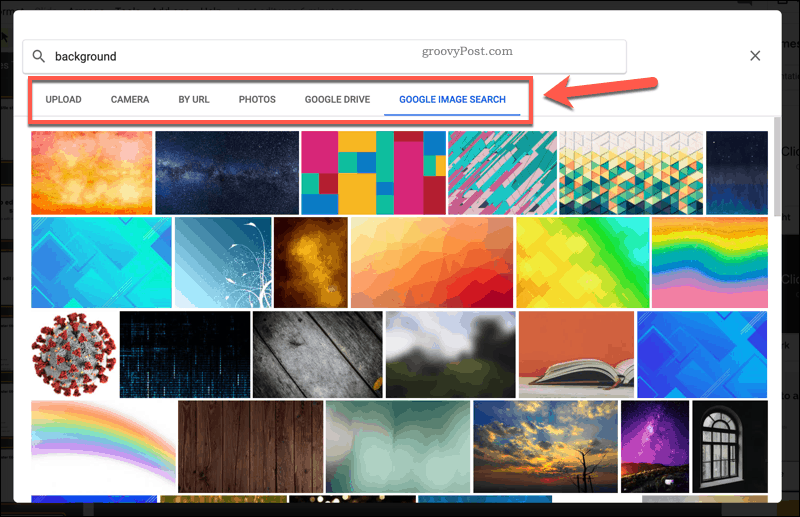
Você poderá visualizar todas as alterações feitas em seu plano de fundo por trás do fundo caixa.
Você pode fazer mais alterações ou pressionar Feito para salvar o plano de fundo que você escolheu.
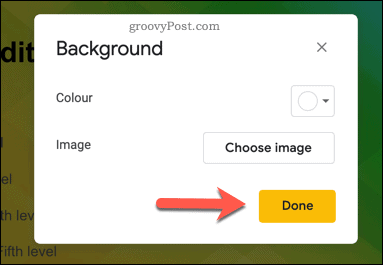
Salvar e importar um modelo do Apresentações Google
Se você quiser salvar um novo modelo do Apresentações Google e usá-lo novamente, será necessário dar um nome a ele. Forneça um nome para seu modelo na caixa de nome do arquivo no canto superior esquerdo da janela do Apresentações Google.
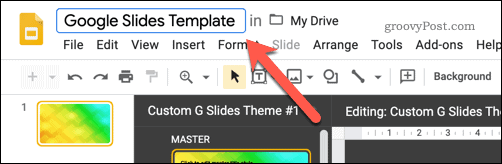
Isso salvará o modelo em seu armazenamento do Google Drive. Se quiser importar este modelo para outra apresentação do Google Slides, você pode fazer isso pressionando Ver> Mestre em outra apresentação.
No Temas painel à direita, pressione o Tema de importação botão. Isso permitirá que você selecione o modelo que criou.
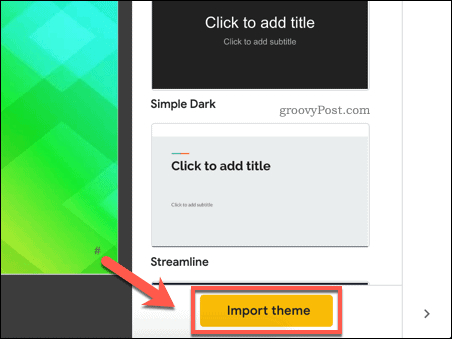
No Importar Tema menu, selecione o modelo do Apresentações Google salvo e pressione o botão Selecione botão.
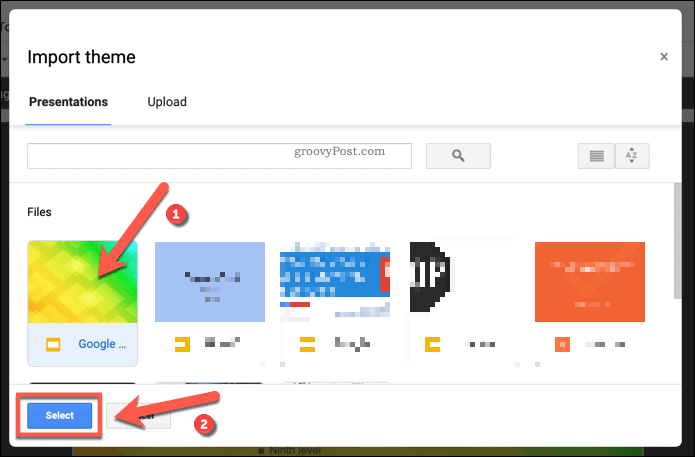
Isso mudará o modelo existente usado em sua apresentação do Google Slides para o modelo personalizado que você selecionou.
Apresentações Google: a substituição perfeita do PowerPoint
Com um novo modelo do Apresentações Google pronto para usar, você pode deslumbrar seu público com a paleta de cores e o layout certos. Quer seja para empresas ou crianças, um novo modelo irá atingir a nota certa para ajudá-lo a apresentar seus dados. O Apresentações Google é o substituto perfeito para o Microsoft PowerPoint, mas você pode exportar sua apresentação para o formato PowerPoint, se necessário.
Muitos dos recursos do PowerPoint, como a capacidade de loop slides do PowerPoint, pode ser encontrado no Slides. Assim como você pode adicionar vídeo ao PowerPoint, O Apresentações Google possui suporte integrado ao YouTube, permitindo que você adicione facilmente conteúdo de vídeo à sua apresentação.