Como funciona o controle de alterações no Google Docs
Google Documentos Google Herói / / September 15, 2020
Última atualização em

Quando você sabe como controlar as alterações no Google Docs, nunca precisa se preocupar em perder alterações em seus documentos. Todas as revisões são salvas por padrão.
Muitas pessoas veem o Google Docs apenas como uma alternativa ao Microsoft Word. A maioria das pessoas não percebe como ele é uma ferramenta de edição colaborativa para equipes.
Quando você sabe como controlar as alterações no Google Docs, nunca precisa se preocupar em perder alterações em seus documentos. Todas as revisões são salvas automaticamente e registradas por padrão. Se você achar que precisa revisar ou recuperar essas alterações, bastará alguns cliques para fazer isso.
Neste artigo, vamos cobrir como funciona o controle de alterações no Google Docs e como usá-lo de forma eficaz.
Use a sugestão para revisar as alterações
Uma das maneiras mais seguras de editar ou revisar um documento no Google Docs é alterando Editando modo para Sugerindo modo. Você faz isso selecionando a seta suspensa no canto superior direito. A flecha estará ao lado da palavra
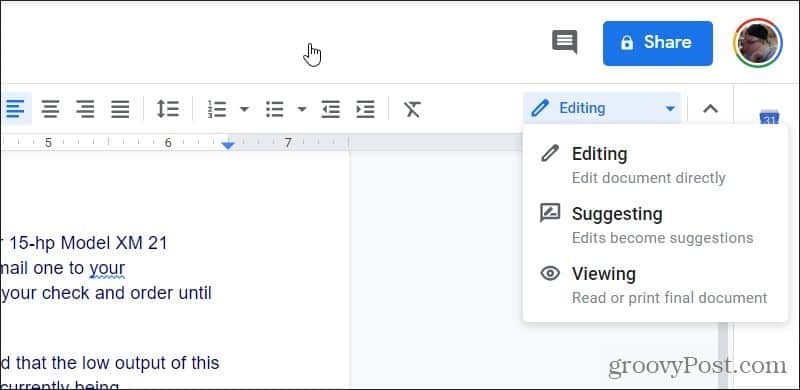
Se você não vir a opção Sugerir (ou Editar), você só tem permissões de visualização no documento. Isso acontecerá se você não for o proprietário do documento. Nesse caso, você precisa solicitar acesso de edição.
Para fazer isso, você deve ver um Solicitar acesso de edição ao lado do botão azul Compartilhar no canto superior direito da janela.
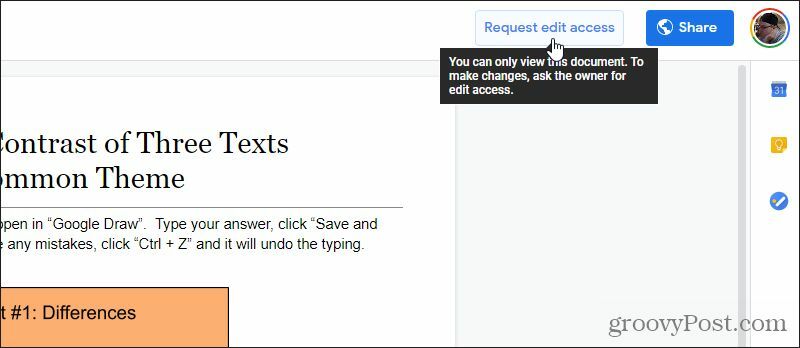
Assim que o proprietário do documento fornecer a você acesso para edição, você poderá ver a lista suspensa de edição.
Depois de alternar para o modo de Sugestão, comece a editar o documento e você verá as alterações aparecerem com o texto antigo que você editou substituído como tachado.
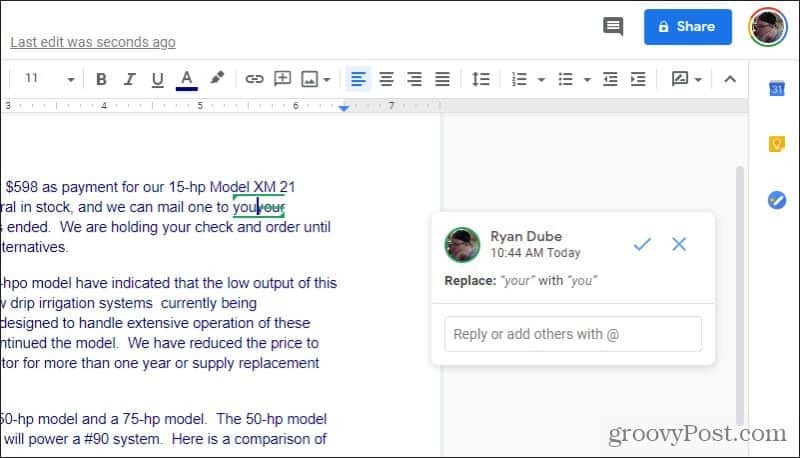
Os editores reconhecerão esta abordagem de edição de “marcação”. É especialmente adequado para edição de publicações ou para professores que desejam corrigir dissertações de forma que os alunos possam ver todas as correções que foram feitas.
Notas especiais sobre sugestões de edições
Algumas coisas para ter em mente ao editar no modo Sugestão. Se você dividir um parágrafo em dois, verá um espaço aparecer junto com duas linhas verdes paralelas.
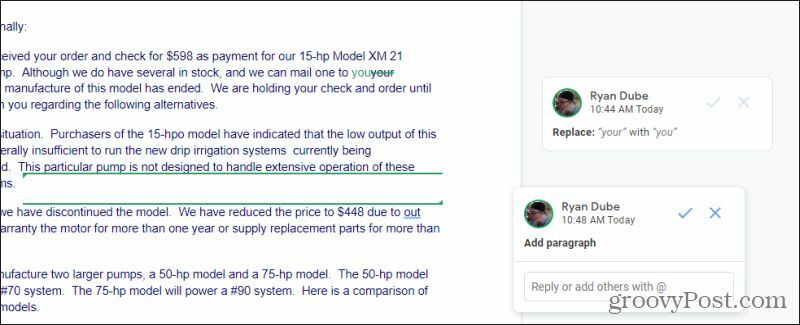
A linha superior é a parte inferior do parágrafo antigo. A linha inferior é o topo do novo parágrafo. O espaço entre essas linhas é o espaço que você adicionou durante a edição.
Outro recurso útil no modo de edição é que o Google Docs exibe linhas azuis onduladas sob as palavras que identifica como incorretas. Se você destacar ou clicar na palavra, ela sugerirá uma correção em um pop-up logo acima dela.
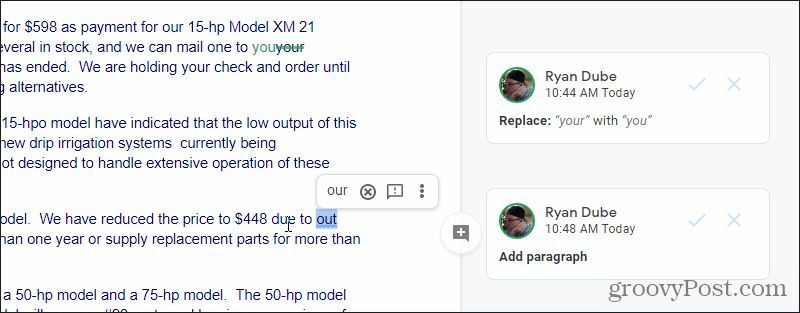
Você tem as seguintes opções quando elas aparecem. Você pode selecionar:
- A palavra correta para fazer a edição
- Ícone de círculo X para ignorar a sugestão
- ! ícone de comentário para fornecer ao autor sugestões de feedback automáticas
- Selecione os três pontos para fazer uma verificação ortográfica e gramatical adicional
Na maioria dos casos, você apenas deseja selecionar a palavra correta e seguir em frente.
Outro recurso útil de edição do modo de sugestão são os comentários de feedback. Destaque palavras ou parágrafos sobre os quais deseja fornecer feedback e um pequeno ícone de comentário aparecerá à direita dessa seleção.
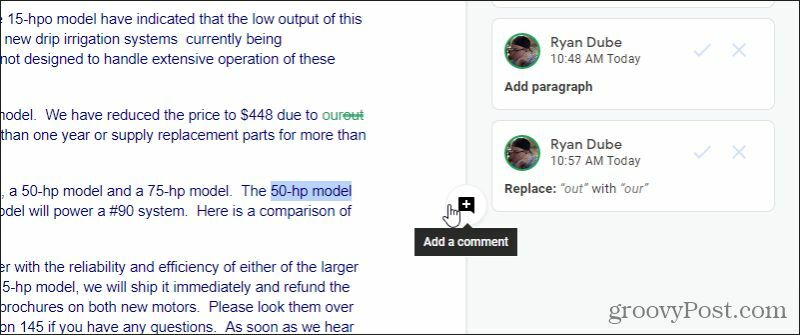
Ao selecionar esta opção, uma nova janela de comentários aparecerá na margem direita, onde você pode escrever comentários ou sugestões para o autor original.
O autor pode responder a qualquer uma de suas edições sugeridas ou comentários com seus próprios comentários. Isso torna o diálogo útil durante qualquer processo de revisão de documento.
Ver versões anteriores do Google Docs
Conforme você edita um documento, o Google Docs salva automaticamente seu trabalho regularmente para que você não perca nada.
Por causa disso, você pode ver facilmente todas as revisões salvas. Para fazer isso, basta selecionar Arquivo no menu, selecione Histórico de versão e selecione Ver o histórico da versão.
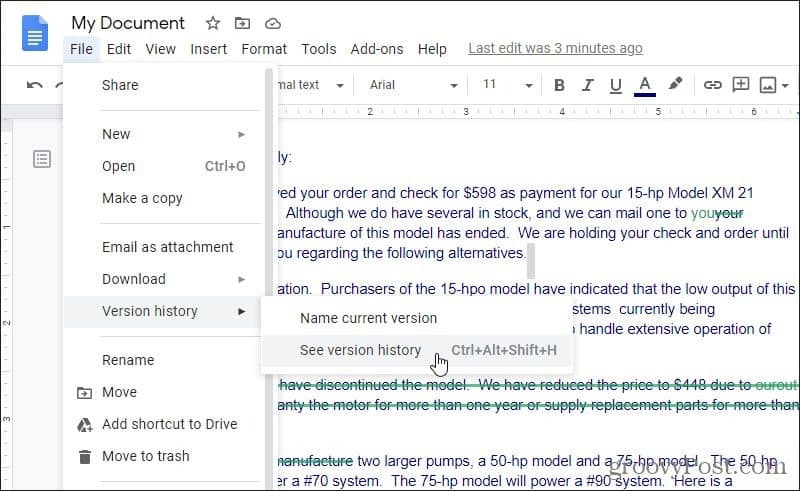
Isso mostrará todas as principais revisões que foram feitas no documento (por qualquer pessoa).
As revisões são organizadas por hora e agrupadas por dia.
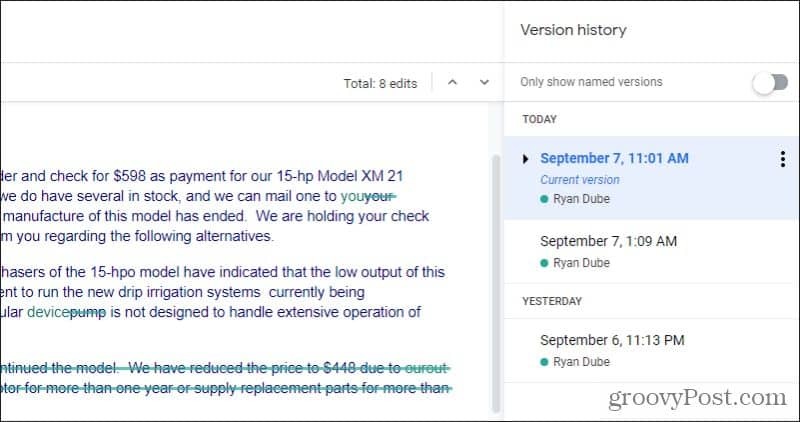
Você pode ver as revisões individuais feitas durante uma sessão de edição selecionando a seta suspensa à esquerda dessa data / hora de revisão. Com recuo abaixo, você verá uma lista de todas as revisões salvas automaticamente durante a sessão de edição.
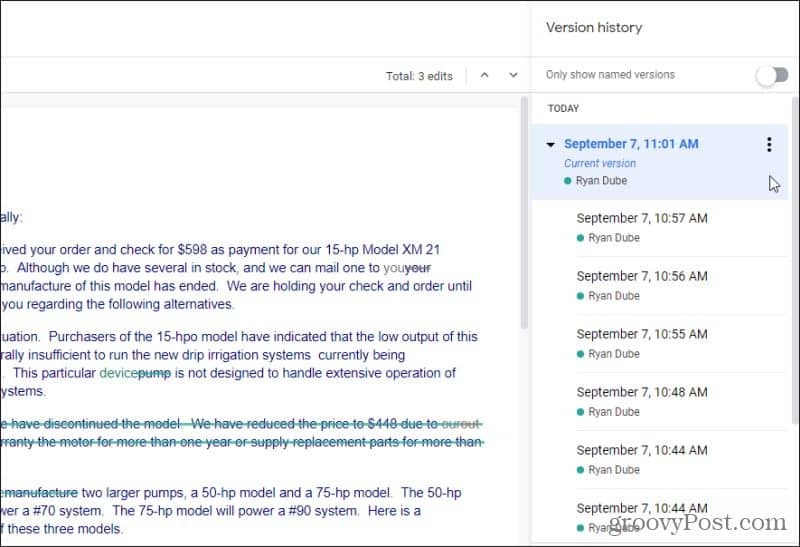
Sempre que selecionar qualquer uma dessas revisões anteriores, você verá essa versão do documento no painel de documentos grande à esquerda.
Ver as versões é útil, mas e se você quiser destacar ou salvar revisões específicas? Voce tambem pode fazer isso.
Salvando versão anterior do Google Docs
Se você sabe que acabou de concluir uma revisão importante de um documento, pode marcar essa revisão com um nome.
Para fazer isso, repita o processo acima para visualizar todas as versões. Encontre a revisão mais recente que deseja nomear e selecione os três pontos à direita dessa data e hora. Você verá um menu aparecer onde você pode selecionar Nomeie esta versão.
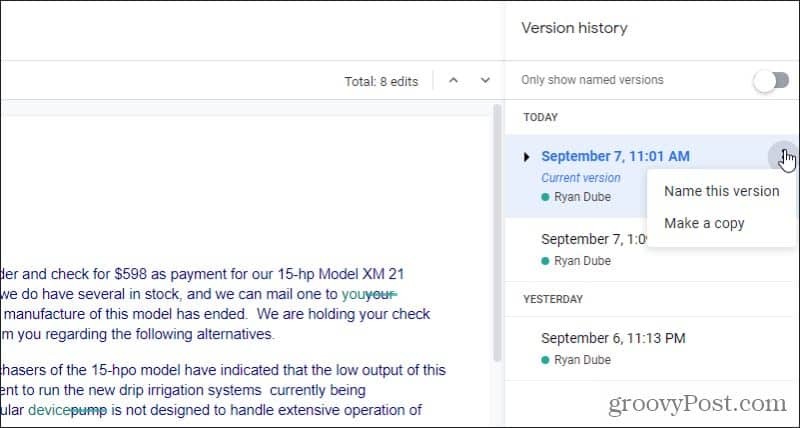
A data e a hora se transformarão em um campo de texto onde você pode digitar o nome dessa revisão.
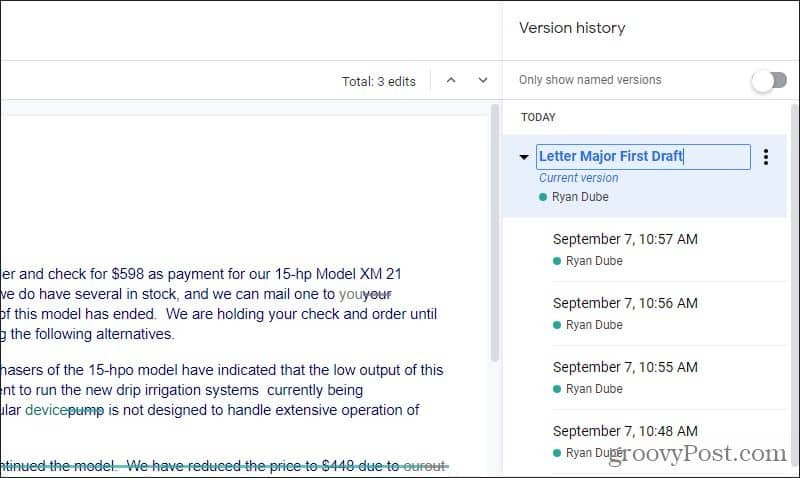
Quando você terminar de digitar, basta pressionar Entrar e o novo nome permanecerá. Na próxima vez que você pesquisar por uma revisão específica, basta selecionar o Mostrar apenas versões nomeadas alterne no topo da lista para ativá-lo. Isso mostrará apenas todas as revisões que você nomeou na lista de revisões.
E se você realmente quiser criar um novo documento a partir de uma revisão anterior? Voce tambem pode fazer isso.
No menu suspenso acima (ao selecionar os três pontos), selecione Faça uma cópia em vez de.
Isso abrirá uma nova janela onde você pode nomear a revisão, selecionar a pasta no Google Drive onde deseja salvá-la e selecionar Está bem.
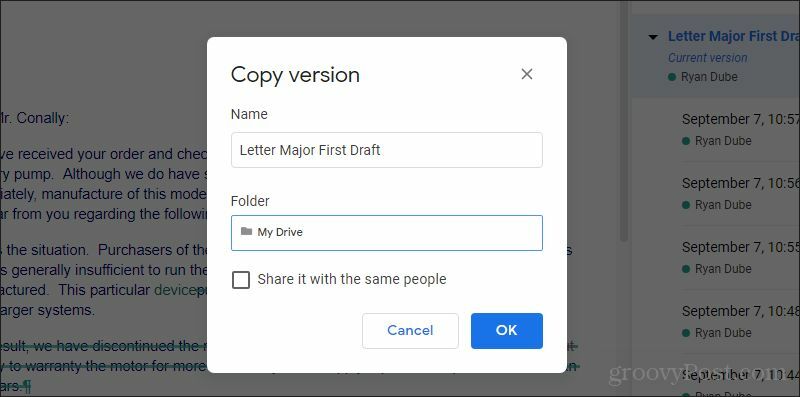
Você também pode ativar a caixa de seleção para compartilhar esse novo documento com as mesmas pessoas e as mesmas permissões do documento original.
Assim que terminar, você terá um novo documento baseado na versão que acabou de salvar.
Como recuperar versões antigas do Documentos
Ao visualizar as versões mais antigas do documento, você pode recuperar essa versão a qualquer momento selecionando Restaurar esta versão no topo da janela.
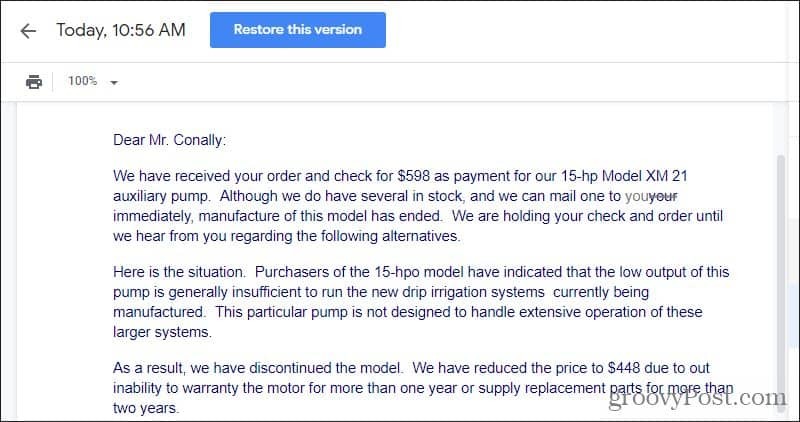
Isso reverterá a versão atual do documento em que você está trabalhando para a versão anterior.
Não se preocupe se você errar! A versão que você acabou de substituir também é salva como uma revisão anterior, então se você quiser voltar, apenas encontre a revisão e restaure-a de volta.
Lidar com as alterações de rastreamento no Google Docs não precisa ser complicado. Na verdade, ele torna a recuperação de erros graves muito mais fácil do que a maioria dos outros aplicativos de processamento de texto que existem.
Se quiser saber mais sobre como usar o Google Docs, leia nosso Guia de primeiros passos com o Google Docs.
O que é Capital Pessoal? Revisão de 2019, incluindo como o usamos para gerenciar dinheiro
Quer você esteja começando a investir ou seja um operador experiente, o Personal Capital tem algo para todos. Aqui está uma olhada no ...
