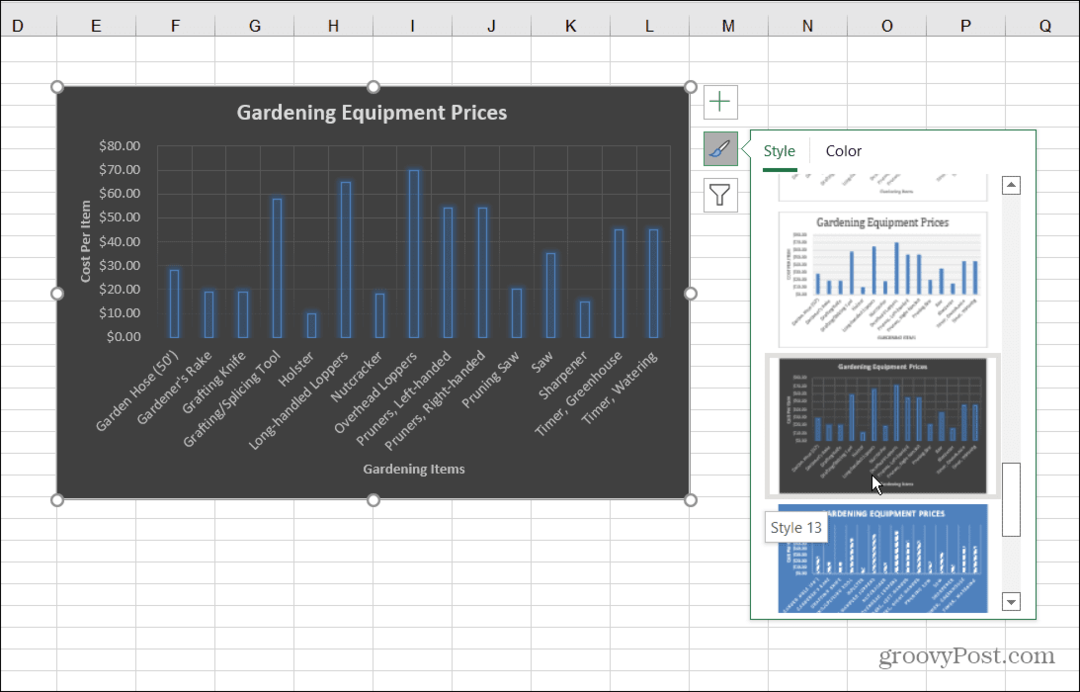Como instalar uma nova unidade de disco no seu computador desktop
Ferragens Cópia De Segurança Destaque Armazenamento / / March 17, 2020
Deseja expandir os horizontes do disco rígido do seu computador? A instalação é fácil com apenas um pouco de conhecimento e você pode obtê-lo neste guia.
O seu computador precisa de mais espaço de armazenamento? Sua unidade de disco rígido (HDD) morreu? Ou você está apenas olhando para atualizar seu sistema para uma unidade de estado sólido (SSD) e usar sua unidade antiga como mula? Seja qual for o caso, a tarefa de instalar e mover as unidades de disco de armazenamento é fácil depois de passar por isso uma vez. E a boa notícia é que é relativamente a mesma para todos os computadores. Abaixo mostrarei as cordas.
- A instalação do hardware
- A instalação do software
- Solução de problemas
A instalação do hardware
O que você precisará:
- Um novo / extra HDD / SSD
- Chave de fenda
- Uma área de trabalho livre de estática (choque estático é ruim para computadores).
- Parafusos de montagem (Parafusos de máquina muito pequenos)
- Cabo SATA
- Você pode reutilizar um antigo, mas se é provavelmente uma boa ideia adquirir um novo. Eles são baratos!
- (?) Adaptador de cabo de alimentação SATA
- Você só precisará disso se sua fonte de alimentação não tiver slots SATA abertos.
- (?) Slots SATA disponíveis na placa-mãe
- Você só precisará disso se adicionar um disco rígido adicional. Para substituições, basta usar o mesmo slot ao qual a unidade antiga estava conectada. Se você não tem certeza de quantas placas-mãe possui, convém procurar no Google o número do modelo e ler a folha de especificações.
- (Recomendado) Ar comprimido
- Agora é a hora perfeita para limpar a poeira do seu computador. Eu recomendo esperar para remover o pó até remover todos os HDDs existentes do computador.
Clique em Qualquer imagem para ampliá-la

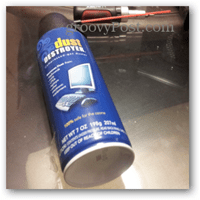
A primeira coisa a fazer é tornar o computador acessível. Desligue o interruptor da fonte de alimentação e desconecte o cabo de alimentação e tudo o mais. Você precisa remover os lados do gabinete da área de trabalho. 9/10 vezes isso é feito na parte traseira da torre. Em uma caixa típica, existem 4-6 parafusos no geral que prendem os dois painéis laterais. Você deseja remover tudo isso. Dependendo do tipo de parafuso, você pode ou não precisar de uma chave de fenda.


Agora, com os lados do gabinete abertos, a primeira coisa a fazer é localizar as portas SATA. Geralmente, esses são fáceis de localizar apenas procurando os cabos SATA vermelhos brilhantes que estão conectados a eles. No computador em que estou trabalhando nas fotos, a folha de especificações da placa-mãe deste computador me disse que tinha 6 portas. Os dois primeiros foram fáceis de encontrar, mas somente depois de mover e remover alguns cabos eu pude ver as 4 portas restantes que se orientavam em um layout lateral interessante. Além disso, se você desconectar algo enquanto estiver fazendo isso, lembre-se de onde ele vai!
O motivo para observar a localização dessas portas SATA é que você precisa garantir que o cabo que você conectará à nova unidade de disco tenha um bom caminho limpo. Os cabos SATA são ergonomicamente terríveis, o que significa que eles caem de suas portas com muita facilidade se algo se chocar contra eles ou pressionar o cabo.


Agora é hora de descobrir onde a nova unidade de disco será montada. Se você estiver substituindo uma unidade antiga, será óbvio colocá-la exatamente no mesmo local. No entanto, para uma nova unidade, provavelmente existem algumas opções. Neste computador, decidi colocá-lo abaixo do SSD já instalado.
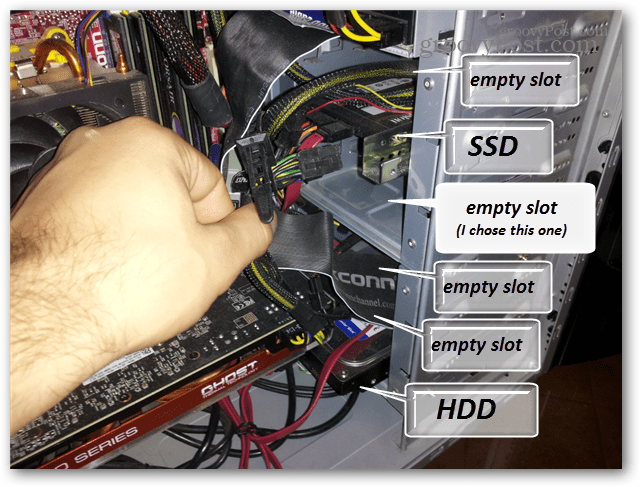
Em um caso típico, a montagem é feita deslizando a unidade e parafusando-a diretamente nos orifícios da caixa. Embora o caso com o qual estou trabalhando hoje não seja tão típico como você verá em apenas um minuto.


Os parafusos também estão localizados no lado oposto do gabinete e devem ser montados em pelo menos 4 orifícios nos lados do disco rígido.

Curiosamente, o caso com o qual eu estava trabalhando hoje acabou tendo racks de compartimento de unidade dentro dele. Isso significava que eu tinha que remover o rack e instalar a nova unidade de disco enquanto estava fora do computador. Portanto, neste ponto, todos os HDs existentes estão fora do computador e estão prontos para uma instalação.


Agora é a hora de limpar o caso. As primeiras coisas que gosto de limpar são os filtros de ventilador, com o ar comprimido, você pode soprá-los completamente. Também o interior do gabinete e os ventiladores reais provavelmente precisam ser espanados. Praticamente tudo precisa ser limpo com o ar comprimido. Se você enxaguar os filtros, certifique-se de não usar água perto do interior da caixa.
O motivo de esperar até agora para iniciar a limpeza é evitar soprar muita poeira enquanto o disco rígido ainda estiver no computador. A poeira mata os discos rígidos, então você os deseja longe dele antes de começar a soprá-lo em massa. Isso se aplica apenas aos HDDs, pois os SSDs não possuem partes móveis que podem ser danificadas por poeira. Se você precisar limpar um disco rígido, remova o pó separadamente do gabinete.

Agora que o computador está todo limpo. Hora de instalar a nova unidade. Na imagem abaixo está um HD de 750 GB. No que diz respeito à orientação, você pode colocá-lo de cabeça para baixo, de lado ou da maneira que desejar. A maneira normal de fazê-lo é lateral ou com a placa de circuito abaixada, apenas para ajudar a impedir a acumulação de poeira perto de rachaduras que levam aos componentes internos da unidade.
Nesse caso, montei a unidade no compartimento removível. Eu também tive que improvisar e pegar uma chave de fenda mais longa, pois minha catraca atarracada não conseguia alcançar. Ao instalar os parafusos, verifique se eles estão bem apertados, mas não muito apertados, a ponto de esticar a unidade / caixa ou arrancar as roscas.


Uma boa maneira de verificar se está suficientemente apertado é tentar suavemente balançar a unidade com a mão. Se não se mexer, você é bom. A vibração é muito ruim para uma unidade, então você quer ter certeza de que ela está sólida.

Agora coloque tudo de volta, conecte os cabos e você estará pronto para uma execução de teste. Verifique se não há nada pressionando os cabos SATA e se eles estão completamente conectados à placa-mãe e à (s) unidade (s). Descobrir como os cabos de alimentação e de dados SATA se conectam é realmente fácil - só há uma maneira de eles caberem! Sugiro que, antes de colocar os painéis laterais de volta no gabinete, verifique se tudo funciona.
Agora, basta colocar o computador em seu local normal na mesa e reconectar a energia, o teclado, o monitor e qualquer outra coisa.

Você pode inicializar o computador no Windows, mas é mais rápido verificar a unidade a partir do BIOS. Pressione o botão liga / desliga e antes de iniciar a inicialização Pressione a tecla F2 ou DEL para acessar o BIOS. Uma vez dentro, deve haver uma opção para algo ao longo da vida útil de unidades, armazenamento ou discos. Na bios mostrada, a opção era denominada Unidades de Disco Rígido e encontrada em Opções Avançadas da Bios.
Se você vir o nome da unidade aparecendo na bios, parabéns! Isso significa que o computador reconhece a unidade e está conectada corretamente.
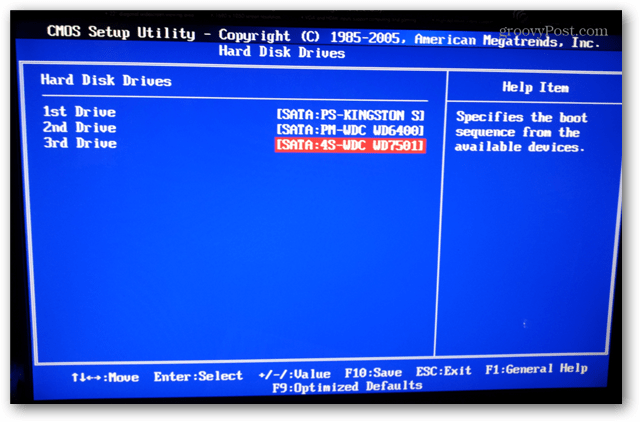
Instalar software
Nesse momento, o que você fará a seguir depende se você está substituindo uma unidade antiga do sistema operacional ou apenas adicionando uma nova.
- Se você estiver substituindo uma unidade que executou o sistema operacional, precisará reinstalá-lo usando um DVD ou Instalador USB / Flash, e este guia termina aqui.
- Se a unidade estiver sendo adicionada como um extra a um Linux sistema, veja este guia do YoLinux.
- Se a unidade estiver sendo adicionada como um extra a um Mac, você pode querer leia esta postagem no fórum.
- Para Windows 7 e 8, basta seguir abaixo, é muito rápido e não deve demorar mais do que alguns minutos.
Se você inicializar o seu PC após instalar uma unidade nova do fabricante, é provável que ela não apareça como uma unidade de disco rígido no navegador de arquivos do Windows Explorer. Isso é porque ele precisa ser particionado.
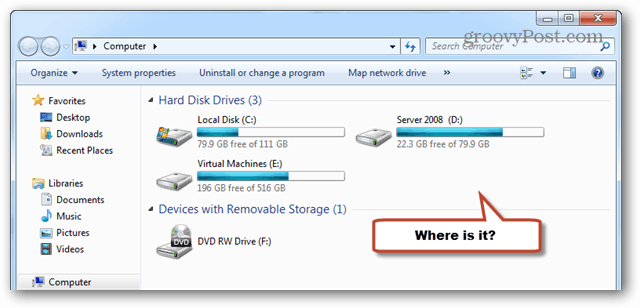
Para iniciar o processo, abra o Gerenciador de Partições interno do Windows. Isso pode ser feito digitando “diskmgmt.msc” na caixa de pesquisa. (Funciona da mesma forma na pesquisa Win8).
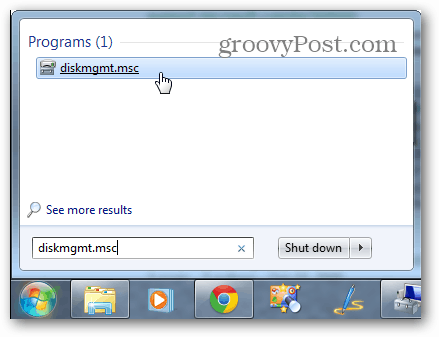
Imediatamente um pop-up deve aparecer intitulado "Inicializar disco". Selecione o formato MBR e clique em OK.
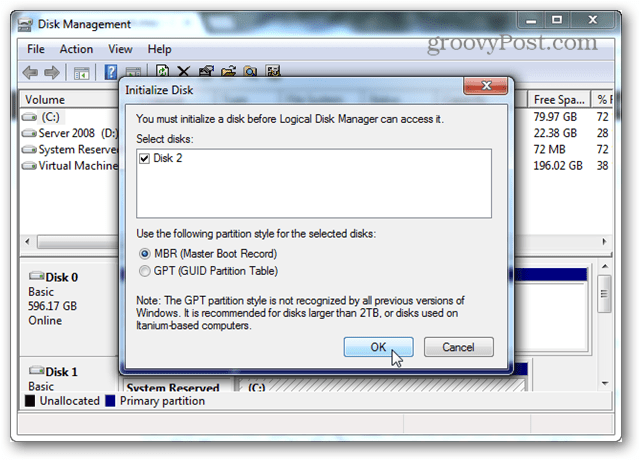
Agora role a página para o disco vazio. Ele deve ter linhas passando por seu espaço e rotuladas como "Não alocado". Clique com o botão direito na área listrada e selecione "Novo volume simples ..."
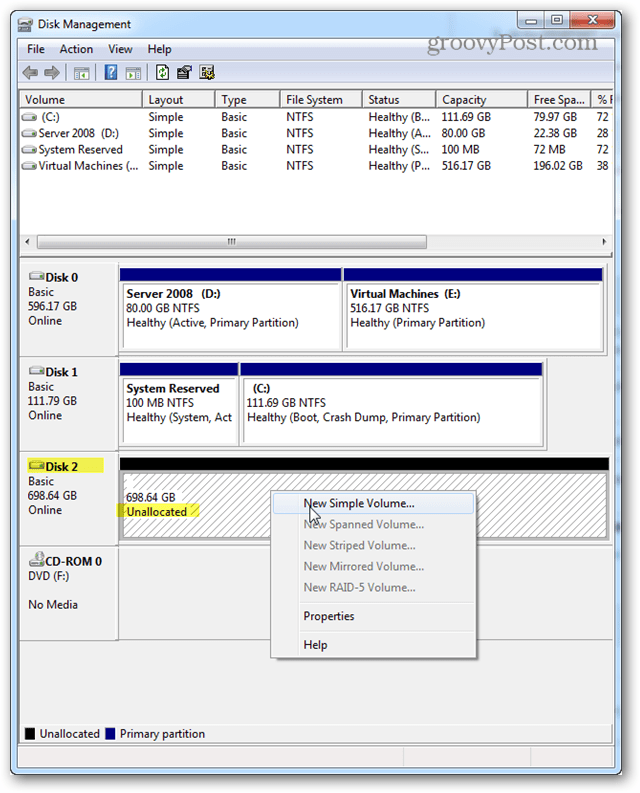
Para o tamanho do volume, provavelmente deve ser deixado no Windows definido como padrão, que deve ser o espaço em disco máximo disponível listado logo acima. Clique em Next.
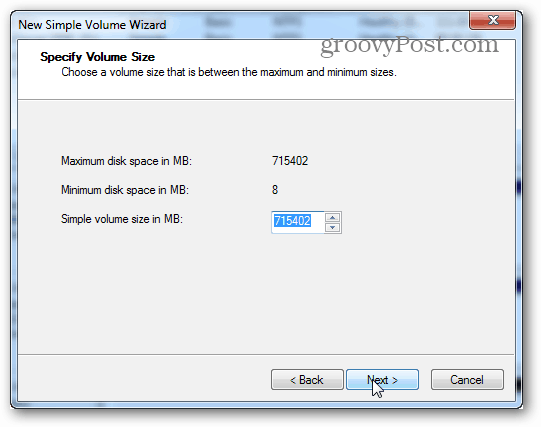
A letra da unidade pode ser a letra que você deseja usar. Eu usei G. Clique em Next.
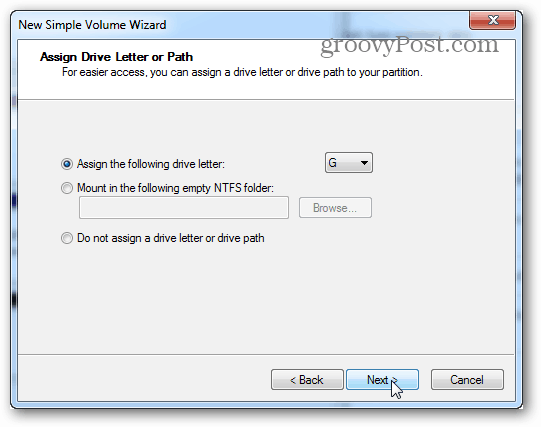
Agora, na tela de formato, o padrão é NTFS e deve ser deixado lá, a menos que você esteja planejando algo especial para a unidade. O mesmo vale para o tamanho da unidade de alocação. O rótulo do volume é o nome da unidade e pode ser o que você quiser. Defina-o para "executar um formato rápido" e clique em Avançar.
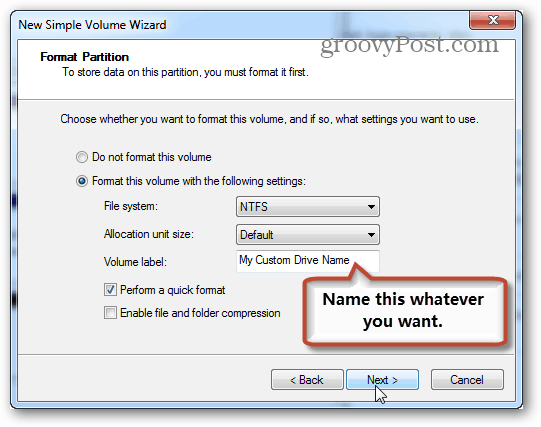
Uma vez concluído o formato, a unidade deve aparecer no Windows Explorer e está pronta para você começar a salvar as coisas. Tudo feito!
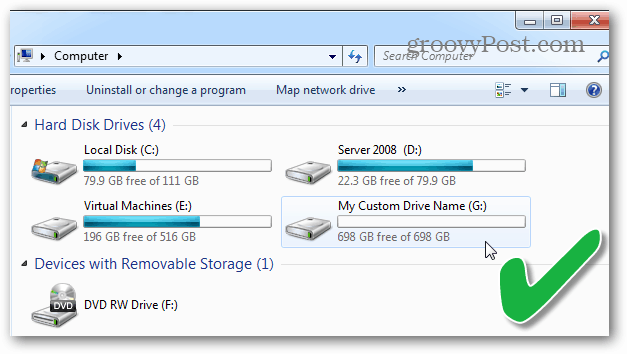
Ajude meu computador a não iniciar depois de instalar o novo HDD / SSD!
Você acabou de instalar a nova unidade e agora o computador não liga? Não está nem mostrando uma tela do BIOS ou respondendo ao botão de reset? Na verdade, esse é um problema bastante comum, que é fácil de corrigir se você tiver sorte.
- Verifique todos os cabos SATA e verifique se eles estão seguros. Se alguém perder ou não estiver conectado corretamente, o computador nem postará a verificação do BIOS. Na verdade, isso aconteceu comigo na primeira vez em que coloquei os cabos SATA. O gerenciamento de cabos pode ser importante!
- Pode ser necessário substituir um cabo SATA. Não se preocupe, eles são baratos.
- Na pior das hipóteses, algo na sua placa-mãe está quebrado. Desde que você tenha cuidado, é improvável que o MB esteja funcionando recentemente antes de você tentar instalar uma nova unidade.
Se você tiver quaisquer comentários ou perguntas, deixe-os abaixo e a equipe e a comunidade divertidas terão prazer em respondê-las!