Configurar o histórico de arquivos do Windows 8 para recuperar arquivos excluídos
Microsoft Windows 8 Destaque / / March 17, 2020
O Windows 8 inclui novos recursos que permitem recuperar seus dados e todo o sistema. O Histórico de arquivos permite restaurar facilmente arquivos excluídos ou modificados.
O Windows 8 inclui vários novos recursos que permitem recuperar seus dados e todo o sistema. Um deles é o Histórico de arquivos, que permite restaurar arquivos excluídos ou modificados. Aqui, mostrarei como ativar o Histórico de arquivos, configurá-lo e recuperar arquivos que foram excluídos acidentalmente.
Ativar e configurar o histórico de arquivos do Windows 8
O Histórico de arquivos está desativado por padrão no Windows 8 e você deve habilitá-lo. Antes de ligá-lo, é necessário ter uma unidade interna ou externa conectada ao seu PC.
Confira nosso guia sobre como ativar o histórico de arquivos.
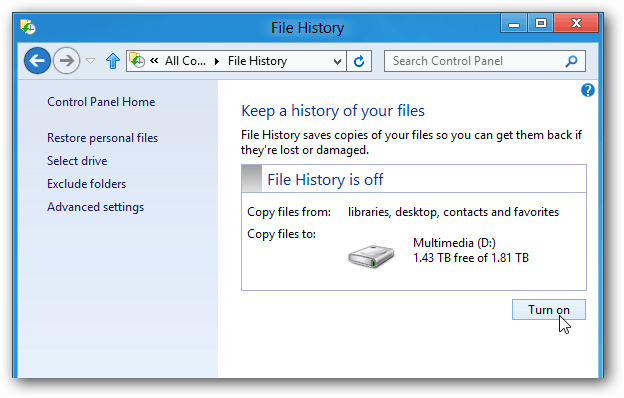
Ou, se você tiver um Windows Home Server ou NAS, consulte nosso guia sobre como fazer Backup do histórico de arquivos em um local de rede.
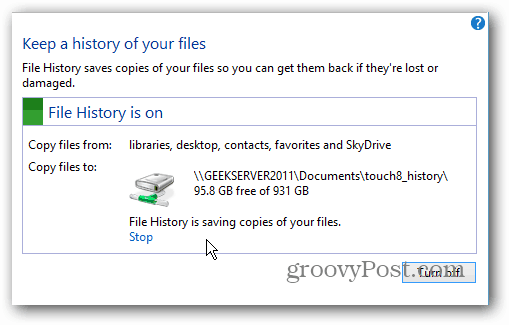
Configurar histórico de arquivos
Depois de ativar o Histórico de arquivos, existem algumas opções para configurar nas Configurações avançadas.
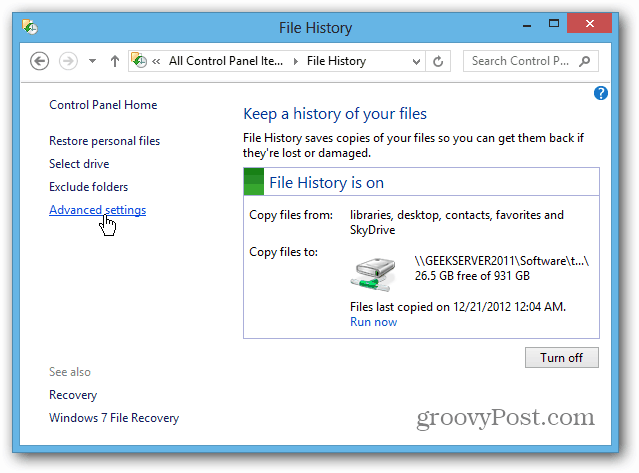
Aqui você pode definir com que frequência salvar cópias de arquivos. Ele está configurado para fazer backup a cada hora, mas você pode querer fazer backup com mais ou menos frequência.
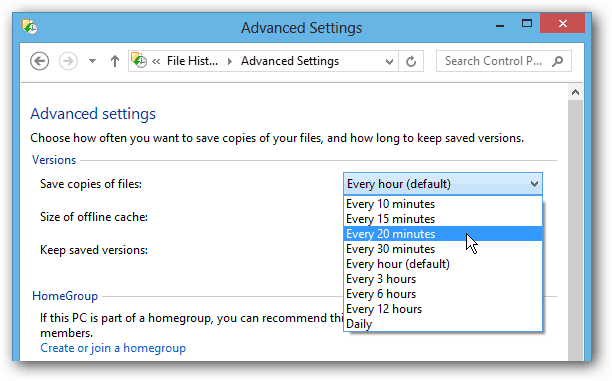
Por padrão, o Histórico de arquivos faz backup de tudo em Bibliotecas, Favoritos, Contatos, SkyDrive (se instalado) e todos os itens na área de trabalho. Existem muitas pastas nas bibliotecas, como Minhas músicas, Meus vídeos e Minhas imagens. O número de arquivos nessas pastas pode aumentar rapidamente, tornando o backup do histórico de arquivos bastante grande.
Gorjeta: Você também pode ajustar o tamanho do cache offline. Esse recurso replica uma porcentagem do histórico completo do arquivo. Ter esse cache é bastante útil em um laptop quando você não tem a unidade externa disponível ou não está conectado à sua rede doméstica. Está configurado para usar 5% do espaço em disco local por padrão. Mas você pode configurá-lo tão baixo quanto 2% ou uma quantidade maior, que atinge no máximo 20%.
Você tem a capacidade de excluir pastas e bibliotecas do histórico de arquivos, se quiser diminuí-lo um pouco. Clique no botão Adicionar e navegue até as pastas que não deseja salvar. Isso permite economizar espaço, salvando apenas cópias dos seus documentos mais importantes. Aqui estou excluindo minhas bibliotecas de músicas e vídeos.
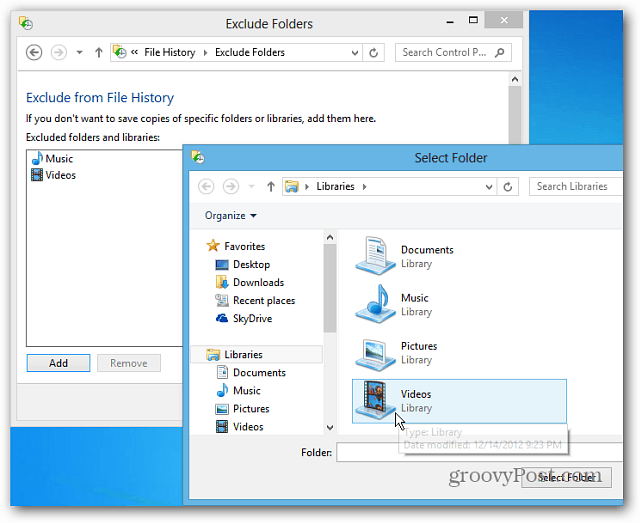
Recuperar arquivos do histórico de arquivos
Depois de configurar o Histórico de arquivos, ele funcionará em segundo plano e você basicamente o esquecerá até que seja necessário. Se você excluir ou modificar acidentalmente um documento e precisar dele de volta, esse recurso será um salva-vidas.
Você pode iniciá-lo na tela Iniciar usando o atalho de tecladoWinKey + W para abrir a Pesquisa de configurações - tipo:histórico de arquivo depois clique no ícone abaixo dos resultados.
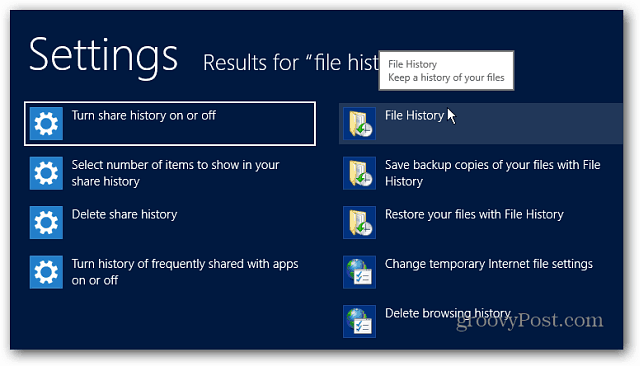
Você também pode acessá-lo clicando no botão Histórico do arquivo na faixa de opções do Windows Explorer. É mais fácil navegar até o local do arquivo necessário e iniciá-lo.
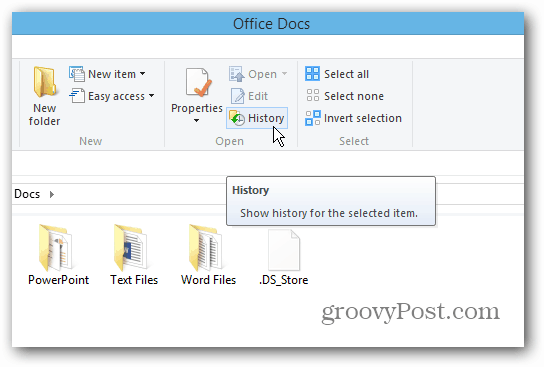
Agora você pode recuperar o arquivo que precisa. O backup mais recente dos arquivos será exibido, mas você poderá voltar no tempo para datas anteriores. Isso permite recuperar arquivos que foram modificados em uma determinada data.
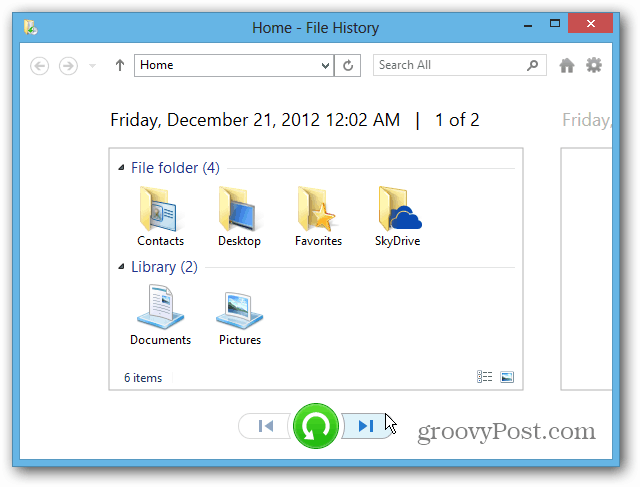
Para recuperar um arquivo, clique com o botão direito do mouse e selecione Restaurar ou mantenha pressionada a tecla Ctrl e destaque cada arquivo necessário e clique no botão verde de restauração. Se você deseja colocar um arquivo em outro diretório, selecione Restaurar para.
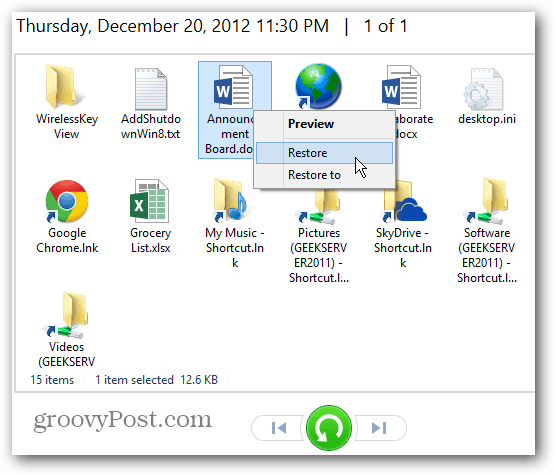
Você também pode recuperar todos os arquivos em um diretório, se precisar deles. Não selecione nenhum arquivo e clique no botão verde de restauração.
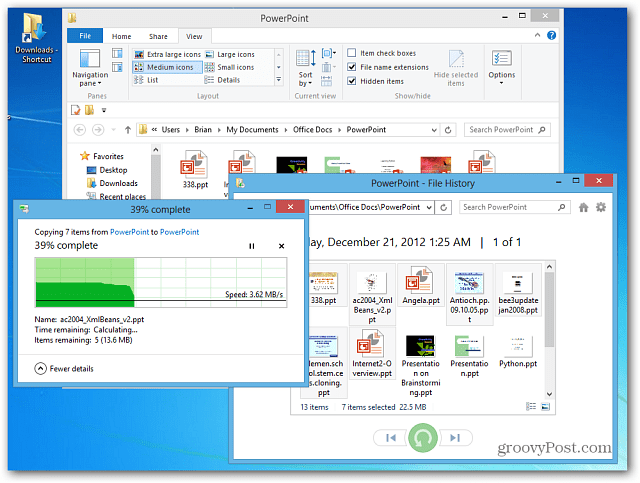
Outro recurso interessante do histórico de arquivos é a capacidade de visualizar documentos na janela de recuperação. Isso facilita a localização exata do que você está procurando.
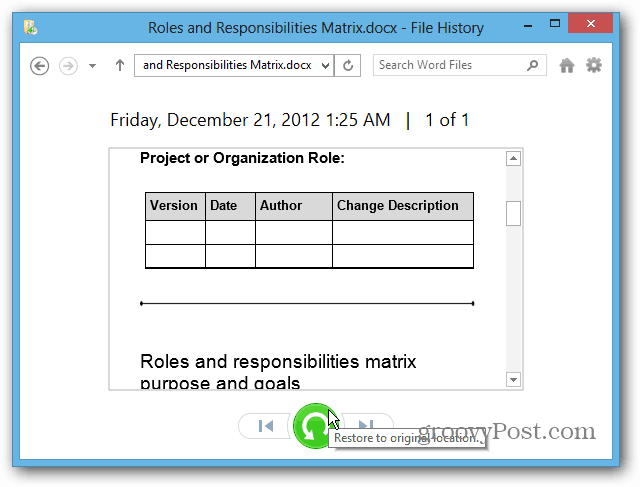
Este é apenas um dos recursos impressionantes do Windows 8 que permite salvar e recuperar seus dados. Para mais, confira alguns desses outros recursos:
- Espaços de armazenamento
- Reinicialização do PC
- Atualização do PC
- Criar uma imagem do sistema


