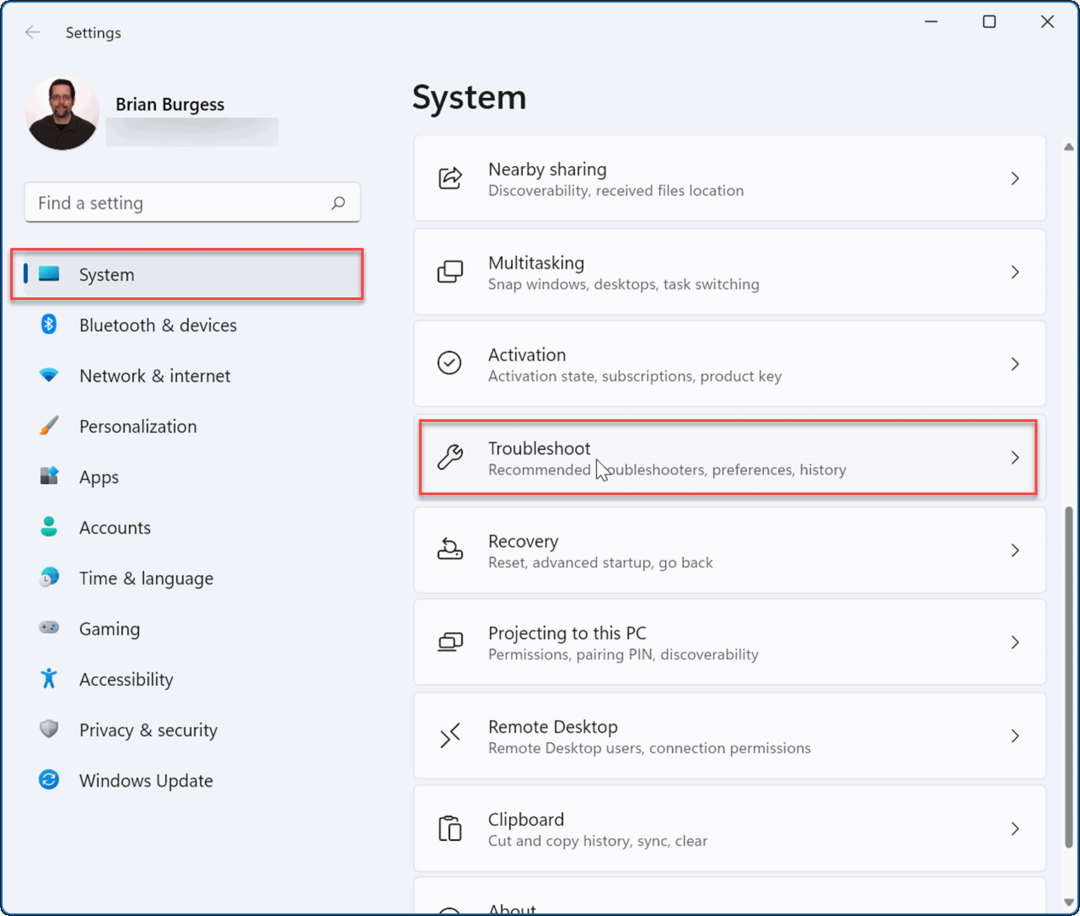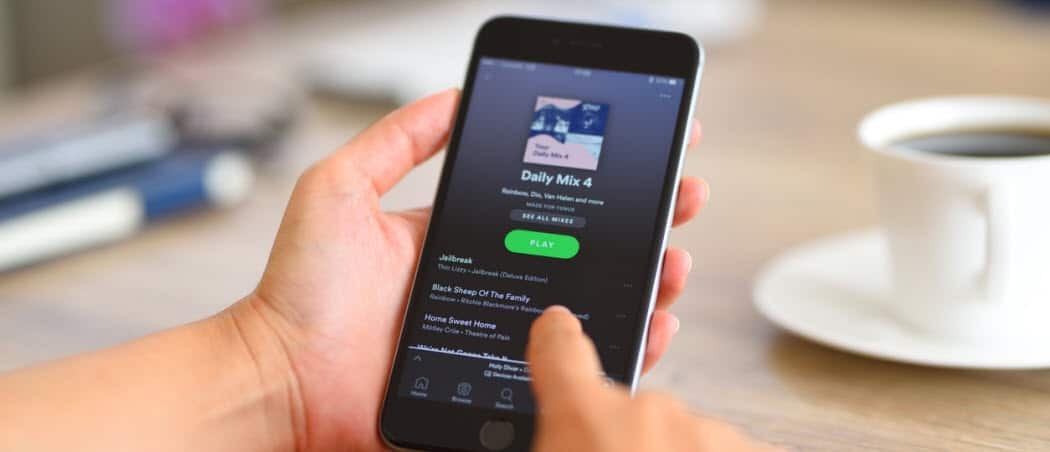Como desativar o Cortana e substituí-lo pela pesquisa do Windows
Privacidade Windows 10 Cortana Herói / / March 17, 2020
Última atualização em
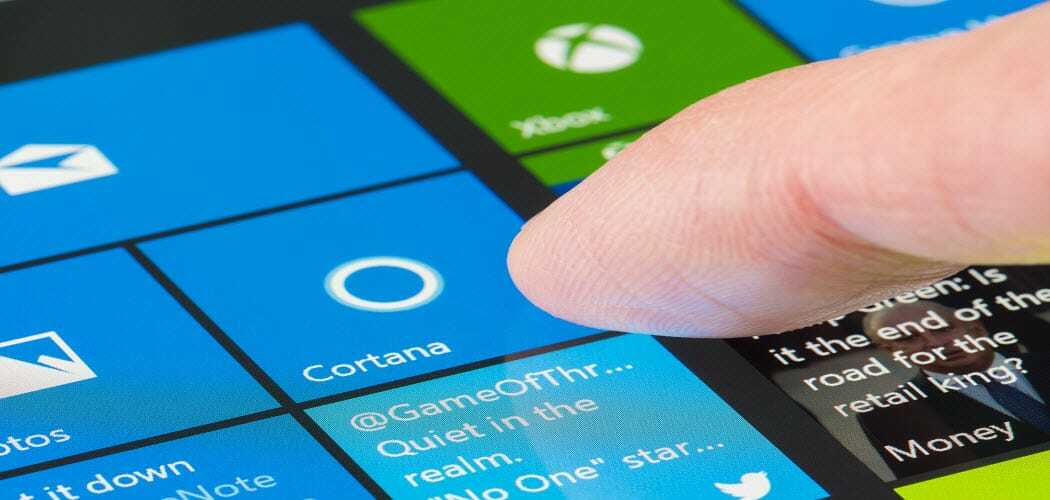
Não é um fã de Cortana? Aprenda a desativar o Cortana, remover o ícone da barra de tarefas e substituí-lo pela Pesquisa do Windows.
Cortana permite pesquisar para coisas como configurações, arquivos e aplicativos no seu PC e pesquise on-line usando o Bing. A desvantagem é que a Cortana usa dados da Internet e, para alguns usuários, pode representar preocupações com a privacidade.
Antes da atualização do Windows 10 Anniversary, você poderia desativar a Cortana. Então, a Microsoft decidiu dificultar a desativação da Cortana, na esperança de incentivar as pessoas a usá-la. Você pode saia da sua conta Microsoft para desativar a Cortana, mas isso deixa o ícone ou a caixa da Cortana na barra de tarefas. Se você deseja desativar completamente a Cortana, use o Editor do Registro ou o Editor de Diretiva de Grupo Local (somente Windows 10 Pro).
Portanto, se você preferir não usar o Cortana, continue lendo para descobrir como desativá-lo e substituí-lo pela Pesquisa do Windows.
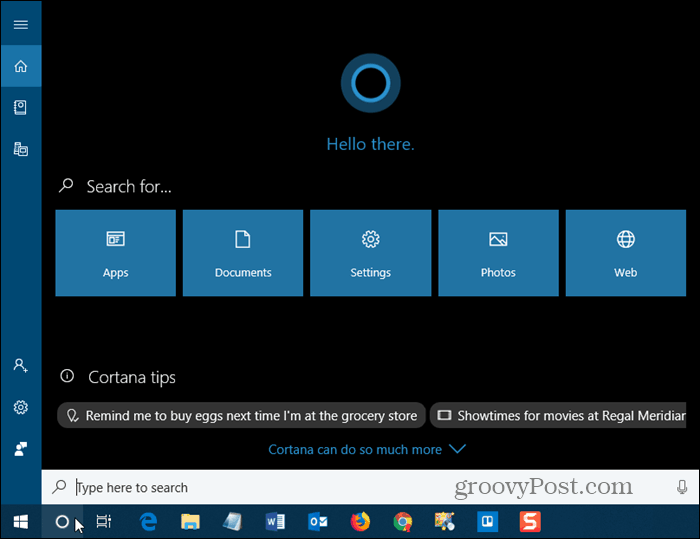
Desativar Cortana usando o Editor do Registro
Se você estiver executando o Windows 10 Home, deverá usar o Editor do Registro para desativar a Cortana, porque o Editor de Diretiva de Grupo Local está disponível apenas no Windows 10 Pro.
Para abrir o Editor do Registro, pressione Tecla do Windows + R para abrir a caixa de diálogo Executar. Tipo:regedit no Aberto caixa e pressione Entrar ou clique Está bem.
O Editor do Registro é uma ferramenta poderosa que pode tornar seu sistema instável ou até inutilizável se for mal utilizado. Essa é uma alteração simples e, se você seguir nossas instruções, não deverá ter problemas. Mas certifique-se de fazer backup do registro e seu computador antes de fazer alterações.
Você também deveria faça um ponto de restauração do sistema antes de continuar, se algo der errado, você sempre poderá reverter.
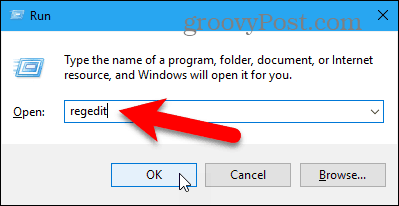
Se o Controle de conta de usuário caixa de diálogo, clique em sim continuar.
Você pode não ver esta caixa de diálogo, dependendo do seu Configurações de controle de conta de usuário. No entanto, não recomendamos desativar totalmente o UAC.
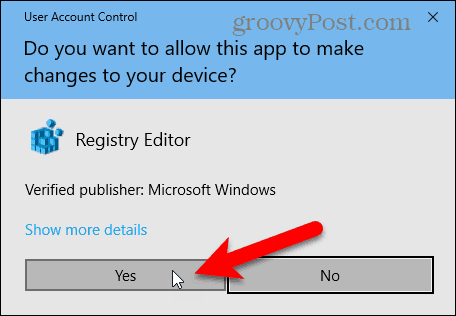
Navegue para a seguinte chave na árvore à esquerda.
Pesquisa HKEY_LOCAL_MACHINE \ SOFTWARE \ Policies \ Microsoft \ Windows \ Windows
Se você não vir um Pesquisa do Windows chave (pasta) sob o janelas pasta, clique com o botão direito do mouse no janelas pasta e vá para Novo> Chave. Nomeie a nova chave Pesquisa do Windows.
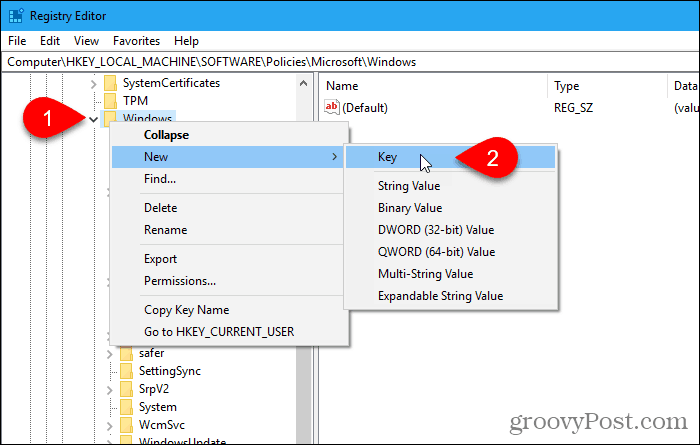
Clique com o botão direito do mouse no Pesquisa do Windows digite no painel esquerdo e vá para Novo> Valor DWORD (32 bits).
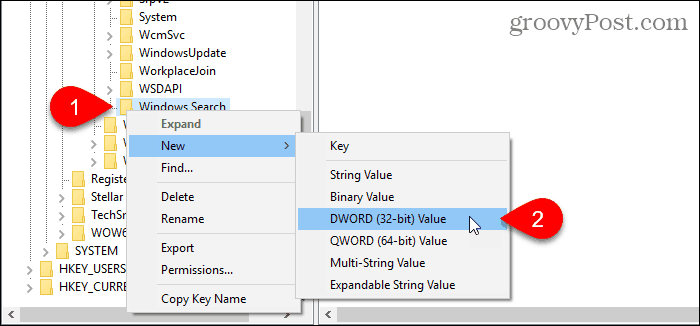
Nomeie o valor AllowCortana.
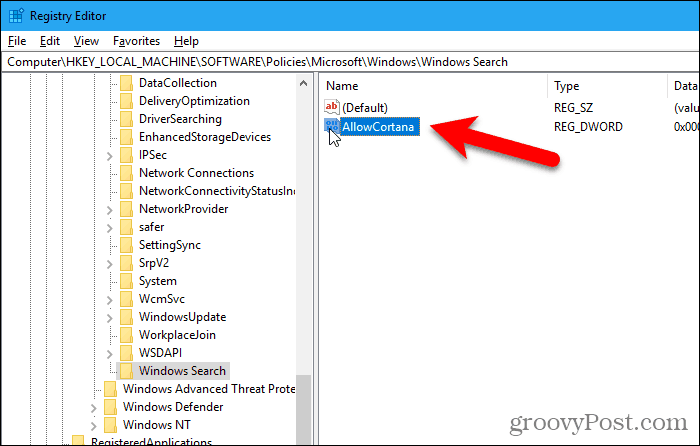
Clique duas vezes no valor para alterá-lo no Editar valor DWORD (32 bits) caixa de diálogo. O valor deve ser 0 (zero) por padrão. Caso contrário, altere o Dados de valor para 0 e clique Está bem.
Vamos para Arquivo> Sair ou clique no X no canto superior direito da caixa de diálogo para fechar o Editor do Registro.
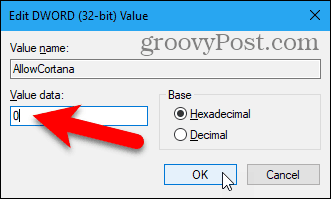
Você deve sair e entrar novamente para que a alteração tenha efeito. Ou você pode reiniciar o seu computador.
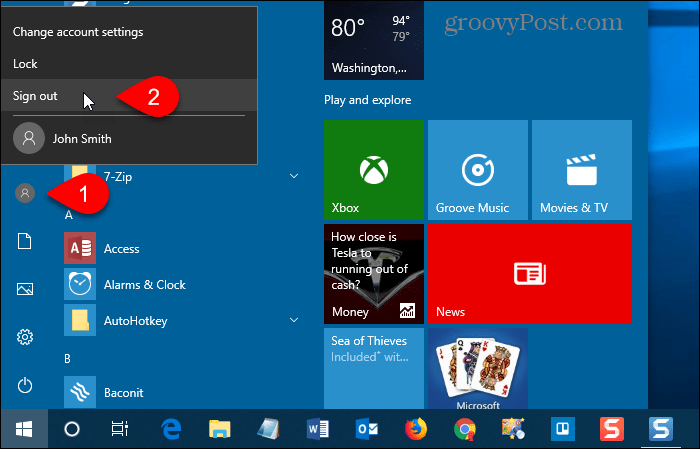
Agora você verá a Pesquisa padrão do Windows na barra de tarefas, em vez da Cortana.
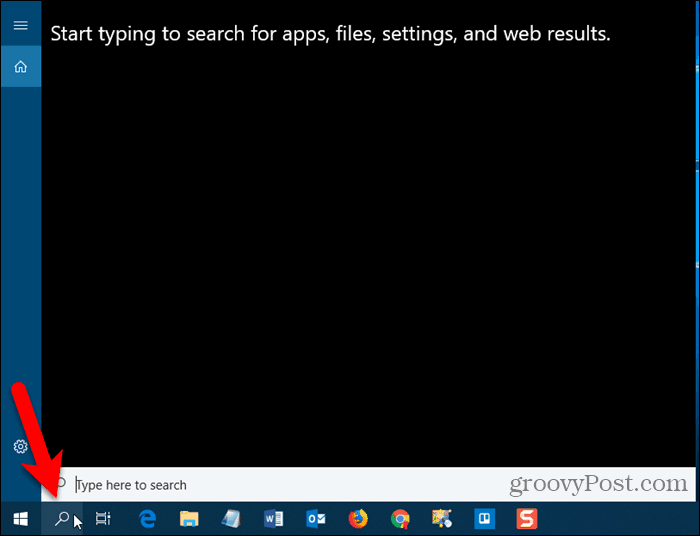
Para ativar a Cortana e adicionar o ícone de volta à barra de tarefas, abra o Editor do Registro e exclua o AllowCortana valor adicionado ou altere seu valor para 1 (1).
Baixe nosso Hack de registro pronto
Se você preferir não editar manualmente o registro, faça o download do nosso hack do Registro Desativar Cortana pronto. Extraia o arquivo .zip e clique duas vezes no arquivo DisableCortana.reg. Clique sim quando avisado sobre confiar na fonte (testamos esses arquivos de invasão do registro).
Também incluímos um arquivo EnableCortana.reg para facilitar a ativação da Cortana novamente.
Faça o download do nosso Disable / Enable hack do registro
Desabilitar a Cortana usando o Editor de Diretiva de Grupo Local
Se você estiver usando o Windows 10 Pro, o Editor de Diretiva de Grupo Local oferece uma maneira fácil de desativar a Cortana.
Assim como quando você edita o registro, você deve faça um ponto de restauração do sistema antes de fazer alterações no Editor de Diretiva de Grupo Local. Dessa forma, se algo der errado, você poderá reverter.
Para abrir o Editor de Diretiva de Grupo Local, pressione Tecla do Windows + R. Então, tipo:gpedit.msc no Aberto caixa e pressione Entrar ou clique Está bem.
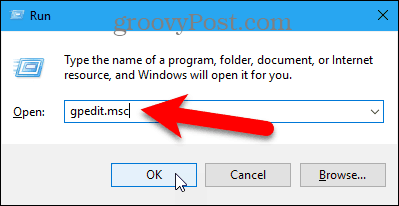
Navegar para Configuração do computador> Modelos administrativos> Componentes do Windows> Pesquisa no painel esquerdo.
Duplo click Permitir Cortana a direita.
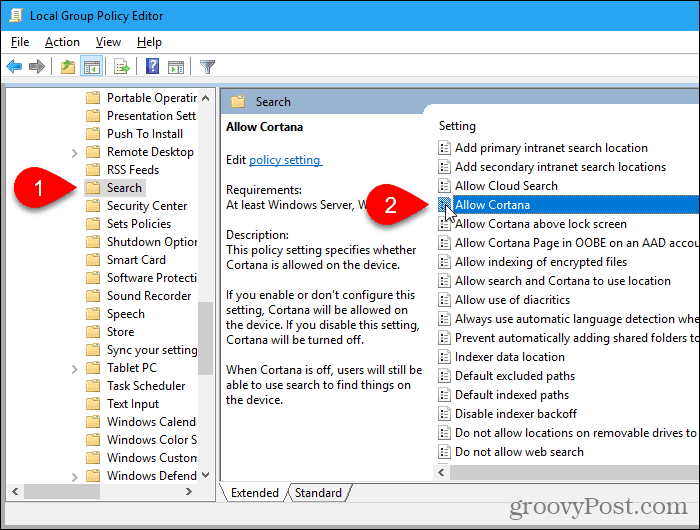
Clique Desativado no Permitir Cortana caixa de diálogo e clique em Está bem.
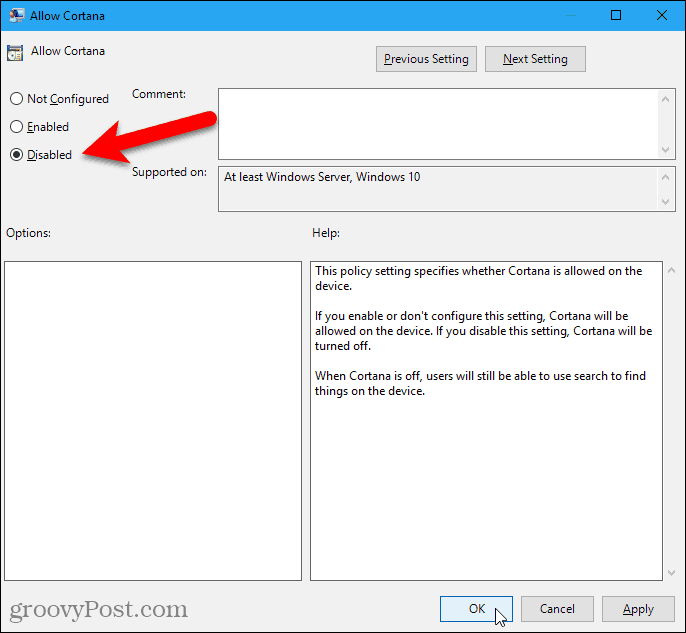
o Estado para Permitir Cortana mostra a configuração é Desativado.
Vamos para Arquivo> Sair para fechar o Editor de Diretiva de Grupo Local.
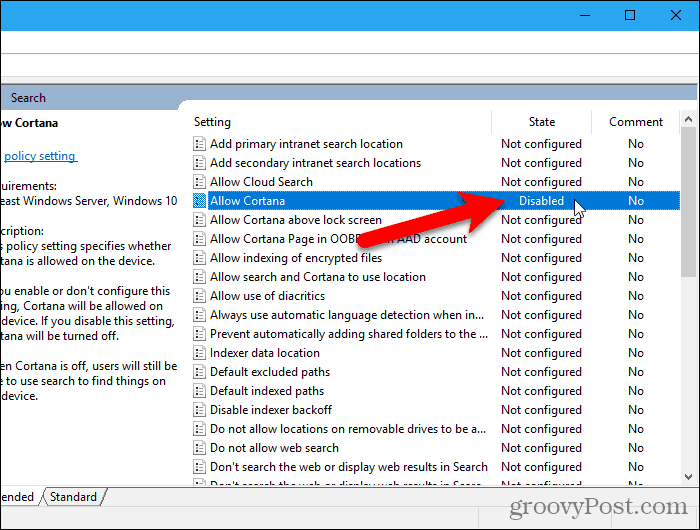
Para ativar a Cortana novamente, retorne ao Permitir Cortana configuração no Editor de Diretiva de Grupo Local e altere-a para Não configurado ou ativado.
Mostrar a caixa de pesquisa em vez do ícone de pesquisa ou ocultar pesquisa
Se você tiver espaço na barra de tarefas, poderá exibir a caixa Pesquisar em vez de apenas o ícone Pesquisar.
Mas, primeiro, aqui estão algumas coisas que você deve saber sobre a caixa Pesquisar.
- Se você usar vários monitores, a caixa Pesquisar será exibida apenas na tela principal.
- o Mostrar opção da caixa de pesquisa não estará disponível se:
- A barra de tarefas está na parte superior ou em um lado da tela.
- Você ativou Use pequenos botões da barra de tarefas nas opções da barra de tarefas.
- A resolução da tela na tela principal é definida abaixo de 1024 × 768.
Para mostrar a caixa Pesquisar, clique com o botão direito do mouse em uma área vazia da barra de tarefas. Então vá para Pesquisa> Mostrar caixa de pesquisa.
Se houver muitos ícones na barra de tarefas, convém salvar um pouco de espaço e ocultar o ícone Pesquisar selecionando Escondido no menu de contexto da barra de tarefas.
Você ainda pode usar a Pesquisa do Windows abrindo o menu Iniciar e comece a digitar. Ou use a linha de comando para pesquisar no Windows.
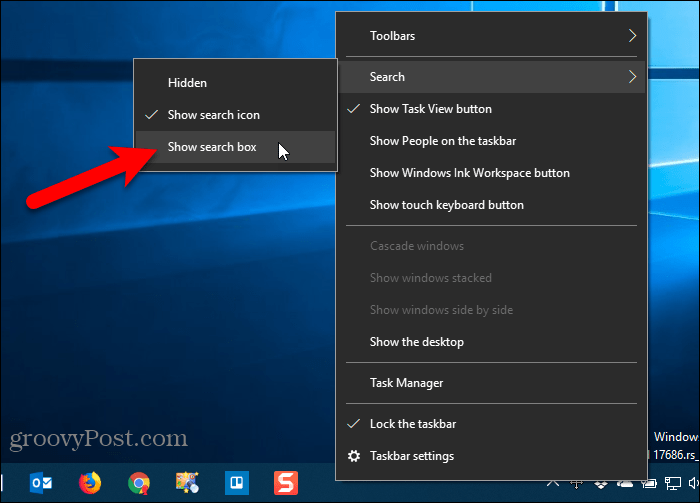
A caixa Pesquisa completa é exibida na barra de tarefas.
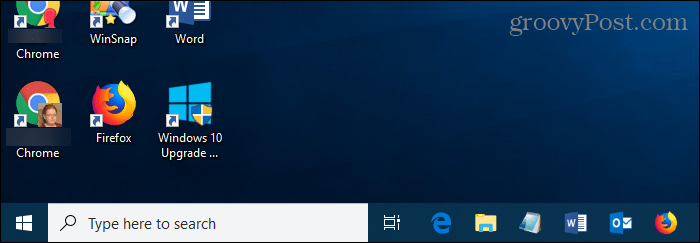
Cortana ou Windows Search?
Se você gosta da Cortana, mas não gosta do fato de que ela usa o Edge e o Bing, você pode fazer a Cortana use seu navegador padrão em vez de Edge e pesquise no Google em vez do Bing.
Você usa Cortana? Em caso afirmativo, o que você acha mais útil sobre isso? O que você gostaria de mudar na Cortana para torná-la melhor? Compartilhe seus pensamentos e idéias conosco nos comentários abaixo!