Como corrigir Internet lenta no Windows 11
Microsoft Windows 11 Herói / / February 21, 2022

Última atualização em

Experimentar velocidades de Internet lentas em seu PC com Windows pode arruinar a experiência geral. Veja como corrigir internet lenta no Windows 11.
Recentemente atualizado para o Windows 11, mas de repente você está vendo velocidades lentas da Internet?
Existem alguns fatores que podem causar isso. Pode ser o seu provedor ou a própria conexão, ou pode estar mais perto de casa, com configurações incorretas no seu PC.
Se você estiver vendo velocidades lentas no seu PC, precisará investigar. Aqui estão várias correções possíveis que você pode tentar corrigir a Internet lenta no Windows 11.
Reinicie seu roteador ou conexão com a Internet
Antes de tentar qualquer outra coisa, tente reiniciar seu modem ou roteador para garantir uma conexão boa e estável. Se você ligar para o suporte do seu ISP, eles farão isso de qualquer maneira.
Há também algumas coisas para verificar no seu PC para corrigir uma conexão lenta com a Internet. Aqui estão várias etapas de solução de problemas que você pode usar para que as coisas funcionem com mais facilidade.
Desconecte sua VPN
Serviços VPN como Acesso privado à Internet (PIA) ajudam a proteger seus dados e privacidade. No entanto, ele envia seus dados por vários servidores e pode diminuir a velocidade da sua internet. Isso é especialmente um problema se estiver definido para executar durante a inicialização.
Desligar ou desconectar seu software VPN varia, mas você deseja garantir que ele não esteja conectado se suas velocidades de navegação forem muito lentas.
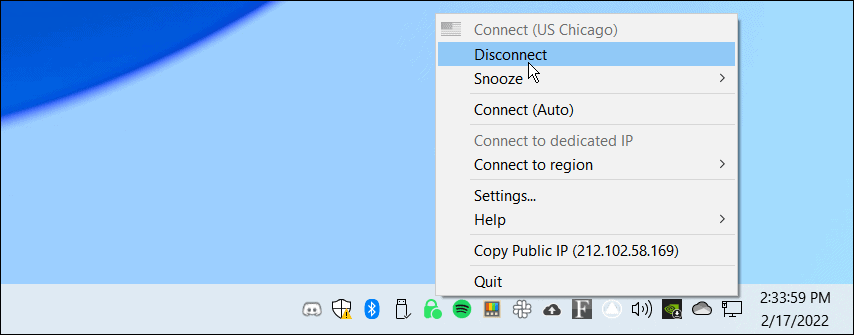
Desconecte e reconecte da rede
Você precisará garantir que tenha uma conexão sólida com a rede. Uma maneira de corrigir uma conexão lenta é reconectar a ela.
Para desconectar e reconectar a uma conexão Wi-Fi, use as seguintes etapas:
- Clique no ícone Wi-Fi no canto inferior direito da barra de tarefas.
- Clique no botão de seta ao lado do botão Wi-Fi para abrir Gerenciar conexões Wi-Fi.
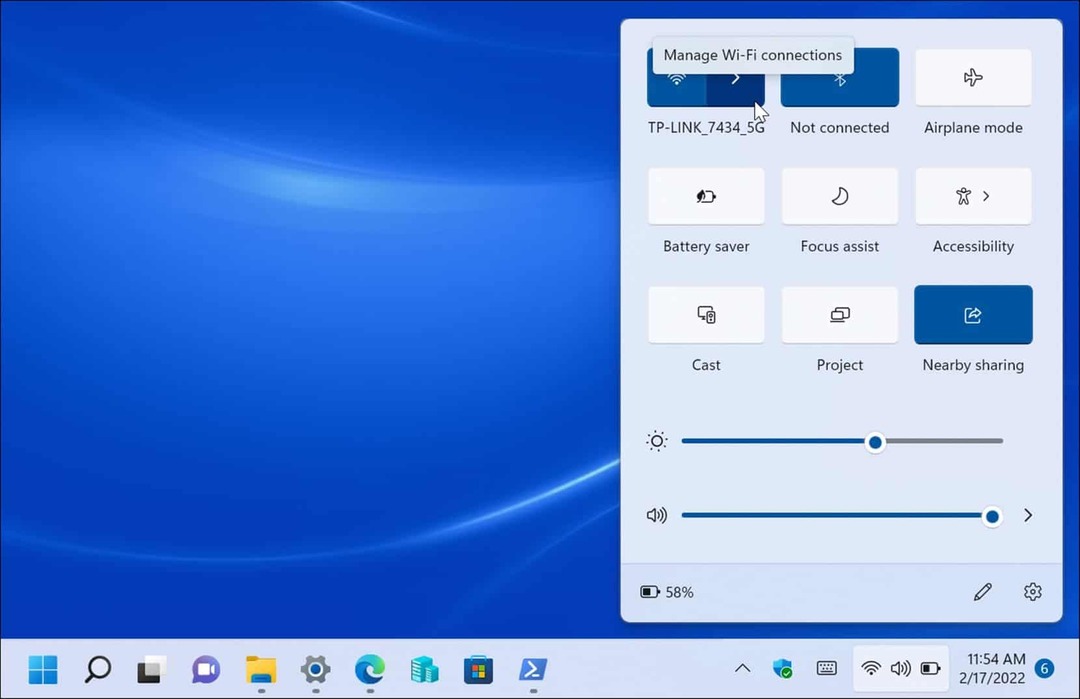
- Em seguida, encontre a rede à qual seu dispositivo está conectado e clique no botão desconectar botão.
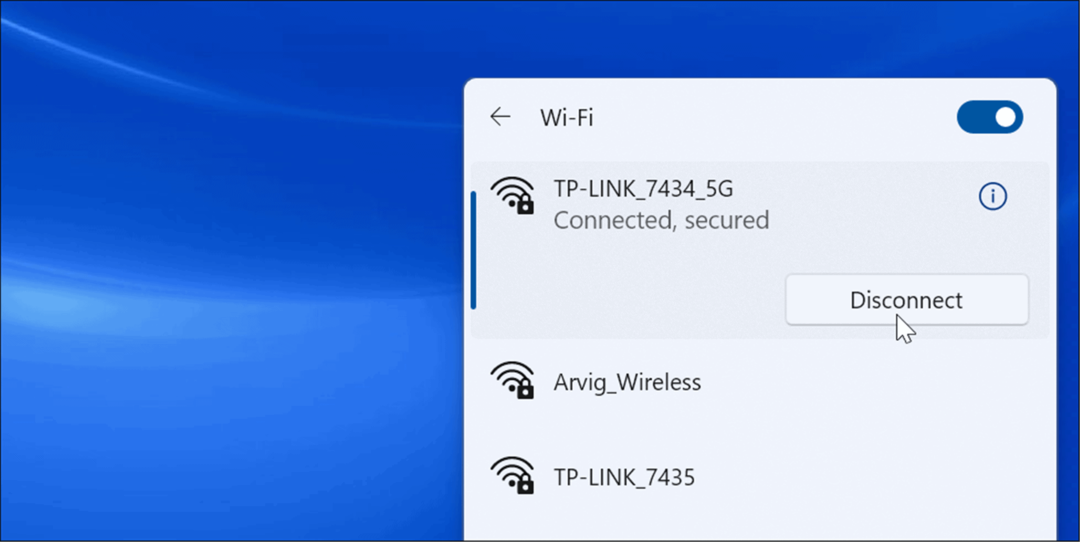
- Depois de desconectar, clique no botão Conectar botão para se reconectar à rede. Observe que você pode precisar digite a senha do wi-fi novamente para garantir a conexão.
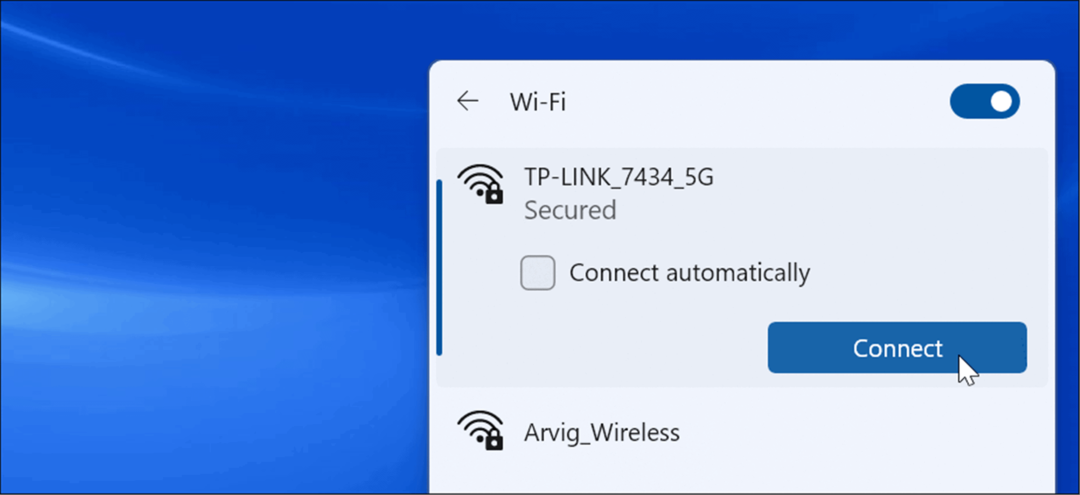
- Você também pode tentar desativar o Wi-Fi e reativá-lo. Clique com o botão direito do mouse no ícone Wi-Fi na barra de tarefas e selecione Configurações de rede e Internet.
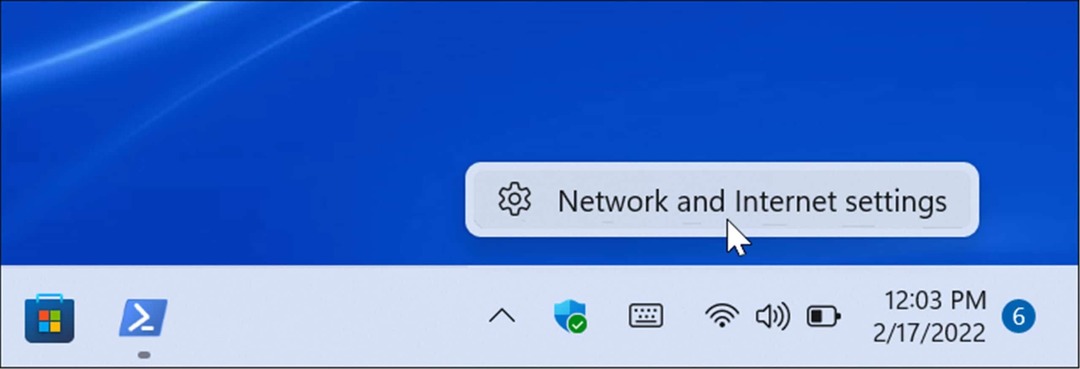
- Quando o Rede e internet seção for aberta, desligue o interruptor Wi-Fi e ligue-o novamente após alguns segundos.
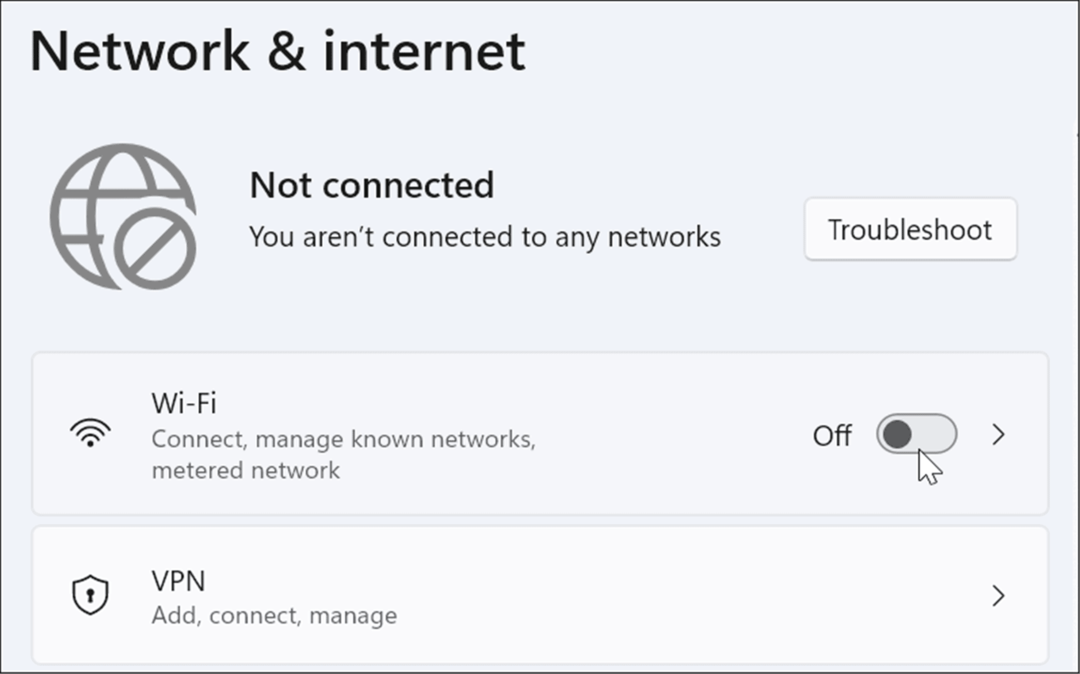
- Depois de desligar e ligar novamente a opção Wi-Fi, você precisará se reconectar à sua rede.
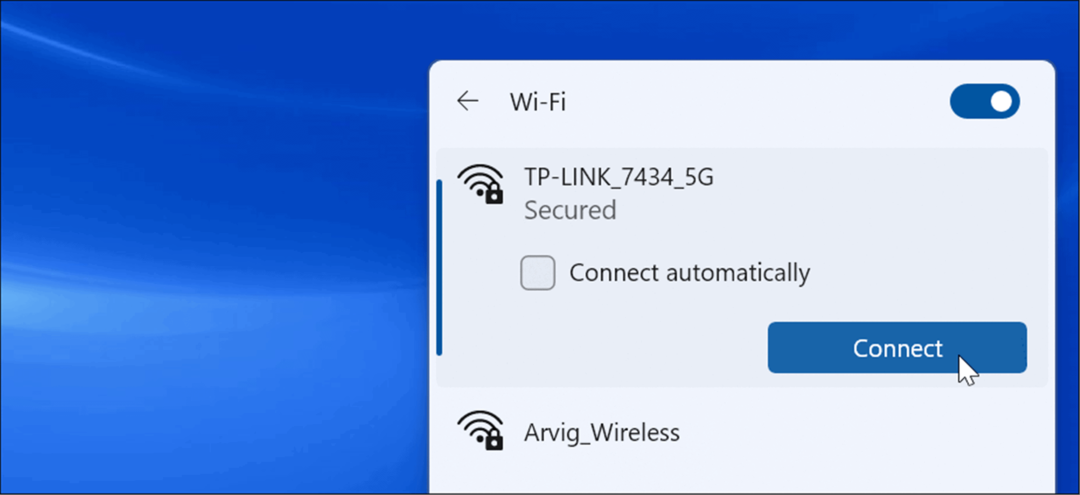
Também vale a pena notar que você pode recolocar o cabo de rede conectado ao seu PC se estiver conectado.
Reinicie seu computador
Se você estiver recebendo uma conexão, mas ela parar ou ficar mais lenta de repente, tente reiniciando o Windows 11. Pode haver processos ou serviços desnecessários em execução em segundo plano. Reiniciar o dispositivo pode eliminá-los e proporcionar um novo começo.
Para reiniciar o PC, clique com o botão direito do mouse no Botão de início e selecione Desligar ou sair > Reiniciar.

Definir largura de banda inferior para atualizações do Windows
A largura de banda definida para atualizações do Windows pode ser muito alta e causar velocidades mais lentas. Também o Recurso de otimização de entrega do Windows Update (WUDO) envia atualizações para outros PCs em sua rede. Ajustar essas configurações pode melhorar a velocidade da sua internet.
Para diminuir a largura de banda para atualizações do Windows, use as seguintes etapas:
- Abra Configurações e clique em atualização do Windows no menu à esquerda e clique em Opções avançadas à direita.
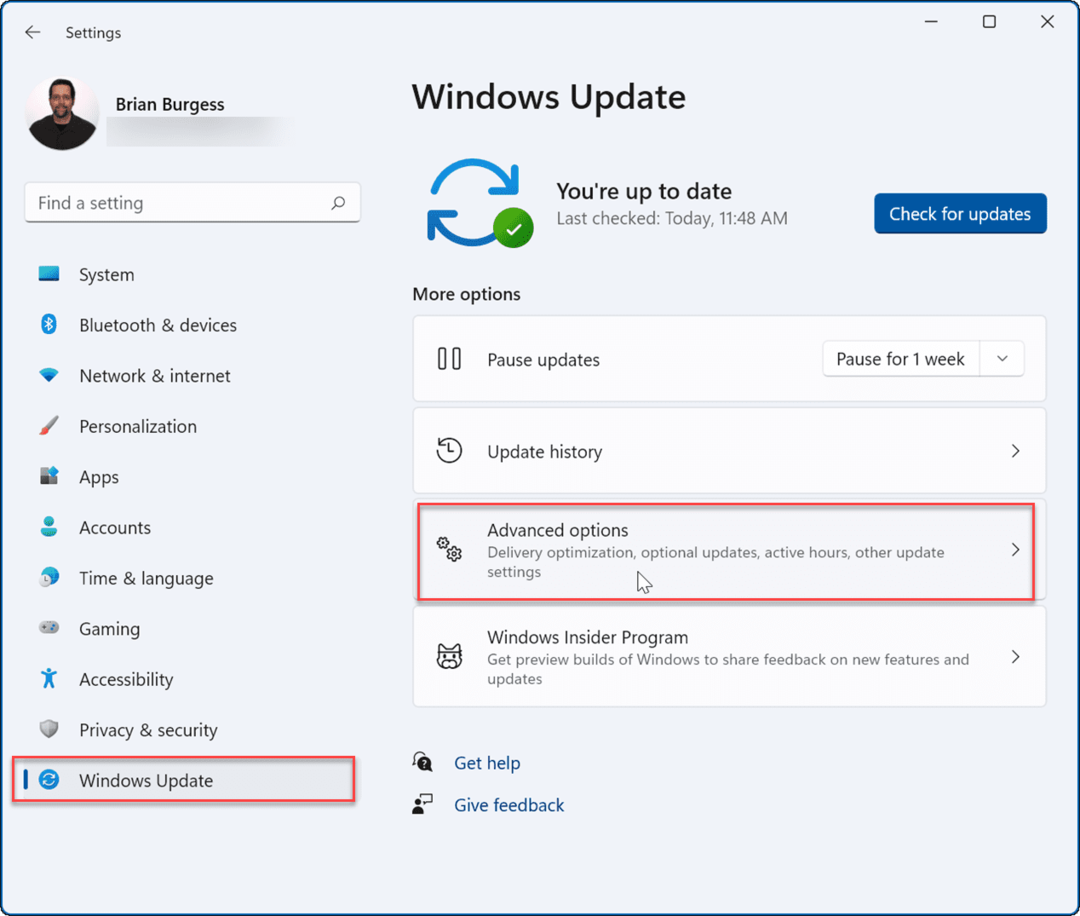
- Em seguida, role para baixo e clique no botão Otimização de entrega opção.
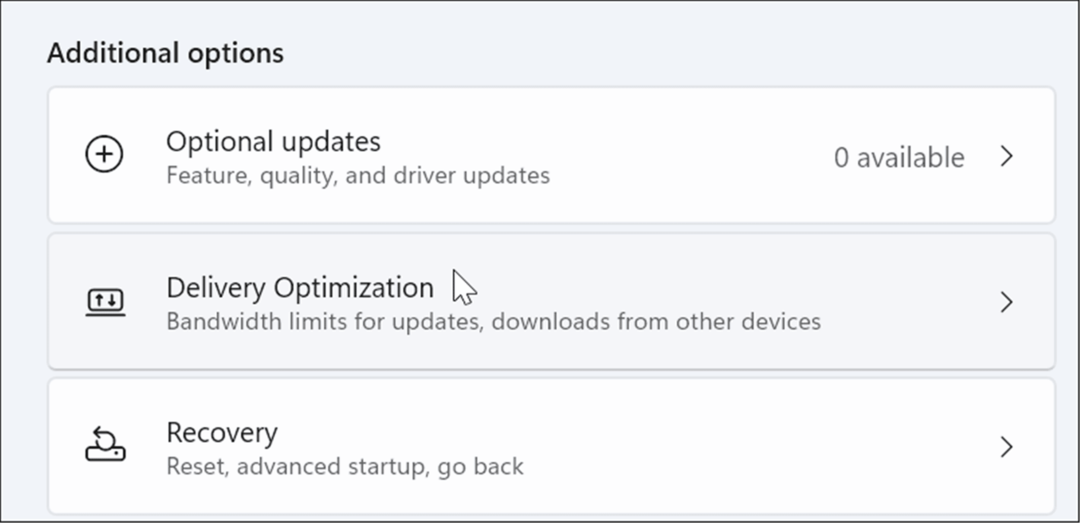
- Debaixo de Otimização de entrega seção, desligue Permitir downloads de outros PCs e depois clique Opções avançadas embaixo disso.
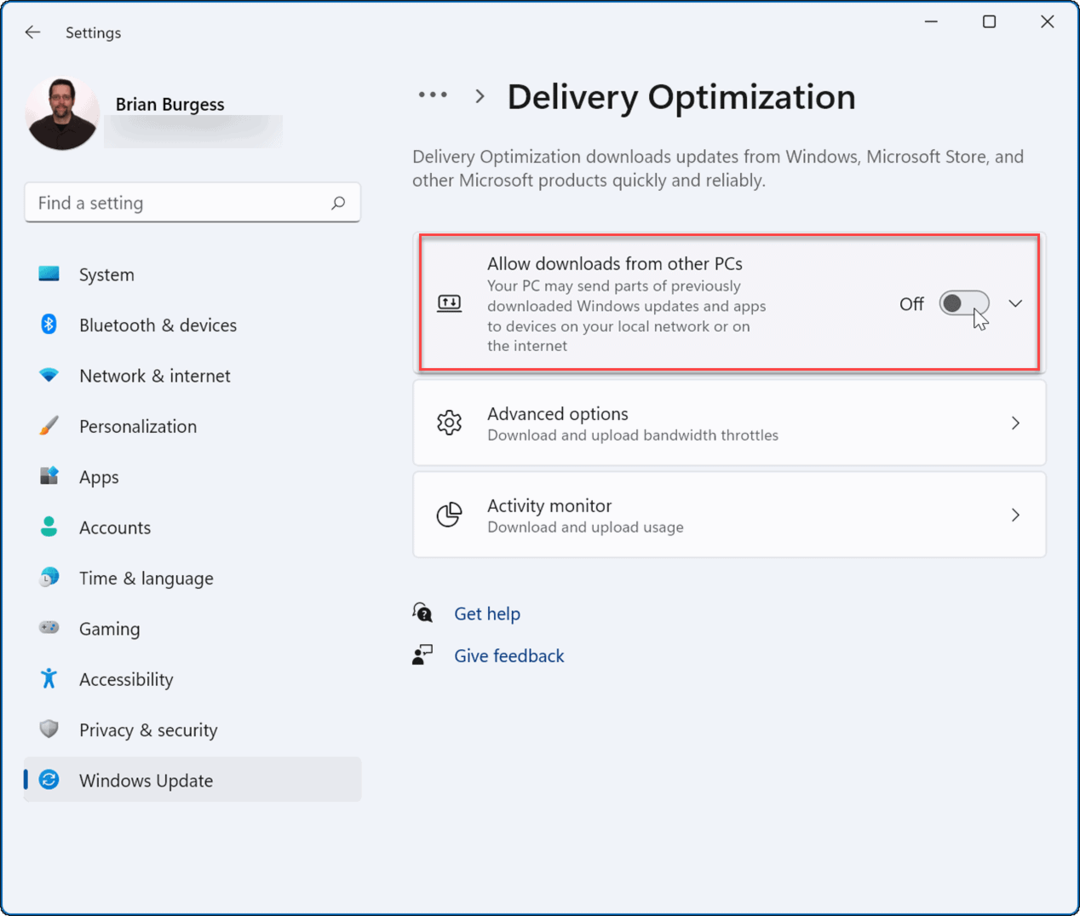
- Selecionar Largura de banda absoluta e marque ambas as caixas para limitar a largura de banda usada para baixar atualizações. Insira os valores desejados para baixar atualizações em primeiro e segundo plano.
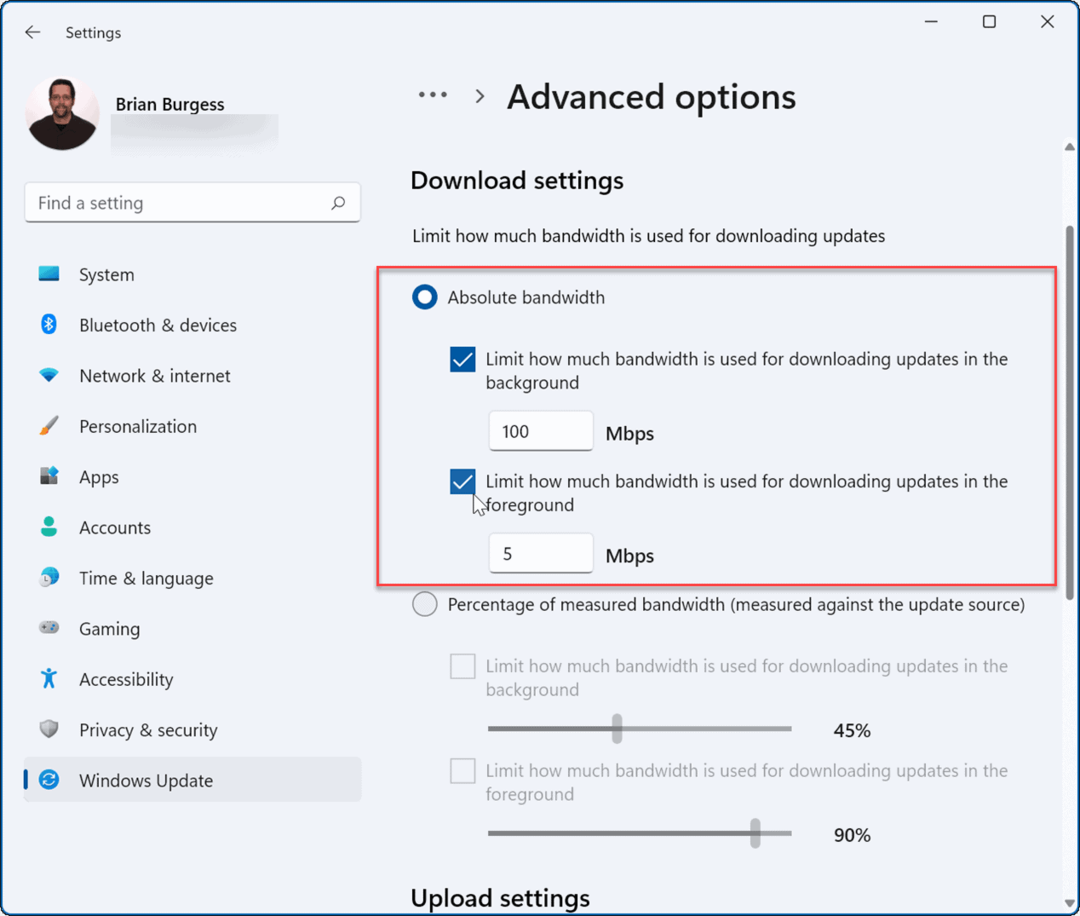
- Alternativamente, você pode marcar Porcentagem de largura de banda medida e mova os controles deslizantes para ajustar a porcentagem de largura de banda que seu sistema usa para atualizações.
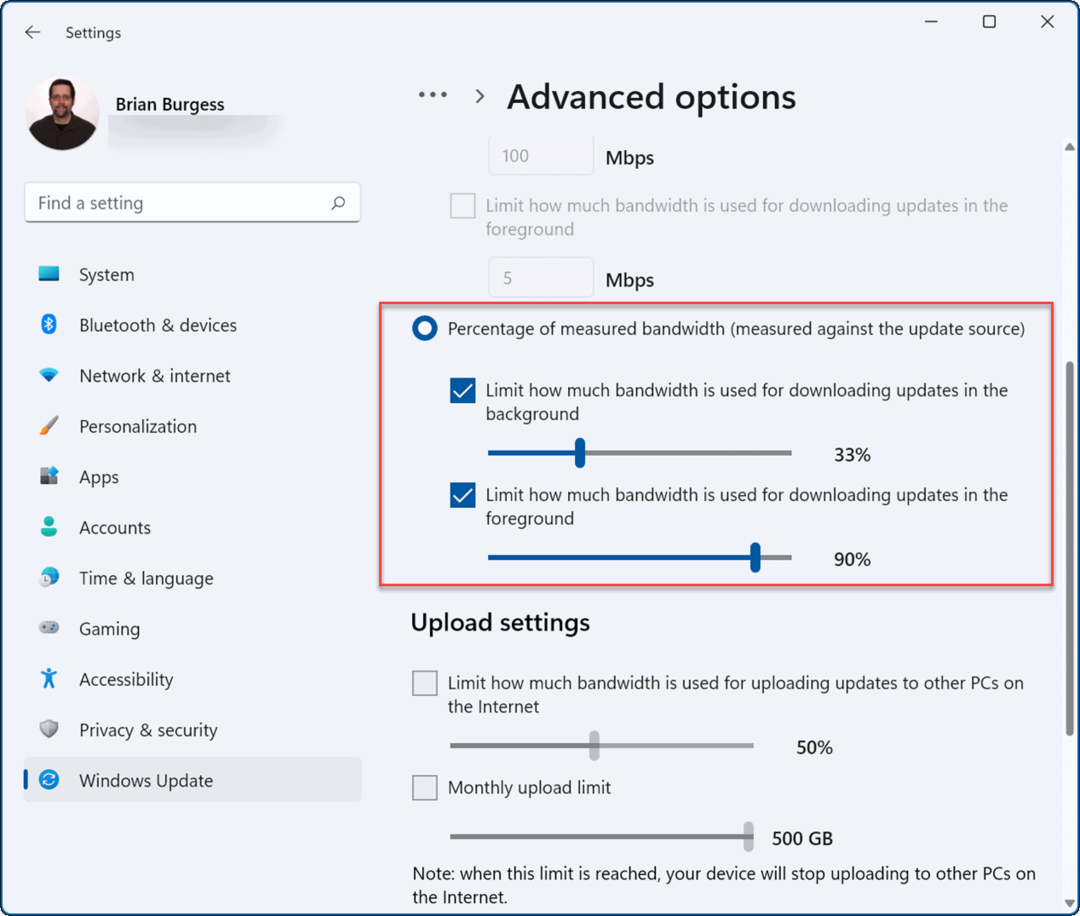
Desativar processos de consumo de largura de banda
Alguns processos em execução podem ocupar uma boa parte da largura de banda, mas encerrar esses processos pode melhorar a velocidade da sua Internet.
Para identificar e encerrar os processos do Windows 11 que estão usando largura de banda desnecessária, use as seguintes etapas:
- Use o atalho de teclado Ctrl + Shift + Esc para iniciar o Gerenciador de Tarefas.
- Quando o Gerenciador de Tarefas abrir, clique no botão atuação guia e selecione Monitor de recursos abertos no fundo.
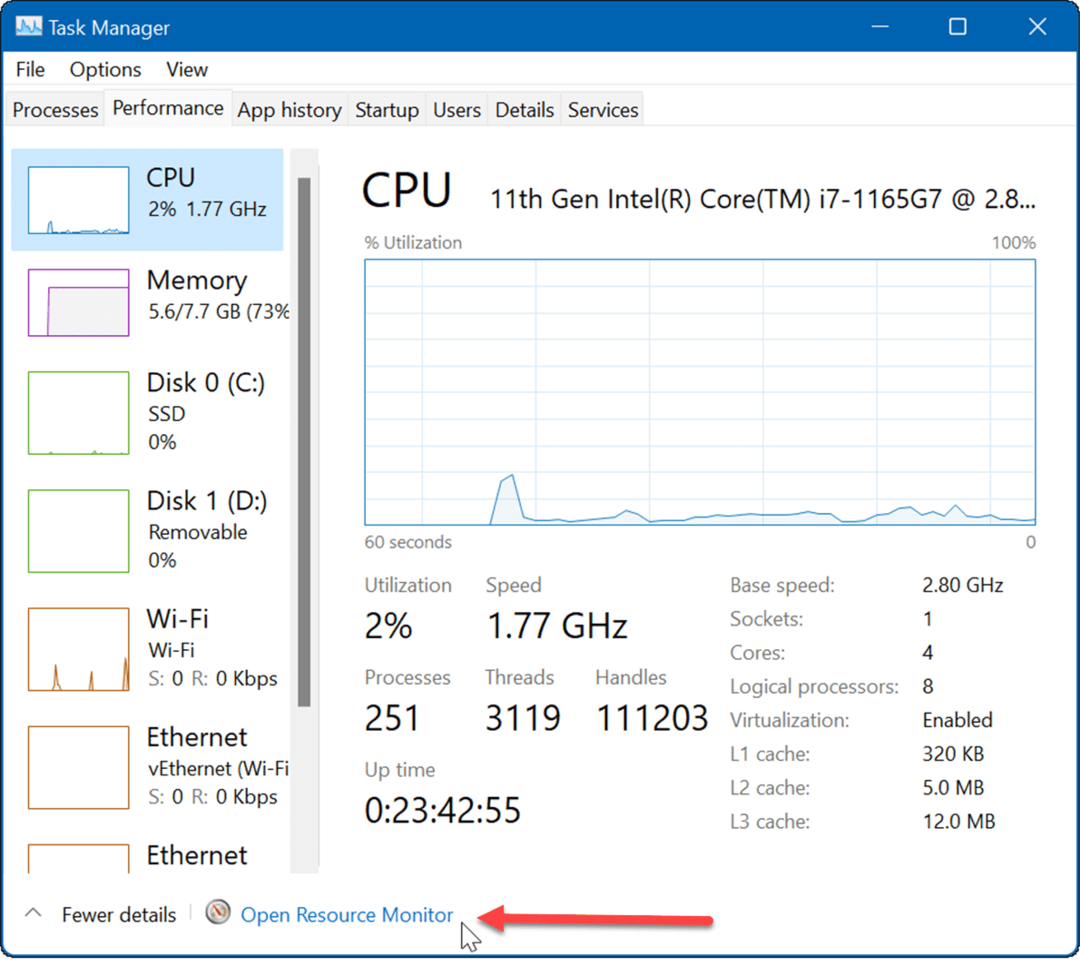
- Agora, quando o Monitor de Recursos for aberto, selecione o Rede aba na parte superior.
- Clique com o botão direito do mouse em processos que usam muita largura de banda e clique em Fim do processo do cardápio.
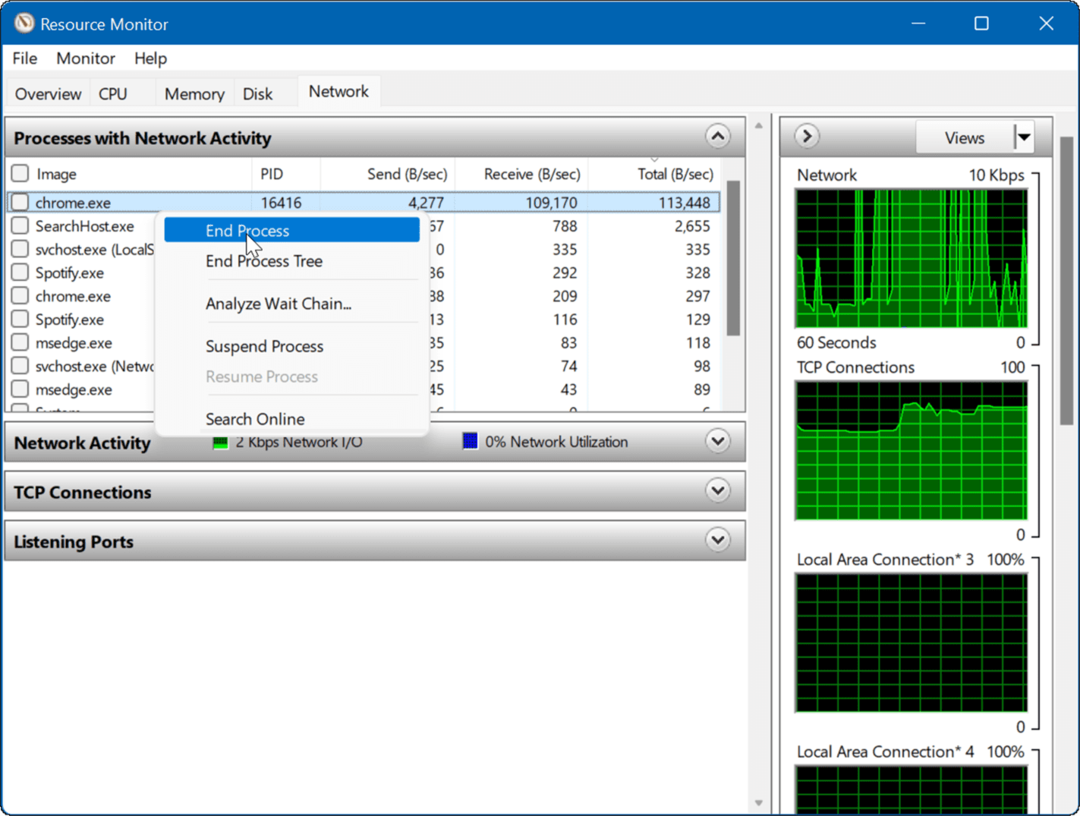
Parar de executar aplicativos em segundo plano
Certos aplicativos executados em segundo plano podem estar sobrecarregando sua largura de banda.
Para desabilitar aplicativos em segundo plano no Windows 11, use as seguintes etapas:
- Abrir Iniciar >Configurações e navegue para Aplicativos > Aplicativos e recursos.
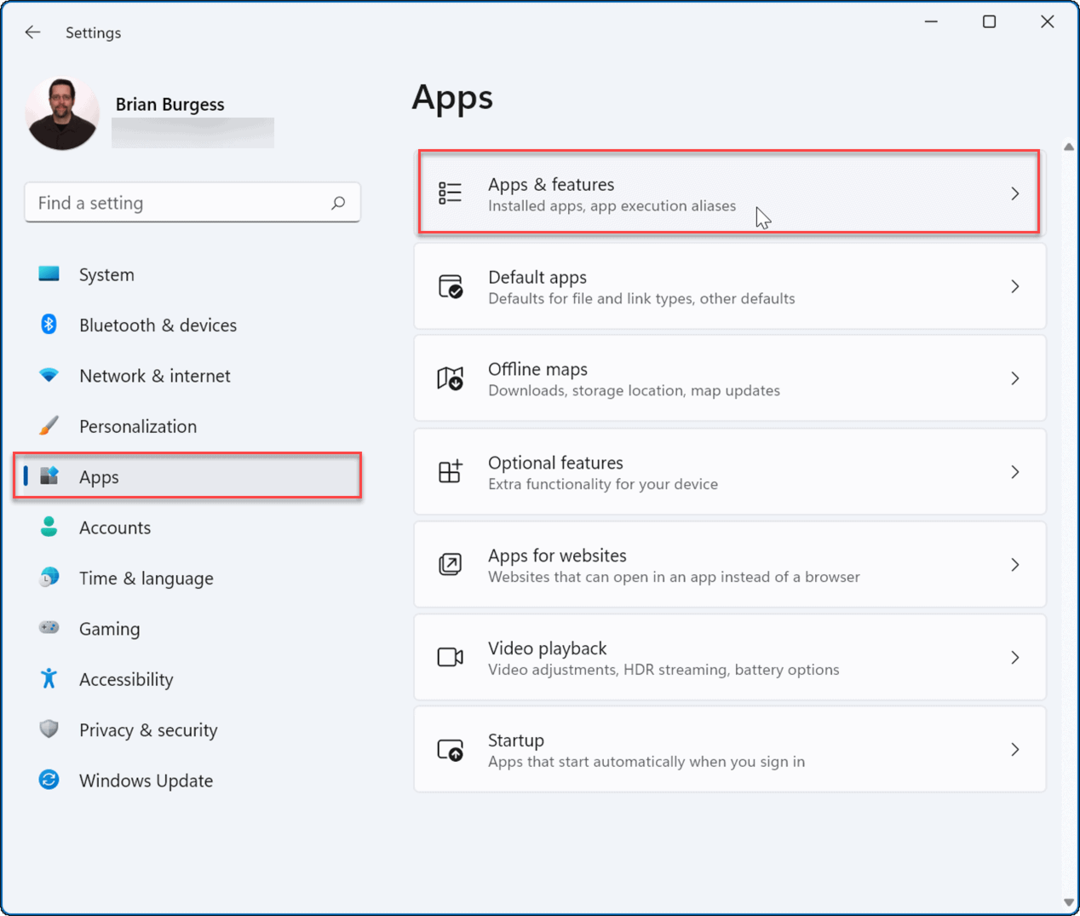
- Encontre o aplicativo que você não deseja executar em segundo plano, clique no botão três pontos menu ao lado e selecione Opções avançadas.
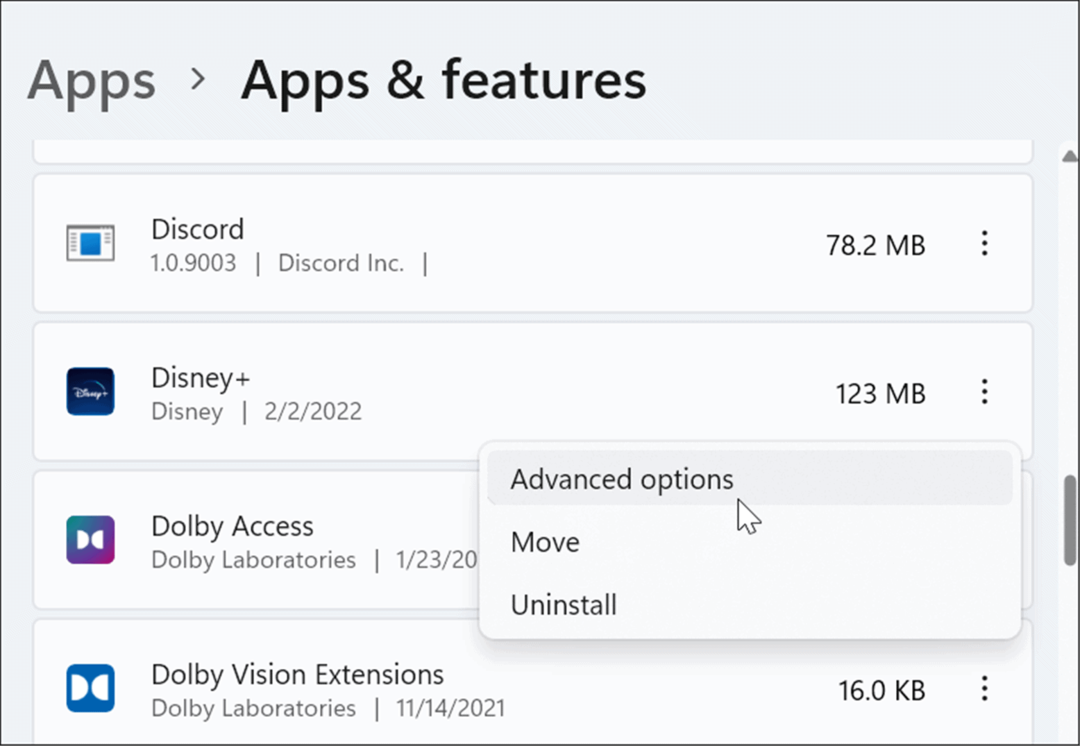
- Debaixo de Permissões de aplicativos em segundo plano seção, selecione Nunca no menu suspenso.
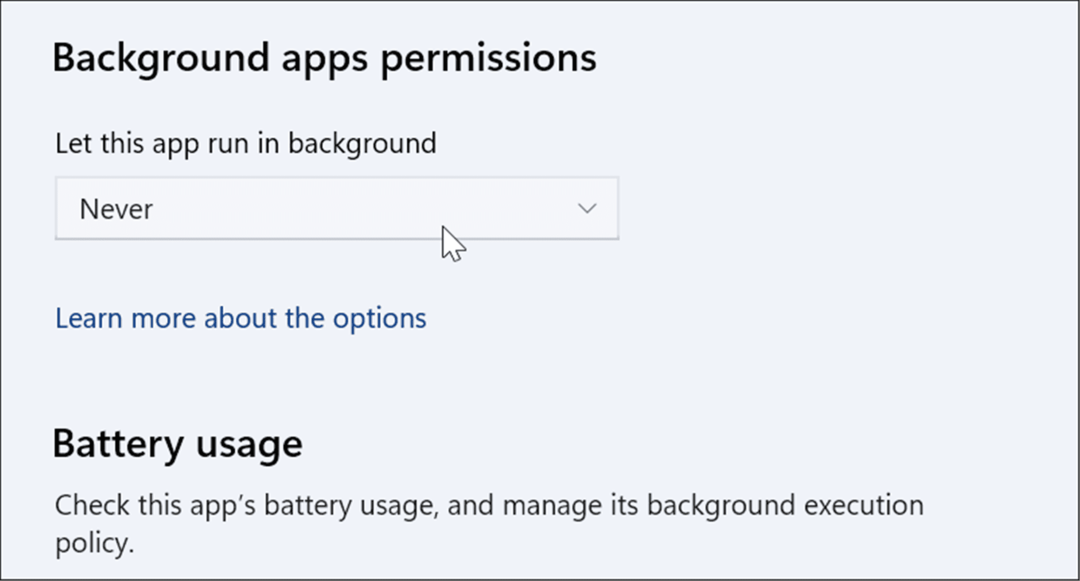
Execute o Solucionador de problemas de conexões com a Internet
O Windows 11 tem vários solucionadores de problemas que podem identificar e corrigir problemas no seu PC. Isso pode ajudá-lo a corrigir problemas de internet, incluindo velocidades lentas de internet.
Use as etapas a seguir para executar o solucionador de problemas de conexões com a Internet:
- Clique em Iniciar > Configurações e selecione Sistema à esquerda.
- À direita, clique no Solucionar problemas opção.
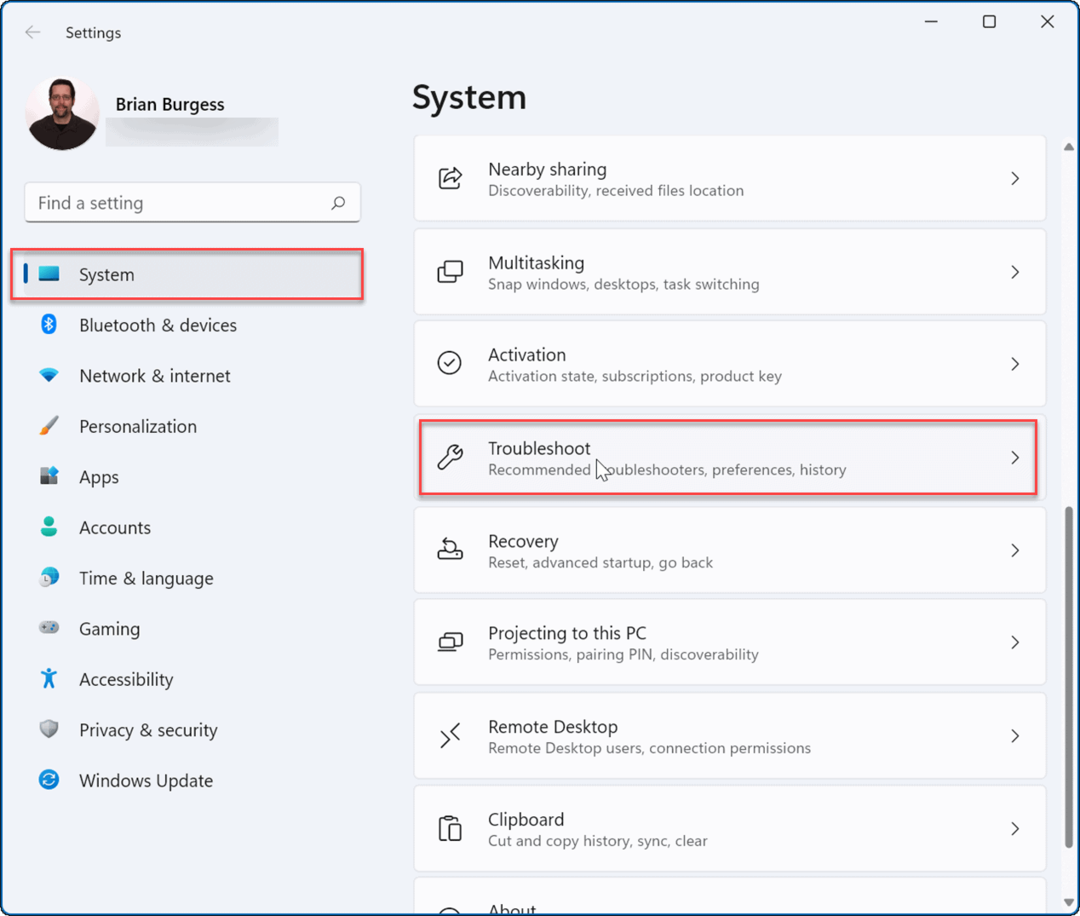
- Debaixo de Opções seção, clique em Outros solucionadores de problemas.
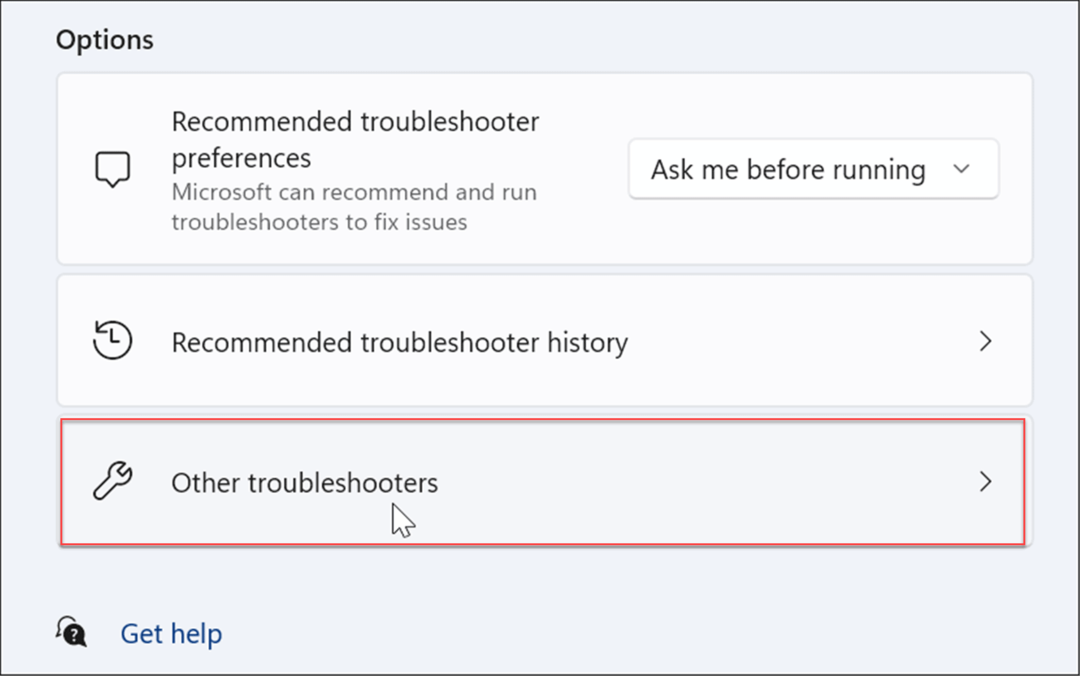
- Na tela a seguir, clique no botão Corre botão ao lado Conexões de Internet.
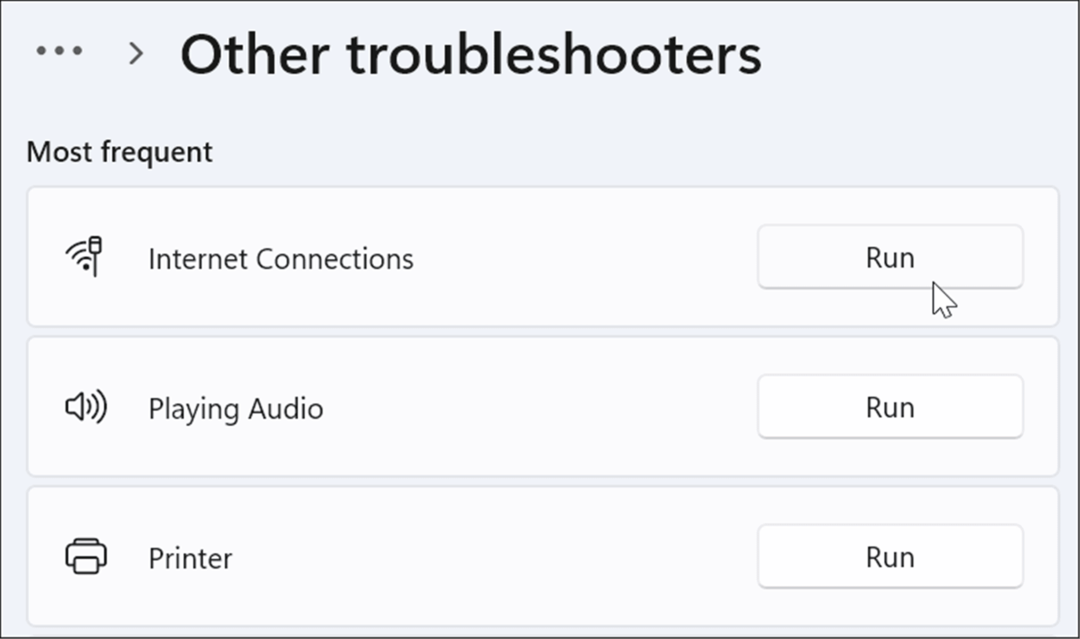
- Trabalhe no assistente de solução de problemas seguindo as instruções na tela.
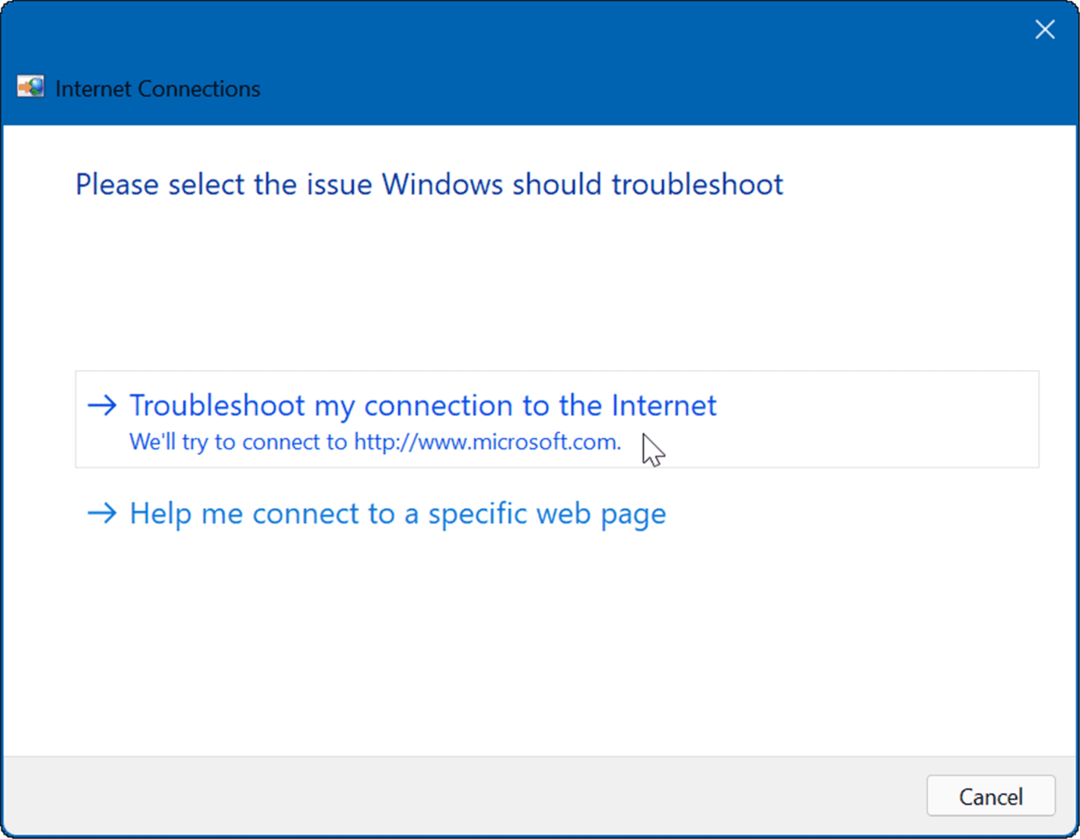
Alterar as configurações do servidor DNS
O Sistema de nomes de domínio ou DNS converte um endereço IP em um nome de domínio fácil de usar (como groovypost.com). No entanto, se você estiver usando o atribuído pelo seu ISP, pode ser muito lento.
Se você alterar DNS no Windows 11 para um serviço alternativo, você pode melhorar sua velocidade de navegação e segurança. Se você está procurando um provedor de DNS gratuito, aqui estão três opções populares:
- OpenDNS: 208.67.222.222 e 208.67.220.220
- DNS da Cloudflare: 1.1.1.1 e 1.0.0.1
- DNS público do Google: 8.8.8.8 e 8.8.4.4
Para alterar as configurações de DNS, use as seguintes etapas:
- Aperte o atalho de teclado Tecla Windows + R para lançar o Corre diálogo.
- Tipo ncpa.cpl e clique OK.
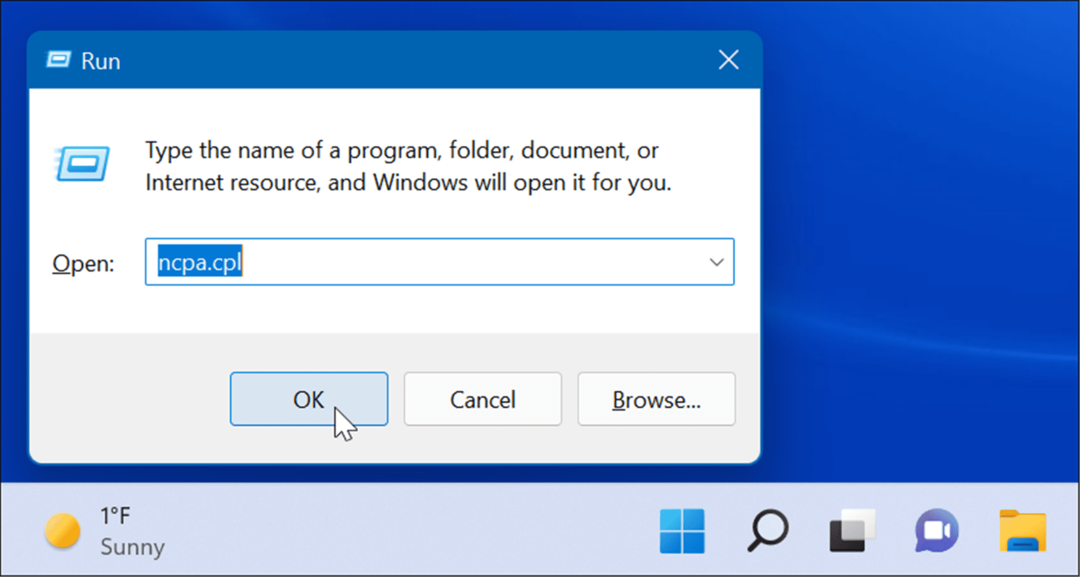
- Clique com o botão direito do mouse em seu adaptador de rede e selecione Propriedades do cardápio.
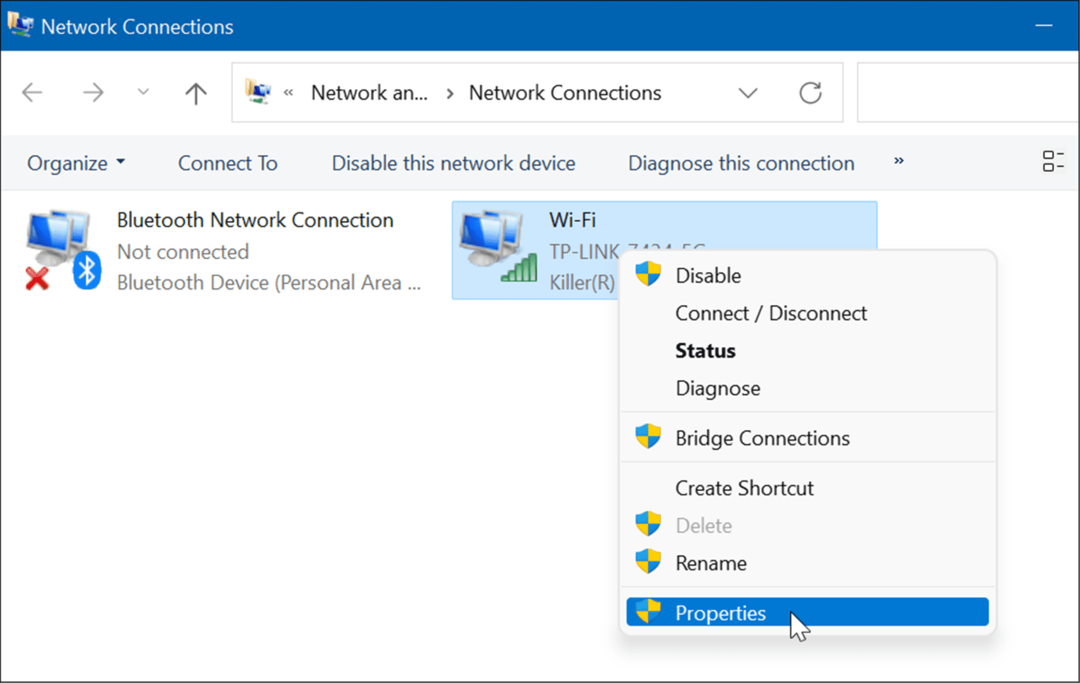
- Selecionar Protocolo de Internet Versão 4 (TCP/IP) quando o Propriedades de Wi-Fi janela aparece e clique no botão Propriedades botão.
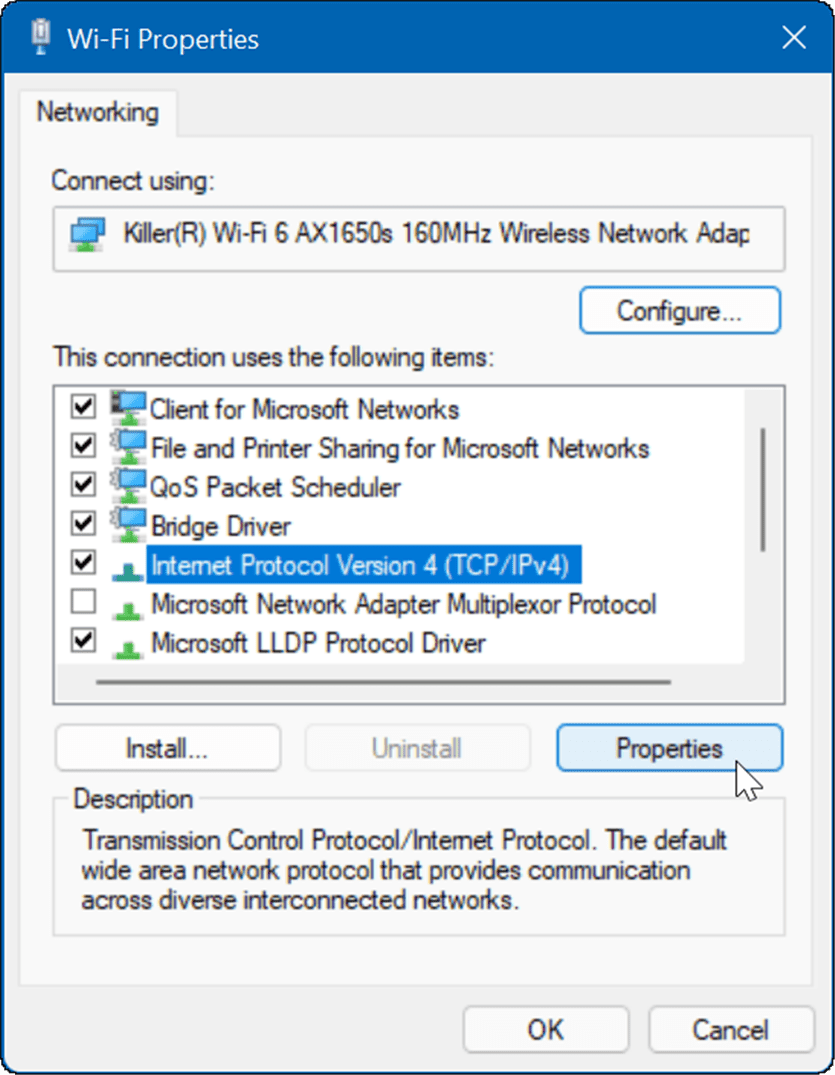
- Agora, selecione Use os seguintes endereços de servidor DNS opção e digite o serviço que deseja usar e clique em OK.
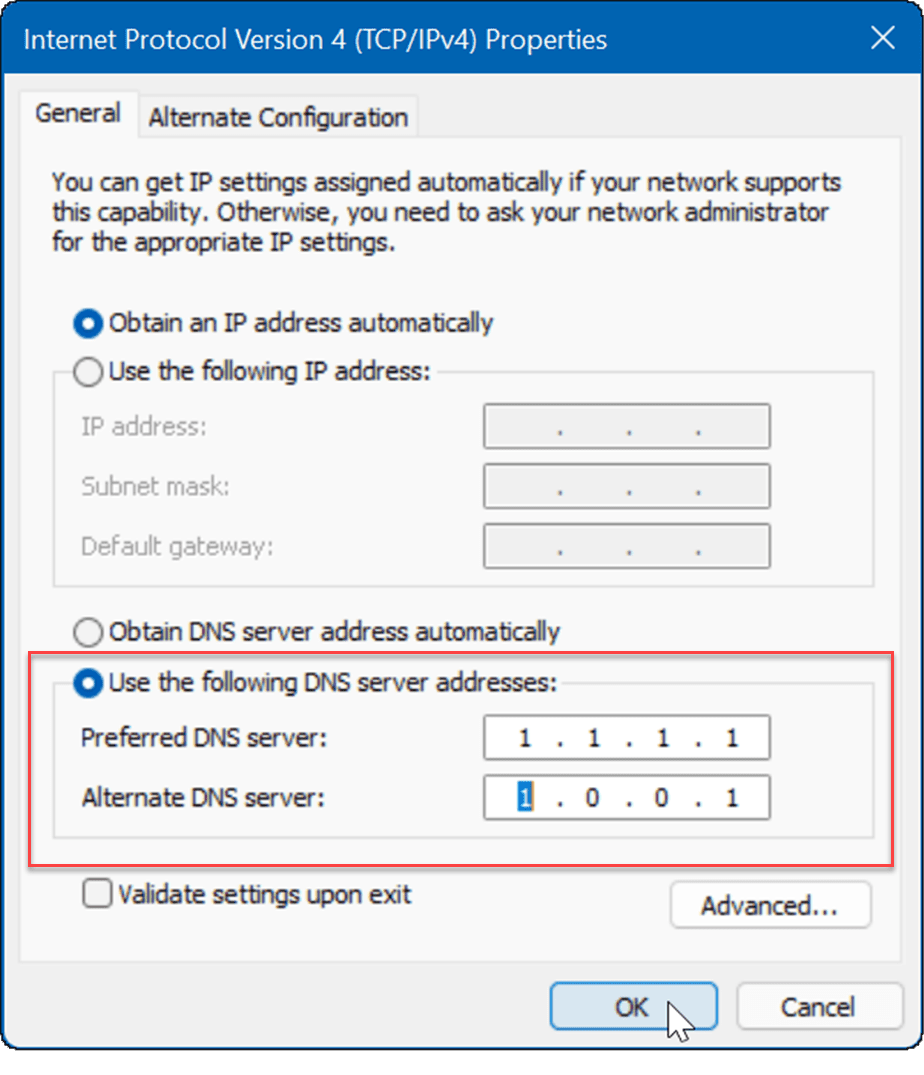
Rede no Windows 11
Se você estiver com internet lenta no Windows 11, uma ou mais das opções acima o ajudarão. Entre em contato com seu ISP para solução de problemas de hardware adicional se você ainda não estiver obtendo as velocidades desejadas. Muitas vezes, você terá um modem antigo ou outro equipamento que a empresa precisa trazer para o seu local e conectar.
Para mais, dê uma olhada em limitando o uso de dados no Windows 11 ou como esquecer uma rede Wi-Fi. Você também pode estar interessado em usar o Recurso de compartilhamento nas proximidades que permite enviar arquivos diretamente entre os sistemas Windows 11 e Windows 10.
Como encontrar sua chave de produto do Windows 11
Se você precisar transferir sua chave de produto do Windows 11 ou apenas precisar fazer uma instalação limpa do sistema operacional,...
Como limpar o cache, cookies e histórico de navegação do Google Chrome
O Chrome faz um excelente trabalho ao armazenar seu histórico de navegação, cache e cookies para otimizar o desempenho do seu navegador online. O dela é como...
Correspondência de preços na loja: como obter preços on-line ao fazer compras na loja
Comprar na loja não significa que você tem que pagar preços mais altos. Graças às garantias de correspondência de preços, você pode obter descontos on-line enquanto faz compras em...
Como presentear uma assinatura Disney Plus com um cartão-presente digital
Se você está gostando do Disney Plus e deseja compartilhá-lo com outras pessoas, veja como comprar uma assinatura do Disney+ Gift para...


