Como usar o Google Analytics para executar um teste de divisão de mídia social: examinador de mídia social
Análise Do Google / / September 25, 2020
 Você usou o Google Analytics para ter uma ideia de qual conteúdo seu público mais responde?
Você usou o Google Analytics para ter uma ideia de qual conteúdo seu público mais responde?
Você já tentou o teste de divisão?
Usar o Google Analytics dá uma ideia de quais táticas de mídia social estão funcionando, para que você possa mudar de direção se necessário.
Neste artigo você vai descobrir como usar o Google Analytics para testes de divisão informal.
Por que usar o Google Analytics para testes de divisão?
Teste de divisão é uma parte crucial de qualquer estratégia de marketing digital. Infelizmente, a menos que você esteja executando um orçamento alto campanhas publicitárias, é quase impossível testar criativos diferentes nas mídias sociais usando os formatos tradicionais de teste de divisão.

Felizmente, Google Analytics oferece uma opção fácil e gratuita para compare a quantidade de tráfego de duas variáveis - criativo A vs. criativo B - está sendo enviado ao seu site e o que esses visitantes estão fazendo quando chegam lá.
Tudo que você precisa são duas variáveis para testar, links para seu site e, claro, o Google Analytics.
Embora um teste do Google Analytics não seja estatisticamente significativo, ele fornece dados anedóticos que você pode usar para melhore suas táticas atuais de conteúdo de mídia social.
Nº 1: Escolha as variáveis e o criativo
As variáveis podem ser praticamente qualquer coisa - determinar quando postar, o que postar ou talvez qual call to action (CTA) resulta na maioria dos cliques.
Se você quiser testar a melhor hora do dia para postar, escolha dois prazos designados. Se você quiser testar a resposta a um tópico, selecione dois tópicos distintos. Para um teste de CTA, escolha duas frases de CTA comparar.
A imagem abaixo mostra algumas opções de teste de divisão.
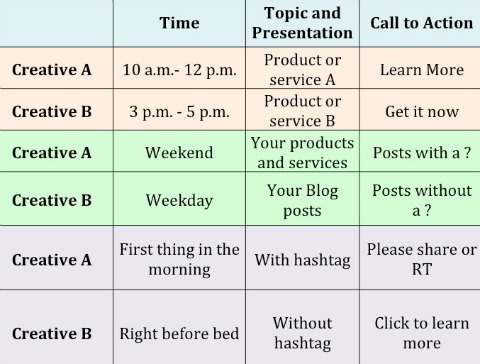
Depois de estabelecer suas variáveis, decidir sobre dois tipos de criativos para usar. Cada variável é o criativo A ou B.
Somente certifique-se de que qualquer criativo que você escolher possa ser aplicado a várias postagens durante um período de tempo designado e vincule de volta ao seu site para que o Google Analytics possa acompanhar os resultados.
Agora, isso não significa que cada criativo precisa ser vinculado à mesma página em seu site - desde que a página de destino seja rastreada no Google Analytics, vai funcionar! (Eu vou te dizer como rastrear tudo em # 4.)
Nº 2: Escolha um canal social e cronograma
Antes de iniciar o processo de teste, determine o canal social e o período de tempo que deseja usar para o seu teste.

O canal social não importa muito, mas você definitivamente deve fique com apenas um, pelo menos para seu primeiro teste. A melhor opção é o canal social que você e seu público são mais ativos em—Isso lhe dará os resultados mais confiáveis.
O prazo depende muito da frequência com que você costuma postar na rede escolhida. Você não quer aumentar aleatoriamente sua frequência de postagem para fazer seu teste de divisão sair pela porta. Isso pode parecer estranho para seu público e provavelmente distorcerá seus resultados.
Em vez de, pense sobre a rapidez com que você pode publicar 20 ou mais postagens (mais sobre isso no nº 3) sem sacrificar a qualidade ou diversidade a que seu público está acostumado.
Nº 3: Adicionar parâmetros UTM do Google Analytics aos links
Para rastrear os links que cada criativo usa, você precisa adicionar custom Parâmetros UTM do Google Analytics. Para separe cada criativo no relatório do Google Analytics, você precisará faça dois UTMs, cada um com um nome de campanha diferente.
A maneira mais fácil de criar parâmetros UTM é com Construtor de URL do Google.
Para começar, vá para o construtor de URL e digite o URL da página para a qual você está criando um link na primeira caixa. Você é obrigado a insira texto nos campos Origem da campanha, Meio da campanha e Nome da campanha (O termo da campanha e o conteúdo da campanha são opcionais).
Você pode digitar o que quiser nas caixas Origem da campanha e Mídia da campanha - isso não afetará seus resultados. Se quiser ser criativo, você pode adicionar a data e hora em que a postagem está programada, a rede na qual está postando ou algum do idioma da postagem. Ou você pode simplesmente escrever uma letra ou palavra aleatória por uma questão de tempo.
Obtenha o treinamento de marketing do YouTube - online!

Quer melhorar seu engajamento e vendas com o YouTube? Em seguida, participe do maior e melhor encontro de especialistas em marketing do YouTube para compartilhar suas estratégias comprovadas. Você receberá instruções passo a passo ao vivo com foco em Estratégia, criação de vídeo e anúncios do YouTube. Torne-se o herói de marketing do YouTube para sua empresa e clientes conforme você implementa estratégias que obtêm resultados comprovados. Este é um evento de treinamento online ao vivo de seus amigos no Social Media Examiner.
CLIQUE AQUI PARA MAIS DETALHES - A VENDA TERMINA EM 22 DE SETEMBRO!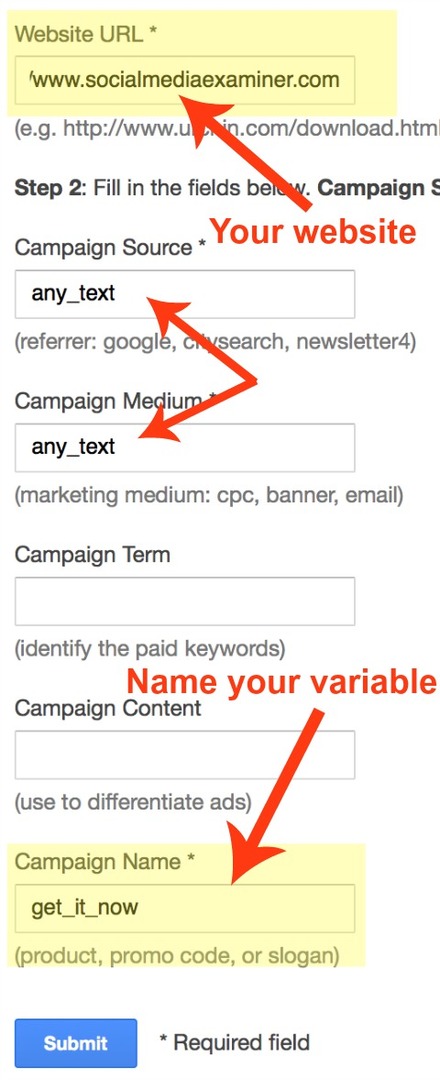
Quanto ao nome da campanha, embora o construtor de URL sugira o uso de seu produto, código promocional ou slogan, você não precisa. Você pode digitar o que quiser - por exemplo, o nome de seu criativo - o que torna muito mais fácil identificar rapidamente cada criativo.
Por exemplo, se você estiver testando “Saiba mais” vs. “Obtenha agora”, nomeie seu primeiro UTM learn_more e use o link gerado para todas as postagens com “Saiba mais”. Nomeie seu segundo UTM como get_it_now e use o novo link para as postagens com “Obtenha agora”.
O que é mais importante aqui é a consistência. Certifique-se de que cada um de seus links contenha o parâmetro do nome da campanha correspondente (ou seja, learn_more ou get_it_now). É assim que você agrupará as postagens no Google Analytics para analisar seus resultados.
Clique no botão Enviar e o Google fornecerá um URL longo que se parece com isto (para o criativo get_it_now):
https://www.socialmediaexaminer.com/?utm_source=any_text&utm_medium=any_text&utm_campaign=get_it_now
Copie e cole o URL no seu navegador para se certificar de que funciona, e depois encurte-o no seu encurtador de URL de escolha (por exemplo, Bit.ly). Use o link abreviado em suas respectivas postagens.
# 4: Escreva, escreva, escreva!
Você precisa de várias atualizações para teste - postagens suficientes para que você possa identificar padrões em seus resultados. Eu sugiro escrever um mínimo de 10 posts para cada criativo - 20 no total.
Quando você estiver pronto para escrever, reúna todos os seus ativos - links, imagens, etc.. Certifique-se de que cada um de seus links aponta para uma página em seu site para que o Google Analytics possa rastrear os resultados.
Com exceção dos componentes criativos que você está testando, tente diversificar as postagens o máximo possível- você não quer que eles sejam muito semelhantes. É importante mantenha os componentes consistentes então é mais fácil atribuir resultados a cada um (ao invés de fatores não relacionados).
Você não precisa publicar todas as 20 atualizações em sequência - você pode postar o que quiser entre as postagens de teste. As coisas mais importantes são espaçar os postos de teste igualmente separados e mantenha seu criativo consistente durante todo o teste.
Nº 5: Analise os resultados
É hora de começar a trabalhar. Coloque seus links encurtados em suas postagens pré-escritas, programe as postagens para publicar durante o período de tempo que você determinou e espere.
Um ou dois dias após a publicação de sua última postagem, mergulhe no Google Analytics.
Faça login em sua conta e altere o prazo para a data de início de sua campanha e a data de término para um ou dois dias após o término da campanha (desta forma, você capturará todos os cliques em suas postagens finais de mídia social que podem não ter acontecido no dia da publicação).
Clique na guia Personalização no menu superior. Então selecione + Novo Relatório Personalizado.
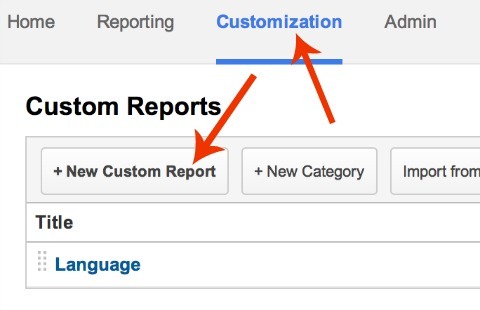
Dê um nome ao seu relatório personalizado. Então, em Grupos de métricas, selecione as métricas que deseja associar à sua campanha. Existem vários para escolher - aqui estão os que eu recomendo:
- Sessões
- Visualizações de página
- Páginas / Sessão
- Comercial
- Tempo na página
- % Novas sessões
- Taxa de rejeição
- Transações
- receita
Se você não estiver familiarizado com esses termos, esta postagem no básico do Google Analytics fornece um glossário e dicas para começar na plataforma.
Nos Drilldowns da dimensão (um pouco mais abaixo na página Custom Report), escolha Publicidade e depois Campanha. Isso puxa todos os links marcados com um parâmetro UTM de nome de campanha.
Clique em Salvar para ver seu relatório personalizado.
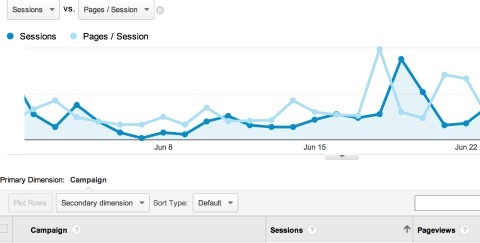
A menos que você tenha adicionado os parâmetros UTM do Google Analytics a quaisquer outros links não associados ao seu teste de divisão de mídia social, o relatório mostra apenas os dois grupos de criativos nomeados no URL do Google construtor.
Cada campanha abrange todos os dados associados aos links marcados em cada variável para que você possa compare lado a lado para medir os resultados.
Conclusão
Se você não tem orçamento para métodos tradicionais de teste de divisão, o Google Analytics oferece uma maneira fácil de ver como seu público responde a certas variáveis. O processo leva muito pouco tempo para ser configurado e os resultados são um bom ponto de partida para definir o futuro conteúdo de mídia social.
O que você acha? Você usou o Google Analytics para dividir o teste? Quais variáveis você testa? Conte-nos nos comentários abaixo!
