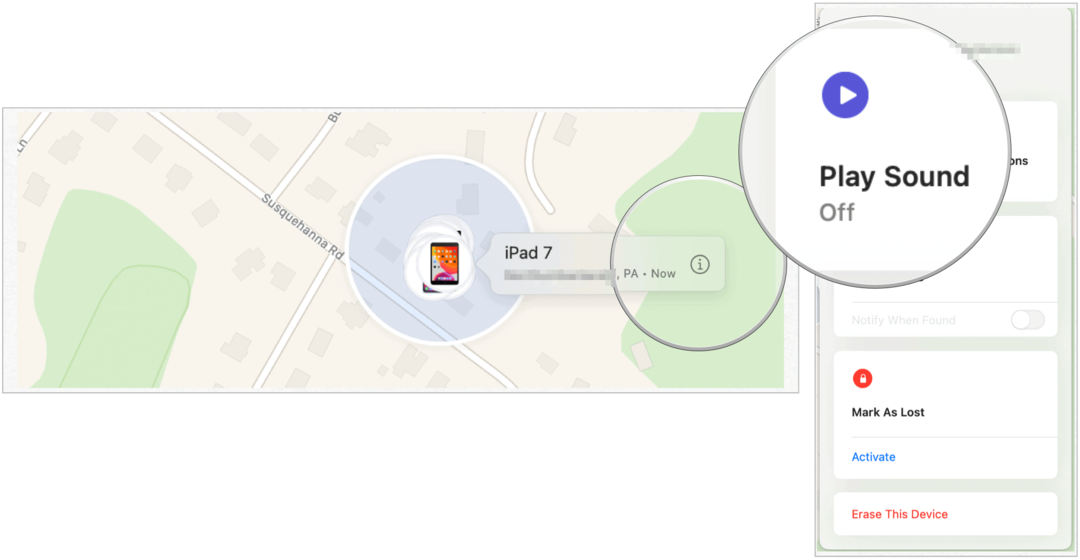Como adicionar botões Retweet em seus documentos PDF: examinador de mídia social
Twitter / / September 26, 2020
 Sim, o Twitter é quente. Você percebeu esta tendência crescente: botões de retuíte aparecendo em sites em todos os lugares?
Sim, o Twitter é quente. Você percebeu esta tendência crescente: botões de retuíte aparecendo em sites em todos os lugares?
Você sabia que pode adicionar botões de retuíte dentro de seus arquivos PDF? O benefício: os leitores podem compartilhar sem esforço seu excelente trabalho com seus seguidores no Twitter - apenas clicando em um botão em seu arquivo PDF.
Abaixo, descrevo como fazer isso em seis etapas simples. A propósito, se você gostou deste artigo, clique no botão retweet que você vê acima.
Como funciona
Se você tem white papers, e-books ou relatórios, convém adicionar botões de retuíte incorporados aos seus arquivos PDF. Conforme os leitores descobrem seu valioso documento PDF, eles simplesmente clicam em um botão de retuíte no arquivo PDF. O resultado: uma mensagem é enviada aos seguidores do Twitter apontando-os para o seu documento (você pode dizer marketing viral?).
O botão retweet permite que qualquer leitor publique facilmente um tweet em sua conta do Twitter. E não é apenas um tweet qualquer, mas um que é pré-fabricado por você e vincula de volta à página de destino original onde seu documento reside.
Aqui está um exemplo:
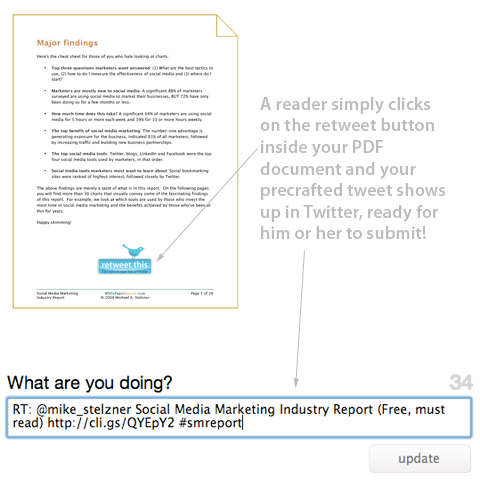
Observe que eu criei previamente o tweet acima. As únicas etapas que os leitores precisam realizar são clicar no botão retuitar no arquivo PDF e, em seguida, clicar no botão atualizar no Twitter (veja a imagem acima). Se um leitor não estiver conectado ao Twitter, ele ainda funciona. O leitor simplesmente é solicitado a fazer o login e, em seguida, seu tweet é preenchido no campo “O que você está fazendo”, conforme mostrado acima.
Por que você deve criar botões Retweet em arquivos PDF
Devido à sua natureza portátil, os PDFs costumam ser baixados para os desktops dos leitores. Além disso, os arquivos PDF podem ser facilmente enviados por e-mail para as pessoas ou postados em fóruns ou em outros sites.
Como um arquivo PDF pode flutuar, as opções promocionais normalmente encontradas em sua página de destino (como um botão de retuíte) não estão disponíveis para quem tem apenas o arquivo. Portanto, é importante fornecer a seus leitores uma maneira simples de compartilhar seu excelente documento com seus fãs. E é exatamente aí que o botão de retuitar em PDF é útil.
Alguns benefícios de ter um botão de retuíte em seu arquivo PDF incluem:
- Capacita os leitores a compartilhar facilmente seu PDF com seus fãs
- Permite que os leitores mostrem seu apreço pelo seu trabalho simplesmente clicando em um botão
- Fornece fluxos constantes de tráfego para o seu arquivo PDF (porque conforme as pessoas descobrem o arquivo, elas irão retuí-lo se gostarem do conteúdo)
- Permite que você saiba exatamente quem está compartilhando seu documento (para engajamento de marketing)
E tenho certeza de que existem muitos outros benefícios.
6 etapas para criar um botão Retweet em seu arquivo PDF
Etapa 1: crie um gráfico de retuíte e coloque-o em seu documento
Você precisará criar um pequeno gráfico para colocar no documento original. Se você tiver acesso a um designer, vai querer criar algo realmente simples que diga “Retweetar”. Eu posso sugerir que você coloque um pássaro azul no gráfico para dar um sinal visual aos usuários do Twitter.
Ou você pode simplesmente deslizar aquele que meu designer criou (veja abaixo):

Você precisará colocar esta imagem em seu arquivo de origem original. Portanto, se você criou seu documento no Microsoft Word, deve escolher alguns locais estratégicos para colocar a imagem. Eu sugiro colocar a imagem retuitada em mais de um local.
No meu Relatório da indústria de marketing de mídia social, Coloquei a imagem retuitada em três locais: páginas 2, 5 e 25.
Etapa 2: crie um URL de rastreamento que direcione para a página de destino do documento
Você precisa de um local permanente para o seu arquivo PDF - um onde os fãs do Twitter possam ir para localizar o documento. Por exemplo, http://www.whitepapersource.com/socialmediamarketing/report/ é o local de descanso do meu Relatório da Indústria de Marketing em Mídias Sociais.
Recomendo que seja uma página de destino com links para o arquivo PDF real, NÃO um link que direcione as pessoas diretamente para o arquivo PDF. Uma página de destino real (como o link que você vê acima) fornece a vantagem de explicar do que se trata o documento. Além disso, você pode adicionar vídeos, comentários e outros recursos à página de destino, o que incentiva as pessoas a se envolverem.
então depois de ter o URL real da página de destino, a próxima etapa é usar um encurtador de URL. Esses serviços pegarão seu URL longo e criarão um curto. Procure um que também faça rastreamento de marketing.
Obtenha o treinamento de marketing do YouTube - online!

Quer melhorar seu engajamento e vendas com o YouTube? Em seguida, participe do maior e melhor encontro de especialistas em marketing do YouTube para compartilhar suas estratégias comprovadas. Você receberá instruções passo a passo ao vivo com foco em Estratégia, criação de vídeo e anúncios do YouTube. Torne-se o herói de marketing do YouTube para sua empresa e clientes conforme você implementa estratégias que obtêm resultados comprovados. Este é um evento de treinamento online ao vivo de seus amigos no Social Media Examiner.
CLIQUE AQUI PARA MAIS DETALHES - A VENDA TERMINA EM 22 DE SETEMBRO!Dois eu sugiro são http://bit.ly e http://cli.gs. Sou fã do bit.ly porque ele fornece dados de cliques em tempo real e é capaz de dizer em quais partes do mundo as pessoas estão clicando e também rastreiam conversas de mídia social vinculadas ao seu URL bit.ly (veja a imagem abaixo).
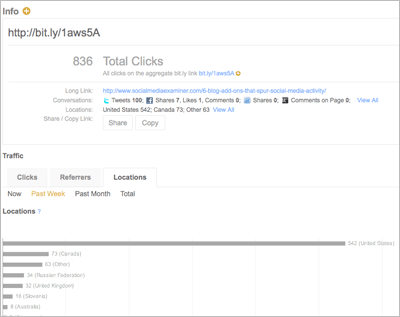
Esta imagem mostra algumas das informações fornecidas pelo bit.ly com base em dados de clique.
Etapa 3: escreva seu tweet
Agora que você tem um URL de rastreamento reduzido, vá em frente e crie um tweet atraente para o seu documento PDF. Aqui estão algumas dicas:
- Mantenha simples. Tente manter o comprimento total em 120 caracteres ou menos (de preferência 100). Isso permite que o pessoal do Twitter adicione comentários ou conteúdo ao tweet.
- Considere usar uma hashtag para fins de rastreamento. Você pode simplesmente ir para http://search.twitter.com e pesquise “#yourtag” (onde você substitui 'suatag' por uma série de letras exclusivas). Por exemplo, usamos “#smreport” para o Social Media Marketing Industry Report. Isso nos permitiu rastrear facilmente o número de retuítes simplesmente pesquisando no Twitter com a hashtag.
- Use seu ID do Twitter: Se você quiser aumentar o número de seguidores, considere usar seu ID do Twitter em seu tweet. eu usei @Mike_Stelzner no meu exemplo, para ajudar a aumentar o número de seguidores. Algumas convenções aqui incluem adicionar 'via @SeuNome' ao final do tweet ou 'RT: @SeuNome' na frente do tweet.
Etapa 4: Crie o arquivo PDF
Agora você deve ter seu gráfico retweet em alguns locais importantes dentro do arquivo PDF. Vá em frente e gere o arquivo PDF. Se você usa um PC e não tem a capacidade de fazer arquivos PDF, pode ir aqui para aprender como fazer isso: https://createpdf.adobe.com/.
Se você estiver em um Mac, tudo o que você precisa fazer é selecionar a opção PDF no menu de impressão (veja a imagem abaixo).
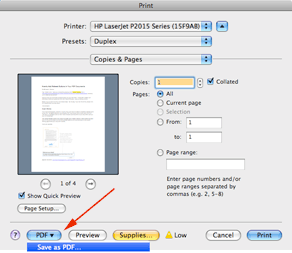
Etapa 5: Crie o URL especial
Então é aqui que entra a magia. É realmente muito simples. Você precisará criar um URL especial que dirá ao Twitter tudo o que ele precisa saber para fazer tudo isso funcionar.
Parte um: Copie este texto: https://twitter.com/?status=
Parte dois: Adicione seu tweet da Etapa 3 acima. Por exemplo: https://twitter.com/?status=RT: @mike_stelzner Relatório da indústria de marketing de mídia social (gratuito, leitura obrigatória) http://cli.gs/QYEpY2 #smreport.
https://twitter.com/?status=RT: @mike_stelzner Relatório do setor de marketing de mídia social% 28 Grátis, deve ler% 29 http://cli.gs/QYEpY2 % 23smreport
Uma nota sobre hashtags. Se você tiver uma hashtag (o símbolo #) em seu tweet, será necessário substituí-la pelo seguinte texto:% 23. Por exemplo, #mydoc torna-se% 23mydoc em seu URL especial. Observe que já vi algumas situações em que # funciona e outras em que não, portanto, jogue pelo seguro.
Agora teste o link. Se você colá-lo no navegador, ele deve aparecer na janela de status do Twitter. Verifique se sua hashtag está aparecendo.
Etapa 6: crie um link para o gráfico retuitar dentro de seu arquivo PDF
Esta próxima etapa exigirá Adobe Acrobat Pro. Se você não tiver o Acrobat Pro, tente encontrar alguém que tenha. O Acrobat Pro permitirá que você crie links de acesso dentro do arquivo PDF.
No Acrobat, localize os botões de retweet que você adicionou ao arquivo e simplesmente crie um link clicável para cada gráfico de retweet. Use o URL especial que você criou na Etapa 5 acima.
Aqui está o que você precisa fazer. Quando estiver no Acrobat Professional, você deseja use a ferramenta Link. No Acrobat Professional 8, ele é encontrado no menu Ferramentas e, em seguida, no submenu Edição avançada.
Depois de selecionar a ferramenta Link, você pode simplesmente pegar o mouse e arrastar um retângulo sobre o gráfico retuitar. Irá aparecer uma caixa chamada ‘Criar Link’ (veja abaixo). Você deseja manter o tipo de link invisível, realce o estilo como ‘Nenhum’ e selecione ‘Abrir uma página da web’ como a ação do link.
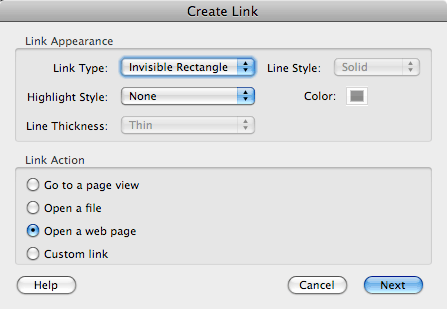
Em seguida, clique no botão ‘Avançar’. Você será solicitado a inserir seu URL especial. Basta colar.
Agora repita o processo para todos os botões de retuíte que você tem em seu arquivo PDF. Salve e pronto. Sua última etapa é colocar o arquivo em sua página de destino.
Agora você pode sentar e assistir a mágica acontecer enquanto as pessoas retuítam seu documento PDF. Gosto de criar uma consulta de pesquisa salva no meu perfil do Twitter para que eu possa ver com um único clique a frequência com que o documento é retuitado.
Então, o que você acha? É algo que pode beneficiar o seu negócio? Deixe-me saber sua experiência.