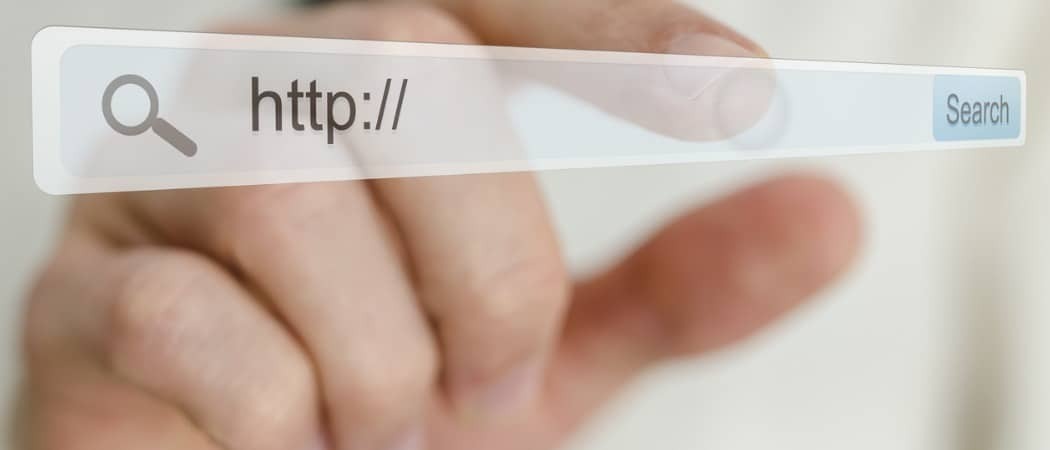Como transmitir facilmente vídeo ao vivo com várias câmeras para o Facebook Live: examinador de mídia social
Ferramentas De Mídia Social Facebook Ao Vivo Video Do Facebook Facebook / / September 26, 2020
 Quer melhorar a qualidade de seus vídeos ao vivo?
Quer melhorar a qualidade de seus vídeos ao vivo?
Quer saber como integrar visuais e trabalhar com vários ângulos de câmera?
Neste artigo, você descubra como transmitir vídeo ao vivo com qualidade profissional no Facebook e no YouTube.

Por que vídeos ao vivo da marca?
Switcher Studio é uma ferramenta de produção móvel que permite criar vídeos do Facebook Live ou YouTube Live com a marca profissional. Você pode configurar seus dispositivos iOS como câmeras para oferece múltiplas visualizações de sua transmissão ao vivo.
Para marque seus vídeos ao vivo, mostre seu logotipo e compartilhar imagens, links ou videoclipes com os espectadores. O aplicativo também permite que você incluem gráficos no terço inferior, adicionar transiçõese escolha entre vários layouts e ângulos para tornar seus vídeos ao vivo mais atraentes visualmente. Durante a transmissão, veja os comentários em tempo real para interagir com o seu público.
Switcher Studios permite que você vá ao vivo para sua linha do tempo, página, grupo ou evento do Facebook ou para Youtube. Além disso, o RTMP personalizado permite compartilhar com outros aplicativos de streaming ao vivo, incluindo Periscope, Livestream.tv, Twitch e outros.
Você pode transmitir ao vivo, gravar ou ambos. Ao gravar o stream, você pode redirecione seu conteúdo para outras plataformas de mídia social.
Wicked Sheets usa Switcher Studios para fazer suas transmissões ao vivo do Facebook. No vídeo abaixo, a contagem regressiva no início permite que as pessoas saibam que estarão ao vivo em breve. O cartão de título no final dá dicas sobre o que foi discutido durante a transmissão.
Dicas do CEO Alli para suores noturnos
Precisa de dicas incríveis para controlar seus suores noturnos? Confira as recomendações do CEO Alli para gerenciá-los e dormir fresco e seco a noite toda. #wickedcool
postado por Wicked Sheets na quinta-feira, 27 de julho de 2017
Veja como começar a promover seus vídeos ao vivo para sua empresa.
Nº 1: Conecte seus dispositivos iOS ao Switcher Studio
Para começar a usar o Switcher Studio, inscrever-se para um teste gratuito de 14 dias. Quando o teste terminar, você precisará fazer upgrade para um dos planos pagos, que começam em US $ 29 / mês.
Próximo, instale o aplicativo Switcher Studio em todos os dispositivos iOS que você planeja usar como câmeras durante sua transmissão ao vivo. Cada câmera permite mostrar aos visualizadores um ângulo diferente.
Você precisará decida qual dispositivo você deseja usar para controlar sua produção de vídeo. Um iPad é uma boa escolha porque tem uma tela maior para facilitar o controle. Faça login no dispositivo de controle selecionado e toque no botão Usar como alternador.
Para todos os outros dispositivos de câmera, faça login e toque em Modo de câmera remota para controlar seus outros dispositivos para capturar vários ângulos. Certifique-se de que todos os dispositivos iOS estejam conectados à mesma rede Wi-Fi.
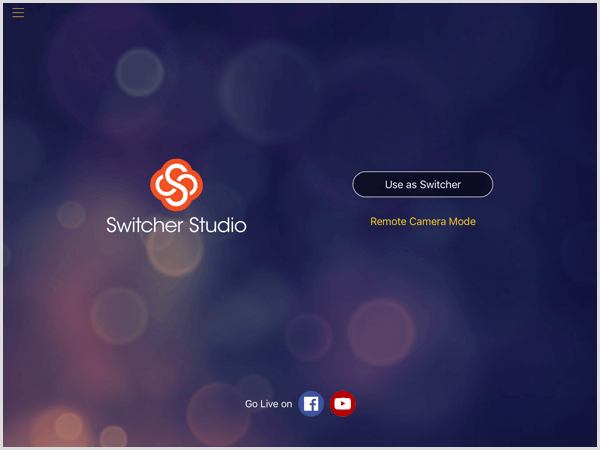
Depois de fazer login em seu dispositivo de controle, você verá o painel de controle. À primeira vista, a interface pode parecer assustadora, mas quanto mais você a usa, mais fácil de gerenciar.
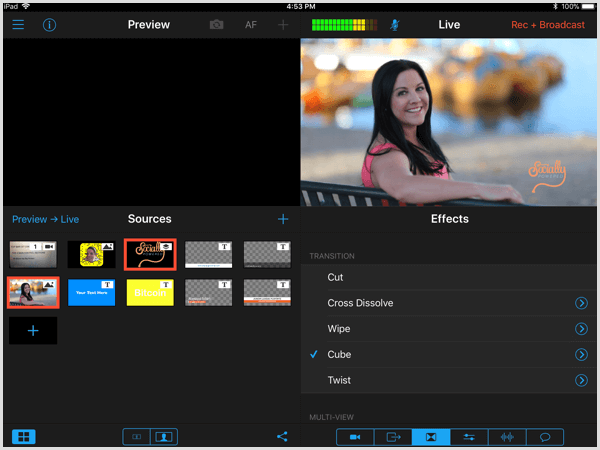
Nº 2: conecte sua conta do Facebook ou YouTube
A próxima etapa é conectar sua conta do Facebook ou YouTube ao Switcher Studio. No dispositivo de controle, toque no segundo ícone no canto inferior direito para acessar a tela Saídas. Então toque no ícone + à direita de Saídas.
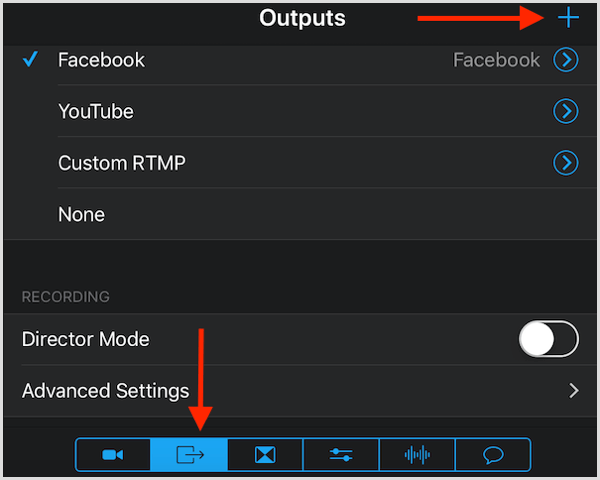
Próximo, entre na sua conta do Facebook ou YouTube.
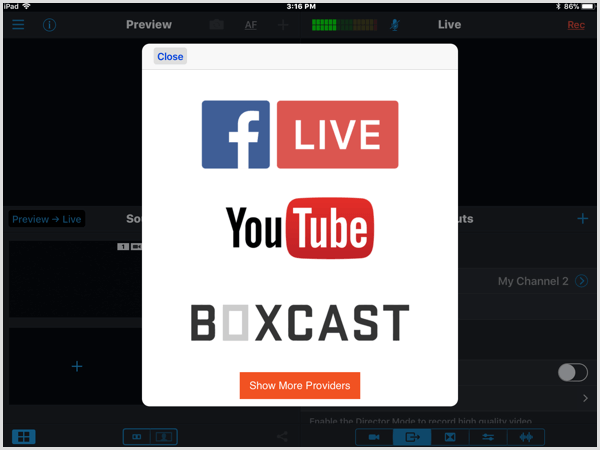
Aqui também é onde você pode usar um RTMP personalizado para sua produção.
Se você não estiver usando o dispositivo de controle como uma câmera, pode selecionar o Modo Diretor. Neste modo, cada câmera irá capturar seu próprio vídeo independente que será composto quando a sessão terminar. Certifique-se de ter armazenamento suficiente para salvar o vídeo em cada dispositivo.
Escolha Seleção avançada para acessar opções de gravação adicionais.
Nº 3: Adicionar recursos de mídia para usar em sua transmissão
A seção Fontes à esquerda é onde você direciona sua transmissão. Aqui vocÊ alinhe todo o conteúdo que você planeja compartilhar durante a transmissão, como seu logotipo, imagens, videoclipes, partes inferiores, imagens de título e assim por diante.
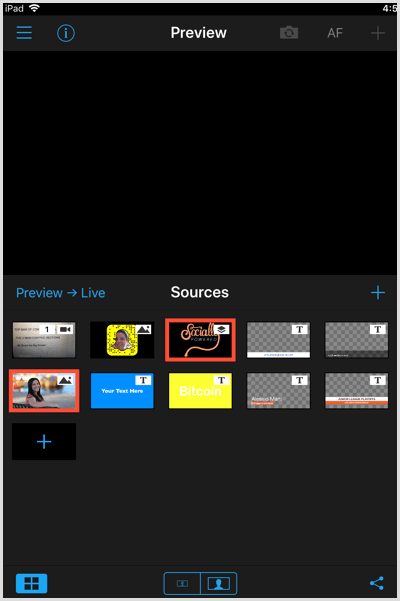
Na parte inferior do painel de controle de fontes, você encontrará quatro ícones. Toque no ícone mais à esquerda para alternar a exibição da janela de visualização. Se você planeja fazer alterações no que mostra na tela durante a transmissão, mantenha a janela de visualização exibida para que possa visualizar o conteúdo antes de enviá-lo para a transmissão ao vivo.
Os dois ícones no meio permitem ampliar ou reduzir o tamanho das imagens na seção Fontes. Toque no ícone da extrema direita para obter um link para compartilhar seu transmissão ao vivo no Facebook. Faça isso para que as pessoas sejam notificadas de que você está ao vivo.
Carregar ou criar ativos
Para enviar recursos para sua transmissão ao vivo, toque no sinal +. Você pode adicione fotos e vídeos de sua biblioteca de fotos, mídia gravada / importada do Switcher Studioou crie seu próprio conteúdo usando os modelos dinâmicos do aplicativo e imagens de amostra.
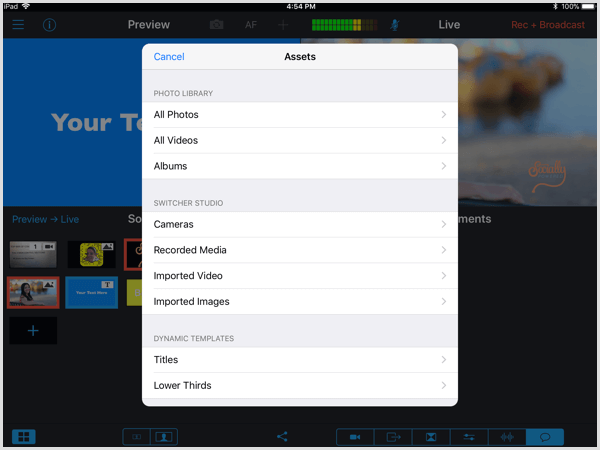
Se você quiser crie sua própria mídia diretamente no Switcher, selecione títulos ou terços inferiores, que são modelos editáveis. Você pode ajustar a fonte, o tamanho, o alinhamento e a cor do texto e do fundo como necessário.
Dica: Quando você cria terços inferiores dinâmicos, selecione a opção Aplicar na visualização para que você tenha a oportunidade de visualizá-lo antes de estar ao vivo na tela. Se você não selecionar essa opção, a imagem aparecerá automaticamente ao vivo para seus espectadores quando você tocar nela durante a transmissão.
Para editar, reordenar ou remover ativos, pressione longamente a imagem para abrir um menu pop-up com essas opções. Se possível, organize os ativos na ordem em que planeja exibi-los durante a transmissão ao vivo.
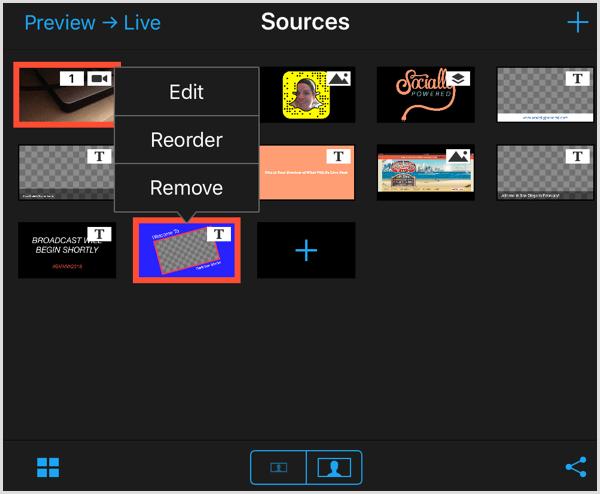
Compartilhe ativos durante a transmissão
Obtenha o treinamento de marketing do YouTube - online!

Quer melhorar seu engajamento e vendas com o YouTube? Em seguida, participe do maior e melhor encontro de especialistas em marketing do YouTube para compartilhar suas estratégias comprovadas. Você receberá instruções passo a passo ao vivo com foco em Estratégia, criação de vídeo e anúncios do YouTube. Torne-se o herói de marketing do YouTube para sua empresa e clientes conforme você implementa estratégias que obtêm resultados comprovados. Este é um evento de treinamento online ao vivo de seus amigos no Social Media Examiner.
CLIQUE AQUI PARA MAIS DETALHES - A VENDA TERMINA EM 22 DE SETEMBRO!Durante sua transmissão ao vivo, toque no ativo que deseja mostrar para o seu público. Você vai então veja uma prévia deisto na janela de visualização no topo da seção Fontes. Quando você estiver pronto para exibi-lo ao vivo, toque no ícone Visualizar–> Ao vivo.
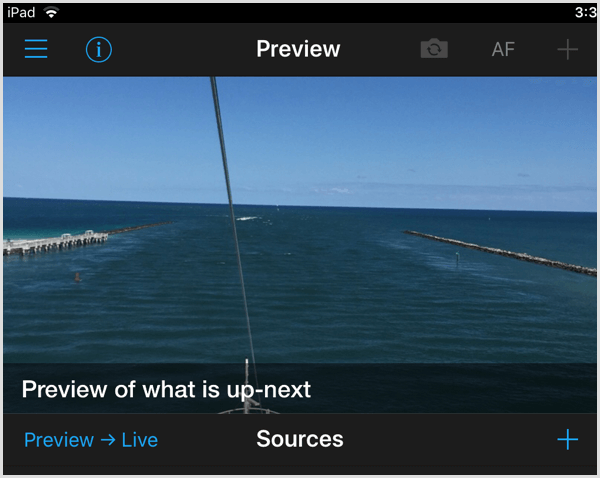
Nº 4: Câmeras e ângulos de controle
Toque no primeiro ícone no canto inferior direito para acessar a seção Inputs. É aqui que você controla as câmeras e os ângulos. Você pode ver as visualizações atuais da câmera na seção Fontes à esquerda.
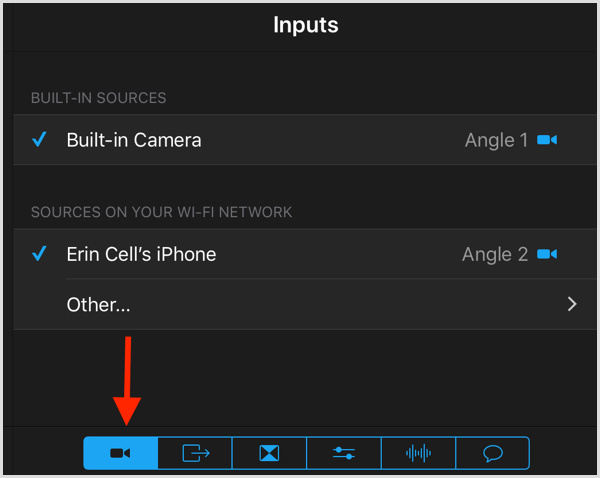
Nº 5: Escolha efeitos de transição e multi-visualização
O Switcher Studio possui uma biblioteca de efeitos para suas transições quando você troca de câmeras, exibe imagens ou vídeos durante a transmissão. No canto inferior direito da tela, toque no terceiro ícone da esquerdapara acessar efeitos de transição. Suas opções incluem corte, dissolução cruzada, limpeza, cubo e torção.
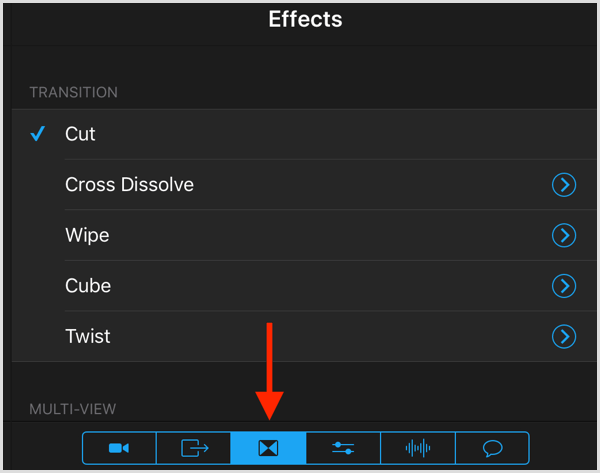
É uma boa ideia escolher um efeito e usá-lo para toda a transmissão, especialmente se você for novo no Switcher Studios.
Próximo, role para baixo para acessar as opções de layout de visualização múltipla:
- Nenhum (uma única imagem)
- Dashboard (duas imagens lado a lado)
- Aba (uma imagem maior)
- Slots (duas imagens lado a lado)
- Picture-in-picture (uma imagem grande, uma imagem menor)
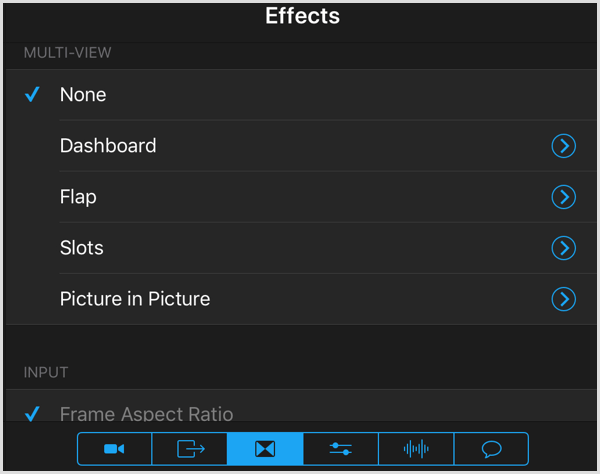
Se você escolher o layout picture-in-picture, a primeira imagem selecionada será a imagem principal e a segunda imagem será a menor imagem em imagem. Arraste e solte a imagem menor para posicioná-la na janela de visualização.
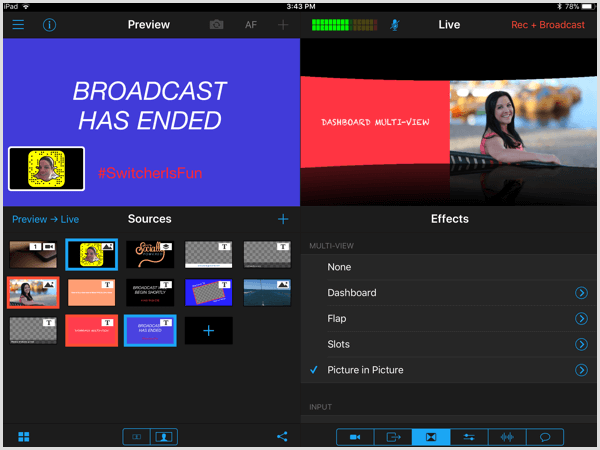
Nº 6: Ajuste as configurações da câmera
Toque no quarto ícone para obter opções de controle de câmera mais avançadas, incluindo zoom, foco, exposição, balanço de branco e luz LED.
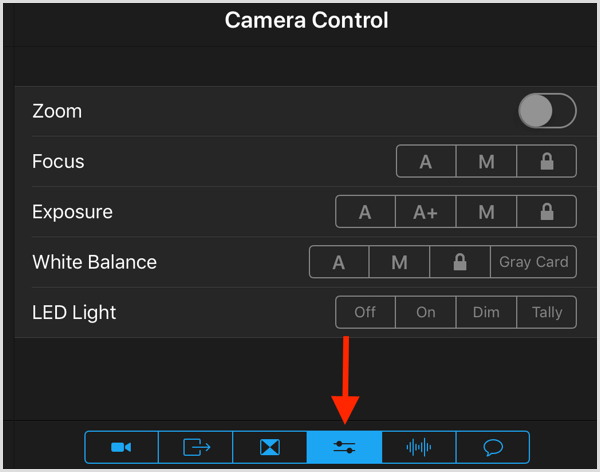
Nº 7: Escolha qual dispositivo transmitirá áudio
Toque no quinto ícone para ver os controles de áudio. Decida qual dispositivo você usará para o áudio principal e selecione-o aqui. Certifique-se de verificar seu áudio antes de ir ao vivo para ter certeza de que está captando.
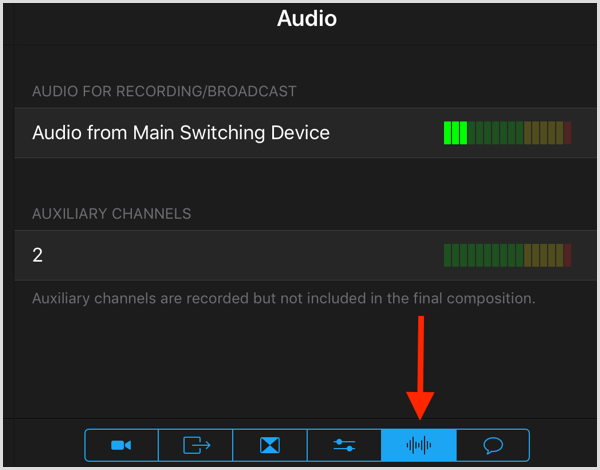
Nº 8: entre ao vivo
Antes de ir ao vivo, conecte e verifique suas câmeras e microfone. Você não quer ser pego sem som ou tentando ajustar a tecnologia depois de entrar ao vivo. Além disso, verifique o posicionamento de suas câmeras para os ângulos e opções de zoom que você deseja capturar. Você faz todos esses ajustes na seção Saídas.
Dica: Use tripés ou suportes para suas câmeras e garantir que estejam estabilizados. Você não quer que a câmera caia durante a transmissão ao vivo.
A parte superior direita da tela mostrará o que os espectadores estão vendo durante a transmissão ao vivo. É uma boa ideia prossiga alguns minutos antes do programado para ir ao ar para que tudo seja configurado. Você pode compartilhar a imagem do título “A transmissão começará em breve” para que os espectadores saibam que você estará ao vivo em breve.
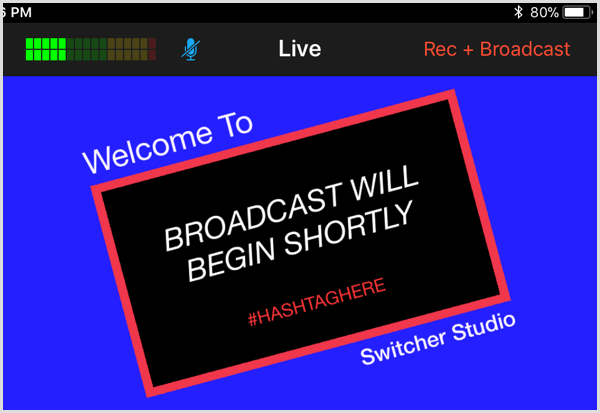
Quando você estiver pronto para ir ao ar, Toque em Rec + Broadcast para começar a compartilhar sua transmissão ao vivo com seu público.
Quando você está ao vivo, toque no ícone da extrema direita no canto inferior direito da tela para ver comentários ao vivo. Aqui você pode interagir com seu público, recebê-los em sua transmissão e responder a perguntas.
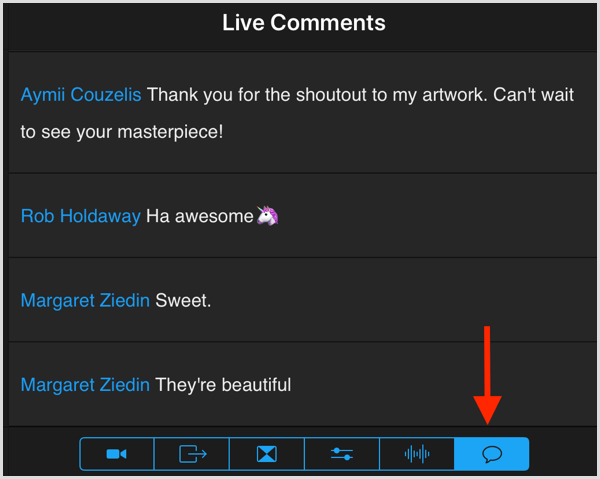
Lembre-se de que, se você está dirigindo a produção e não está no vídeo, só pode responder verbalmente a esses comentários. Se quiser responder nos comentários, você precisará de outro dispositivo com o feed ao vivo aberto.
Conheça a Barra de Menu do Painel de Controle
Aqui está um resumo das opções na barra superior do painel de controle, da esquerda para a direita:
- Toque no ícone de três barras para acessar o menu principal, onde você encontrará todas as suas mídias gravadas.
- Verifique o ícone de informações para veja o ângulo da câmera, duração da bateria e armazenamento.
- Toque no ícone da câmera para alternar entre as câmeras frontal e traseira.
- AF permite que você ligar ou desligar o foco automático, dependendo de sua preferência.
- Veja os níveis de áudio e ligar ou desligar o áudio.
- Toque em Rec + Transmitir para ir viver.

Conclusão
O Switcher Studio permite que você vá além do alcance do braço de seu iPhone ou iPad para seus vídeos ao vivo. Mostrar ângulos diferentes de seu produto, local ou evento aumentará o interesse em suas transmissões ao vivo.
Além de configurar sua transmissão ao vivo com antecedência, você também deseja ter um esboço ou programação de seu programa antes de ir ao vivo. Confira este recurso se precisar de orientação para criando um formato de show ao vivo.
O que você acha? Você está pronto para levar seus vídeos ao vivo para o próximo nível e começar a promover sua marca? Quais recursos você está interessado em experimentar? Por favor, compartilhe suas idéias nos comentários abaixo.