Última atualização em

Se você deseja uma maneira fácil de compartilhar uma unidade com todos os computadores e dispositivos em sua rede doméstica, dê uma olhada no seu roteador e use uma unidade USB.
Se você deseja uma maneira fácil de compartilhar uma unidade com todos os computadores e dispositivos em sua casa, dê uma olhada no seu roteador. Se você possui um roteador relativamente moderno, é provável que ele tenha uma porta USB embutida. Veja como configurar e compartilhar conteúdo em sua rede doméstica.
Nota: Lembre-se de que algumas etapas variam dependendo do tipo de roteador que você possui, mas o processo é o mesmo. Além disso, verifique a documentação do roteador para ver se há alguma restrição de armazenamento. Eu recomendo usar uma nova unidade ou uma recém-formatada, mas se você já tiver arquivos em uma unidade que deseja compartilhar, basta conectá-la e não precisar formatá-la.
Compartilhe a unidade USB do roteador Wi-Fi
Escolha o disco rígido ou a unidade flash que deseja usar - você também pode usar discos rígidos externos ou portáteis - qualquer coisa com uma conexão USB. Para isso, estou usando um
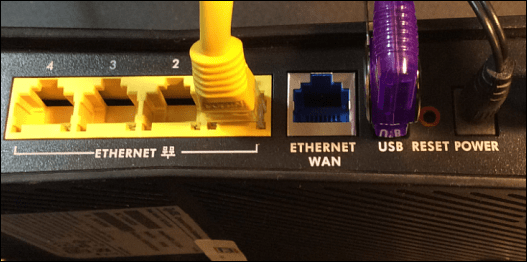
Coloque-o na porta USB na parte traseira do seu roteador Wi-Fi e precisará de acesso de administrador ao seu roteador. Em um computador na sua rede, abra o navegador, digite o IP do seu roteador no navegador e digite sua senha; esses serão o IP e a senha que você usou ao configurar inicialmente seu roteador Wi-Fi.
Configurações do roteador
Em seguida, nas configurações do roteador, procure armazenamento de unidade, compartilhamento de arquivos ou algo semelhante. Você pode ver no meu exemplo abaixo que a unidade é reconhecida e existem diferentes opções para a unidade disponível, incluindo a criação de um compartilhamento.
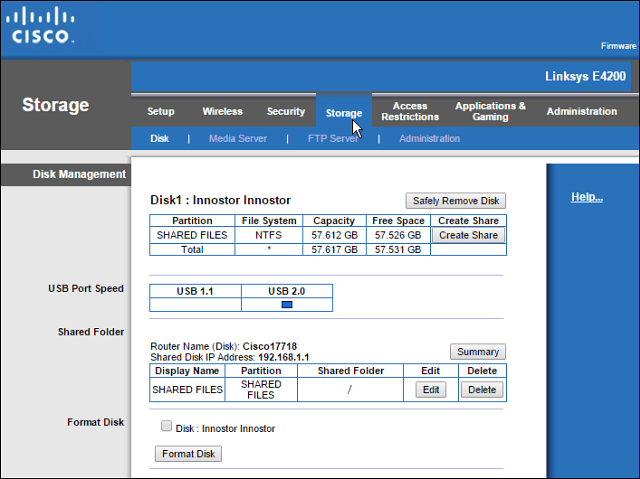
Você pode usar seu roteador Wi-Fi para criar um compartilhamento de rede da pasta, se essa função estiver disponível, mas eu prefiro usar o Windows. As etapas deste artigo funcionarão para todos, independentemente da marca do roteador ou do nível de experiência do computador.
Abra a pasta Rede e limpe o caminho no File Explorer e substitua-o por "\\ routerip” Por exemplo, eu digitaria: \\192.168.1.1e pressione Enter.
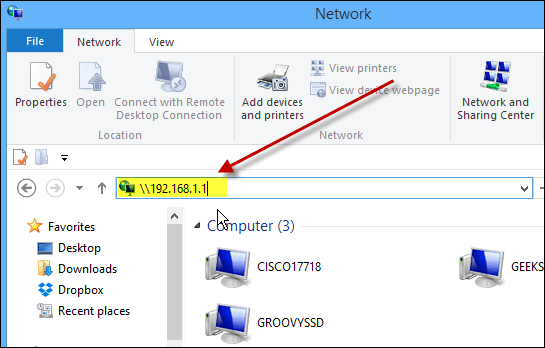
Depois de pressionar Enter, sua unidade será exibida no File Explorer como uma pasta compartilhada com o nome que você deu anteriormente. A partir daqui, você pode fixá-lo como Iniciar no Windows 8.x ou simplesmente criar um atalho para ele na área de trabalho.
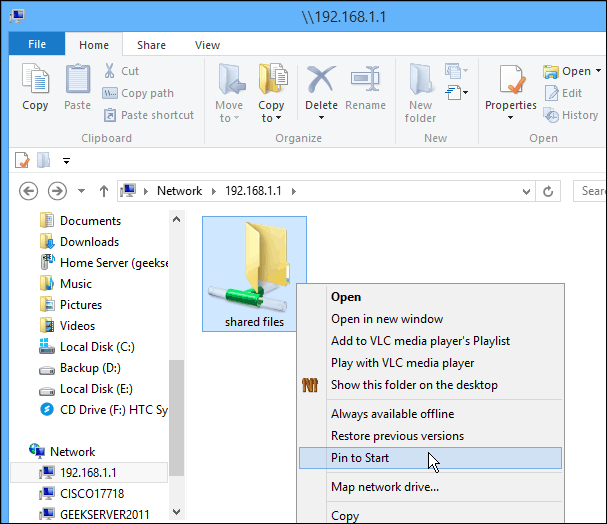
Se você deseja acessar essa unidade a partir de outros computadores na sua rede, convém mapeá-lo como uma unidade de rede. É o que estou fazendo com a foto abaixo - mapeando-a como uma unidade em um sistema Windows 7.
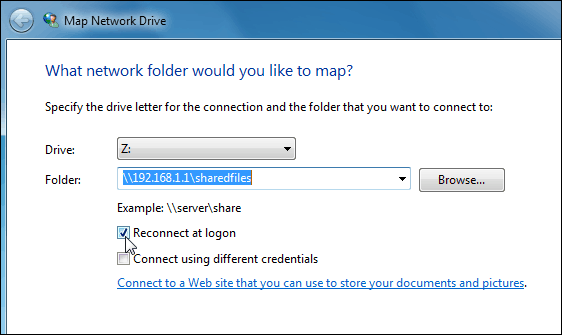
Você pode usar a unidade conectada ao seu Roteador Wi-Fi assim como você faria em qualquer unidade. Esse processo é uma boa solução se você tiver uma situação familiar e quiser compartilhar músicas, vídeos e fotos com todos os outros.
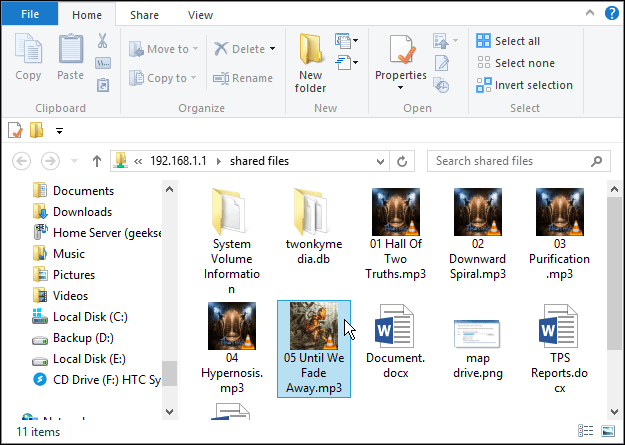
Lembre-se de que essa unidade será aberta a todos da sua família, portanto, você não deseja armazenar nela arquivos confidenciais ou sensíveis.
Resumindo
O desempenho variará com base em vários fatores: seu roteador, tráfego de rede, tamanho do arquivo etc. Se você possui um novo roteador com uma porta USB 3.0, convém usar um compatível com USB 3.0 para obter o melhor desempenho.
Se você estiver procurando por um novo roteador Gigabit com capacidade para USB 3.0, aqui estão alguns que você pode considerar:
- Roteador Gigabit Wireless-AC2400 de Banda Dupla ASUS RT-AC87U que possui portas 2.0 e 3.0 integradas e inclui o mais recente padrão 802.11ac, além de b / g / n.
- Roteador NETGEAR AC1600 de banda dupla Wi-Fi Gigabit que contém uma porta USB 3.0.
Ou, se você se sentir confortável com as velocidades do USB 2.0, consulte o Wireless ASUS RT-N66U de banda dupla N900 Gigabit Router, que é mais acessível por cerca de US $ 100.
Existem várias marcas e modelos para escolher, mas ao comprar um novo roteador, certifique-se de ter pelo menos uma porta USB 2.0 integrada para facilitar o compartilhamento de arquivos em casa.
