Como rastrear o tráfego de mídia social usando o Google Analytics: examinador de mídia social
Miscelânea / / September 26, 2020
 Você sabe se seus esforços de mídia social estão funcionando? Quer saber como rastrear cliques em links do tráfego social?
Você sabe se seus esforços de mídia social estão funcionando? Quer saber como rastrear cliques em links do tráfego social?
Neste artigo, você descobrirá como usar tags UTM para medir seu tráfego de mídia social com o Google Analytics.
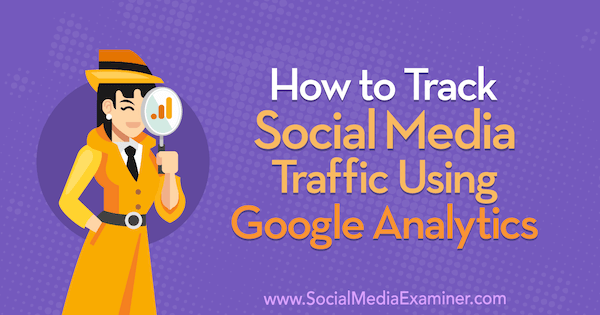
Por que medir seu tráfego de mídia social?
Medir seu tráfego de mídia social o ajudará a determinar quais táticas de marketing estão funcionando para você e quais estão falhando.
O tráfego que vem do Facebook, Twitter, LinkedIn, YouTube ou outras fontes de mídia social canaliza para o conteúdo do seu site e, em seguida, aciona algum tipo de conclusão, como um lead, uma compra ou o que quer que você esteja tentando realizar com isso tráfego.
Seu tráfego de mídia social virá de fontes pagas e não pagas. Para ilustrar, o tráfego do Facebook pode vir de anúncios pagos, postagens compartilhadas de sua página e talvez até postagens de um grupo. O mesmo pode ser verdade com Twitter, LinkedIn e YouTube.
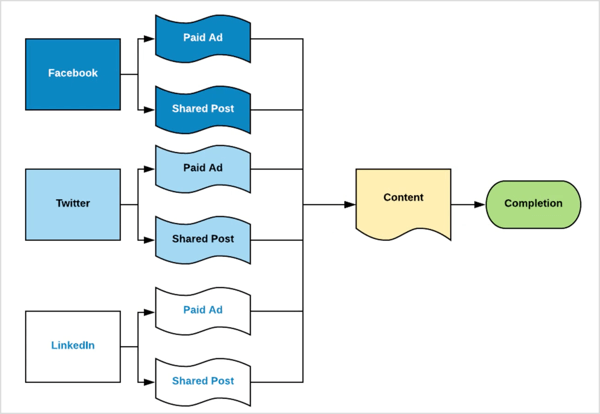
Você também pode observar o tráfego de mídia social em um nível mais granular. No YouTube, por exemplo, o tráfego pode vir de áreas específicas do site, como cartas, o back-end ou links de descrição.
Você deseja medir como todo esse tráfego de mídia social se converte em conteúdo e, finalmente, em sua meta de conclusão. Você pode fazer isso com o Google Analytics e UTMs.
Nº 1: Visualize dados sobre seu tráfego de mídia social no Google Analytics
O relatório de origem / mídia em Google Analytics é onde você encontrará todos os detalhes relevantes sobre seu tráfego de mídia social. Neste relatório, você pode ver a identidade de cada fonte de tráfego, quanto de público você é obter dessa fonte, como esse público está se envolvendo com seu site e os resultados dessas ações.
Veja como começar a usar este relatório.
Acesse o Relatório de origem / mídia
Para acessar o relatório, abra o Google Analytics e vá para Aquisição> Todo o tráfego> Origem / mídia.
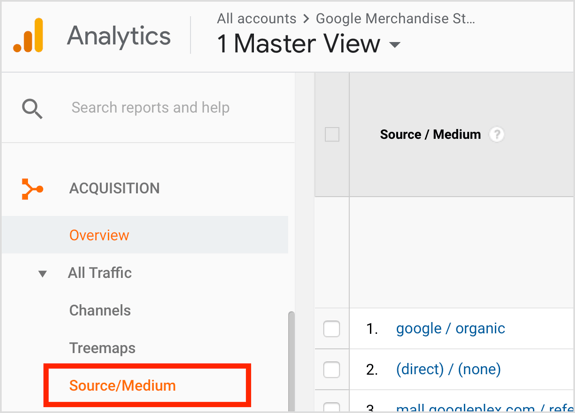
Role a página para baixo para veja a lista de fontes de tráfego para seu site. Esses dados são divididos em várias seções diferentes. Para este passo a passo do relatório, veremos alguns dados do Conta de demonstração da Google Merchandise Store.
A coluna da extrema esquerda do relatório Origem / mídia identifica a origem do tráfego e a mídia. Você pode pense na "origem" como a marca do tráfego que está chegando e no "meio" como o tipo de tráfego.
Para visualizar isso, a primeira fonte de tráfego listada abaixo é google / orgânica. Nesse caso, o Google é a marca do tráfego e orgânico é o tipo de tráfego. Para google / cpc, o tráfego também vem do Google e o tipo de tráfego é CPC, que é tráfego pago.
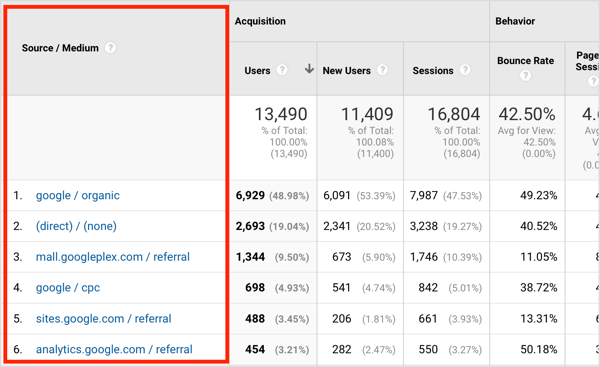
A próxima parte do relatório, Aquisição, informa sobre a quantidade de tráfego daquela origem. Você pode ver o número de usuários, novos usuários e sessões.
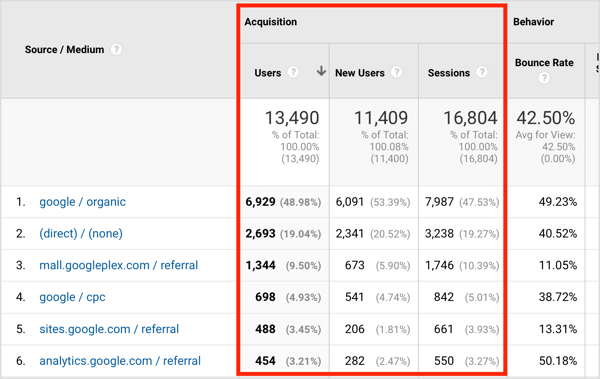
A terceira seção, Comportamento, fala sobre as ações que as pessoas estão realizando. Você pode veja a taxa de rejeição, páginas por sessão e duração média da sessão para este público.
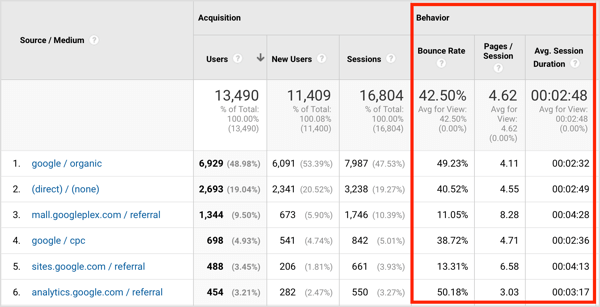
Analisar os dados de aquisição e comportamento juntos lhe dará uma ideia da qualidade do tráfego daquela origem. Por exemplo, você pode ter uma fonte que direciona uma tonelada de tráfego para seu site, mas esses usuários não realizam as ações que você deseja ou saem rapidamente. E você também pode ter uma fonte que não envia uma tonelada de tráfego, mas esses usuários realmente se envolvem com sua mensagem e seu conteúdo. Essa segunda fonte é de qualidade um pouco superior.
A última seção do relatório Origem / mídia mostra os resultados. Se você configurou metas no Google Analytics para medir ações como leads ou compras, é aqui que você pode ver esses resultados. Selecione um de seus objetivosno menu suspenso para compare fontes de tráfego para resultados diferentes.
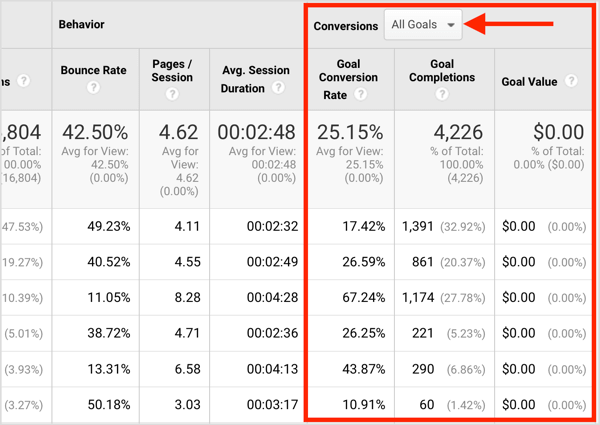
Analise os dados no relatório
Agora que você está familiarizado com o que está no relatório, vamos ver como analisar esses dados. Quando você analisa os dados, não se deixe levar pelos números. Em vez de, procure tendências.
Se você observar os dados de comportamento abaixo, verá que as origens de tráfego com as taxas de rejeição mais baixas são mall.googleplex / referral (11,05%) e sites.google.com/referral (13,31%). Esses dados indicam que os públicos dessas duas fontes estão mais engajados do que os públicos das outras fontes.
As mesmas duas fontes de tráfego também se destacam das demais em páginas por sessão e duração média da sessão. Esses públicos viram mais páginas em média durante uma sessão (8,28 e 6,58, respectivamente) e passaram mais tempo no site (4:28 e 4:13, respectivamente).
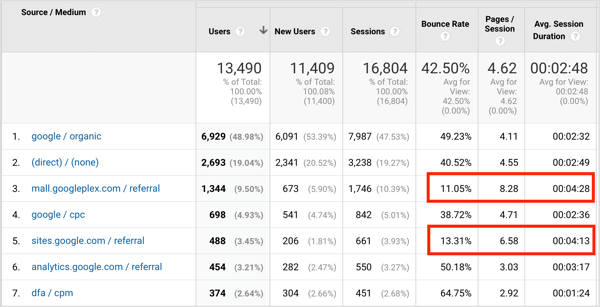
Agora que você determinou que os públicos dessas duas fontes estão realmente engajados, você precisa descobrir se isso se traduz em resultados. No lado do comércio eletrônico, você pode ver que mall.googleplex teve 93 transações para um total de $ 8.839, mas sites.google.com teve apenas 2 transações para um total de $ 248.
Embora os níveis de engajamento das duas fontes sejam semelhantes, a primeira fonte enviou a você 93 transações e a segunda fonte apenas 2. Isso indica que a segunda fonte não está funcionando tão bem para você quanto a primeira. Se essa primeira fonte fosse o Facebook e a segunda fonte fosse o YouTube, você gostaria de colocar mais esforços no Facebook.
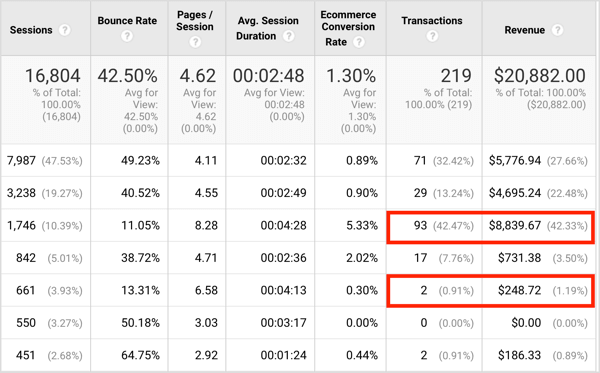
Agora que você tem uma compreensão geral de como usar este relatório no Google Analytics, está pronto para começar a marcar seu próprio tráfego.
Nº 2: rastreie suas fontes de tráfego de mídia social com UTMs
Parâmetros UTM são tags que você adiciona aos links que você compartilha nas redes sociais para que possa obter informações mais detalhadas sobre seu tráfego no Google Analytics.
Codificar seus links com parâmetros UTM permite que você determinar qual fonte de tráfego de mídia social traz mais visitantes ao seu site, em quais páginas ou conteúdo eles estão interessados e ainda mais detalhes como quanto compram, o que fazem depois de comprar, onde abandonam o funil e muito mais.

Suponha que você tenha um Campanha do Facebook e usar vários anúncios para enviar visitantes ao mesmo conteúdo do seu site. Para determinar qual anúncio obtém mais cliques, é fácil examinar as análises de sua conta do Facebook para determinar essa métrica. No entanto, qual anúncio proporciona a você mais visualizações de página após o clique inicial? Qual anúncio transforma os cliques em assinantes ou clientes?
O Google Analytics pode mostrar essas informações se você marcar seu tráfego. Quando se trata de marcação, pense na estrutura assim:
- Produto / serviço: O produto ou serviço que você está promovendo ou enviando tráfego para
- Marca: A marca de tráfego que você está usando (Facebook, YouTube, Twitter etc.)
- Tipo: O tipo de tráfego que a marca fornece, como tráfego pago ou compartilhado ou orgânico
- Título: O título (ou a linha de assunto, se for um e-mail)
- Detalhes: Os detalhes sobre a origem do tráfego
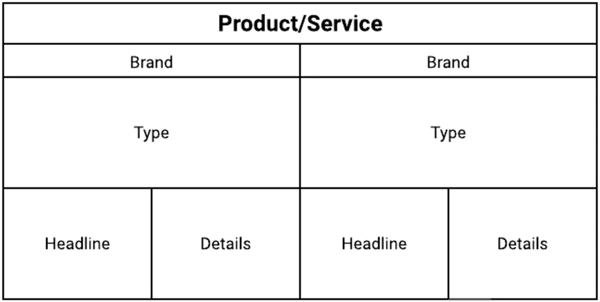
Para entender como essa estrutura se traduz em seus esforços de marketing de mídia social, vejamos um exemplo de anúncio no Facebook. Aqui estão os detalhes deste anúncio:
Obtenha o treinamento de marketing do YouTube - online!

Quer melhorar seu engajamento e vendas com o YouTube? Em seguida, participe do maior e melhor encontro de especialistas em marketing do YouTube para compartilhar suas estratégias comprovadas. Você receberá instruções passo a passo ao vivo com foco em Estratégia, criação de vídeo e anúncios do YouTube. Torne-se o herói de marketing do YouTube para sua empresa e clientes conforme você implementa estratégias que obtêm resultados comprovados. Este é um evento de treinamento online ao vivo de seus amigos no Social Media Examiner.
CLIQUE AQUI PARA MAIS DETALHES - A VENDA TERMINA EM 22 DE SETEMBRO!- Produto / serviço: Measurement Marketing Academy
- Marca: Facebook
- Tipo: Pago
- Título: “Conheça seus números”
- Detalhes: Retargeting leitores de blog - imagem de laptop
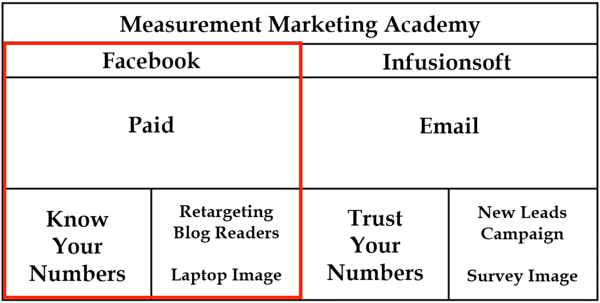
Você deseja incluir o identificador de "imagem do laptop" nos detalhes porque está testando imagens diferentes em anúncios do Facebook idênticos e deseja ver os resultados do uso de imagens diferentes em seus anúncios no Google Analytics. Codificar seu tráfego dessa maneira permite que você veja detalhes sobre um anúncio específico e que tipo de ações as pessoas realizam depois de clicar no anúncio.
Então, como esses detalhes se traduzem em UTMs? Seu produto ou serviço é a "campanha", a marca é a "origem", o tipo de tráfego é o "meio", o título é o "termo" e os detalhes são o "conteúdo".
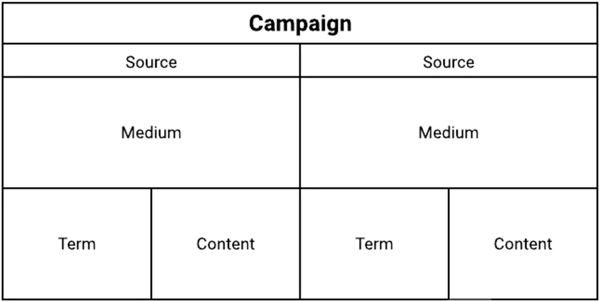
Para rastrear essas informações no Google Analytics, você adicione parâmetros UTM aos seus links:
- A campanha (seu produto / serviço) se torna utm_campaign.
- A fonte (a marca) se torna utm_source.
- O meio (o tipo de tráfego) torna-se utm_medium.
- O termo (o título) torna-se utm_term.
- O conteúdo (os detalhes) torna-se utm_content.
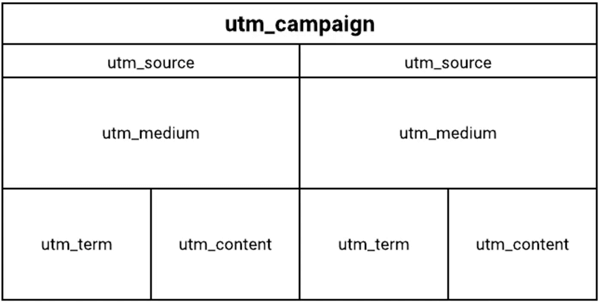
Para o exemplo de anúncio do Facebook, veja como adicionar os parâmetros UTM ao link.
Primeiro, identificar a fonte (a marca), que é o Facebook neste caso:

Próximo, identificar o meio (o tipo de tráfego). Nesse caso, você está usando CPC, que significa custo por clique:

Acompanhe com a campanha (produto / serviço). É Measurement Marketing Academy, mas vamos usar a Academy abreviadamente:

Então adicione o termo (título / assunto), que é Confie nos seus números:

Finalmente, forneça o conteúdo (detalhes). Você está redirecionando os leitores do blog e usando a imagem de um laptop no anúncio, então escreve assim:

Agora você precisa adicione esses parâmetros ao próprio link. Observe que os parâmetros UTM podem ser usados em qualquer ordem e apenas a origem / meio / campanha são necessários.
Para este exemplo, quando os usuários clicam no anúncio do Facebook, eles são direcionados para a página inicial em https://measurementmarketing.io. Esse é o link principal.
Agora adicione um ponto de interrogação ao final do link principal e, em seguida, os parâmetros UTM individuais. Separe cada parâmetro com um E comercial. Esta será a aparência do URL final:

Agora, vamos ver como você usaria este URL quando configurar o anúncio do Facebook. No Gerenciador de anúncios, digite seu link principal na caixa URL do site.
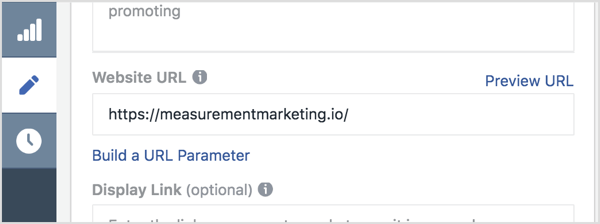
Então adicione seus parâmetros de rastreamento (tudo após o ponto de interrogação)para a caixa Parâmetros de URL.
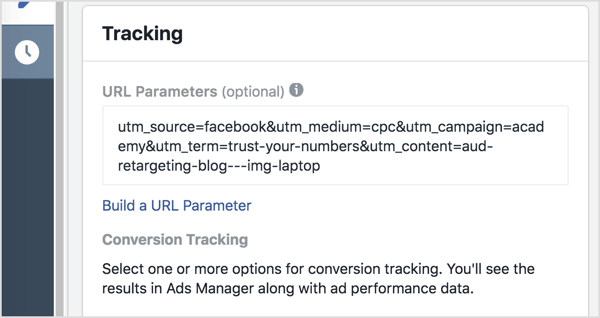
Agora, quando alguém clica no seu anúncio do Facebook, essa informação virá através do seu Google Analytics.
Se você abrir o relatório Origem / mídia, poderá ver de onde o tráfego está vindo (Facebook), de qual anúncio específico ele está vindo (o anúncio “Confie em seus números” com o laptop imagem que redireciona os leitores do blog), quais são as ações dos usuários, quanto tráfego está sendo enviado dessa fonte de tráfego e, em última análise, quais são os resultados desse tráfego estão.
Nº 3: Crie seus próprios UTMs com a ferramenta UTM Builder
A boa notícia é que existe uma maneira mais fácil de criar UTMs para suas campanhas. A ferramenta de rastreamento UTM Builder manterá seus UTMs estruturados e garantirá que todas as suas informações estejam organizadas e em um só lugar.
Para usar este método, abra o UTM Builder e depois escolha Arquivo> Fazer uma cópia para criar sua própria cópia para poder editá-la.
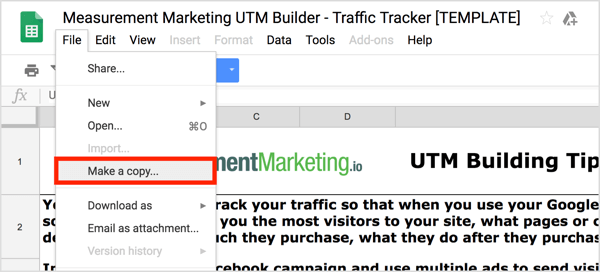
Na primeira guia, Dicas de construção de UTM, você encontrará uma recapitulação das informações de UTM discutidas anteriormente.
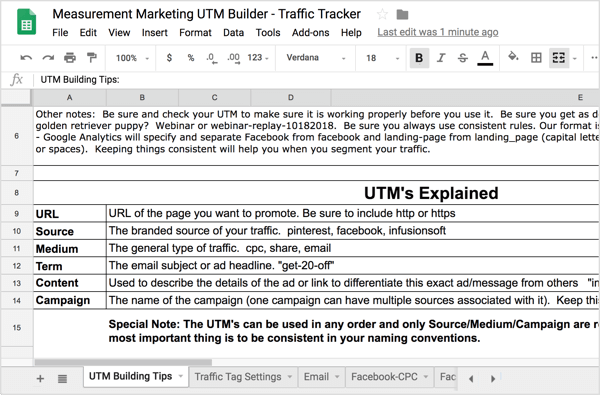
Para começar a personalizar esta folha, abra a guia Configurações da tag de tráfego para definir suas configurações de tag de tráfego principal. Na coluna Fonte, liste as “marcas” das fontes de tráfego que você usa (Facebook, YouTube, etc.). Na coluna Médio, adicione os tipos de tráfego que vocêusar (compartilhar, CPC, e-mail, etc.). Na coluna Campanha, liste os produtos ou serviços que você oferece.
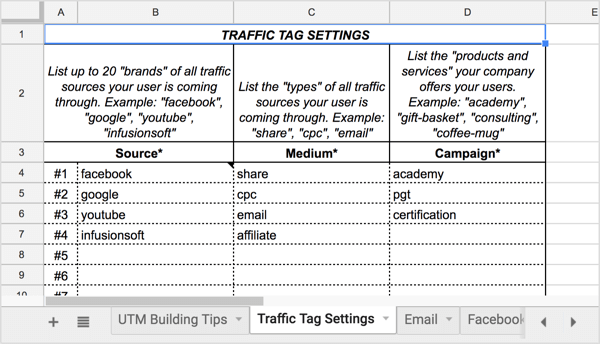
As origens, mídias e campanhas que você lista nesta guia aparecerão em listas suspensas nas outras guias desta planilha, como você verá em um segundo.
Depois de preencher essas informações, você está pronto para começar a criar seus UTMs. Para entender como usar essa ferramenta de rastreamento, vamos usá-la para criar o UTM para o exemplo de anúncio do Facebook anterior. Comece abrindo a guia Facebook-CPC.
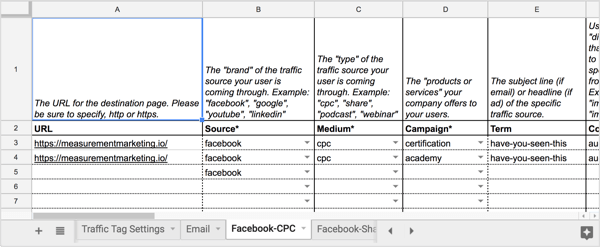
Na coluna URL desta guia, digite o URL da página de destino do anúncio. Então, na coluna Fonte, selecione a fonte de tráfego de mídia social (Facebook, neste caso) na lista suspensa.
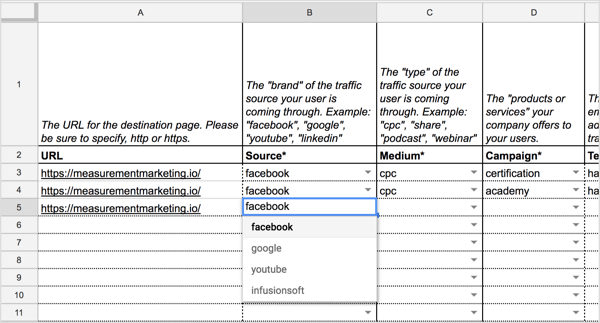
Nas colunas Meio e Campanha, selecione a mídia (CPC) e a campanha (academia) nas listas suspensas.
Esta é a aparência da sua planilha neste ponto:
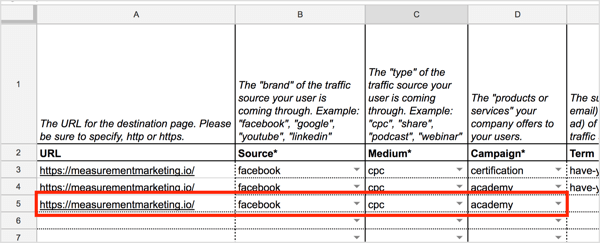
Próximo, digite o seu termo e adicione os detalhes sobre o seu conteúdo.
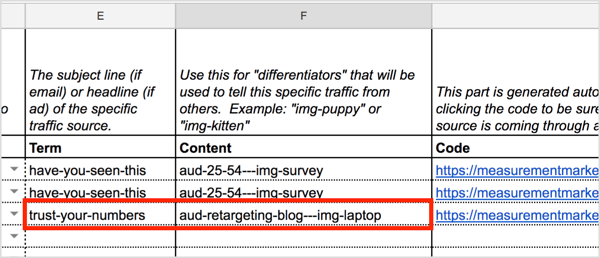
Conforme você define os diferentes parâmetros, a planilha irá gerar automaticamente o URL para você na coluna Código. Clique no código na planilha para testá-la e certifique-se de que abre na página de destino correta.
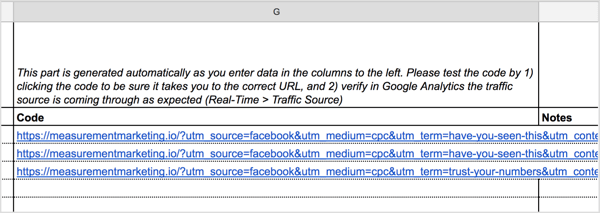
Dica: Conforme você adiciona UTMs à sua planilha e começa a monitorar, você pode querer destaque o conteúdo e as campanhas que geram mais tráfego de mídia social. Mantê-los nesta planilha o ajudará a lembrar detalhes específicos que você pode precisar saber mais tarde.
Assista o vídeo:
.
Clique aqui para saber mais sobre como usar o Google Analytics para medir o impacto de seu marketing de mídia social.
O que você acha? Você usa parâmetros UTM nos links que compartilha nas redes sociais? Como você pode melhorar a forma como codifica suas origens de tráfego? Por favor, compartilhe suas idéias nos comentários abaixo.

