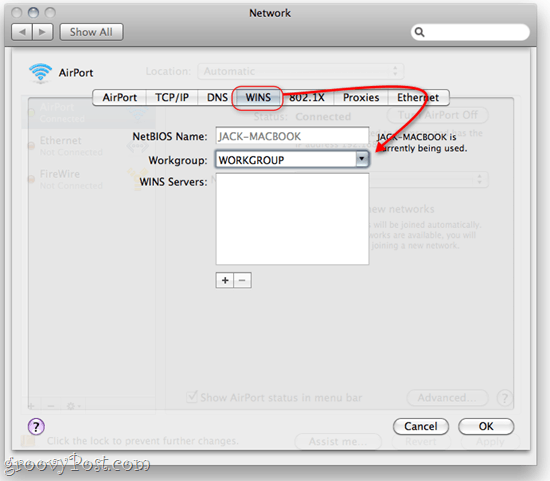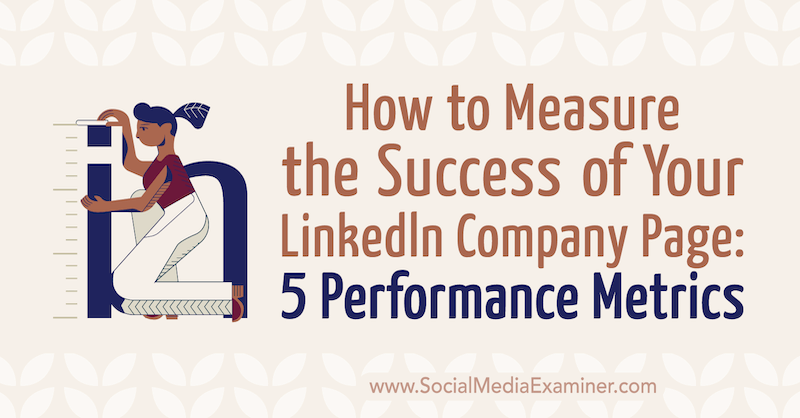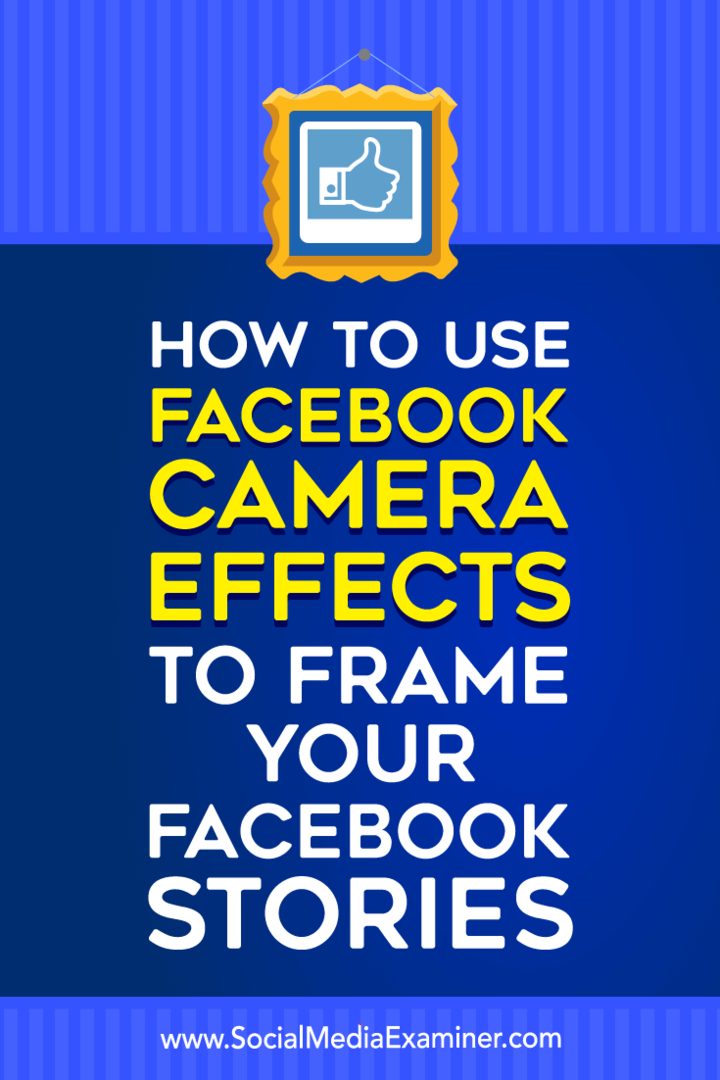Como compartilhar arquivos e pastas entre o OS X e o Windows 7
Microsoft Produtividade Vindovs 7 Maçã Mac Apple Os X Networking / / March 17, 2020
 Na minha casa, Macs e PCs vivem em harmonia. E, graças ao compartilhamento SMB integrado no OS X, o compartilhamento de arquivos e pastas entre o Windows e o OS X não é tão desafiador quanto no passado. Você pode fazer com que seu PC com Windows 7 e seu computador com Mac OS X leiam e gravem nos arquivos uns dos outros e pastas através da sua rede doméstica em pouco tempo, com o mínimo de mexer no respectivo sistema preferências.
Na minha casa, Macs e PCs vivem em harmonia. E, graças ao compartilhamento SMB integrado no OS X, o compartilhamento de arquivos e pastas entre o Windows e o OS X não é tão desafiador quanto no passado. Você pode fazer com que seu PC com Windows 7 e seu computador com Mac OS X leiam e gravem nos arquivos uns dos outros e pastas através da sua rede doméstica em pouco tempo, com o mínimo de mexer no respectivo sistema preferências.
Vamos ver como eu faço!
Artigo Mapa
- Compartilhando arquivos do Mac OS X com um PC com Windows 7
- Compartilhando arquivos e pastas do Windows 7 com o Mac OS X
- Alterando grupos de trabalho no Windows 7 e OS X
Compartilhando arquivos do Mac OS X com um PC com Windows 7
Conectar-se a um Mac OS X a partir de um PC com Windows 7 é mais fácil do que fazer as coisas de outra maneira, por algum motivo. Depois de configurar o compartilhamento no seu Mac, o Windows 7 basicamente o trata como qualquer outro computador na rede.
Passo 1
No OS X, entre em Preferências do Sistema e CliquePartilha.
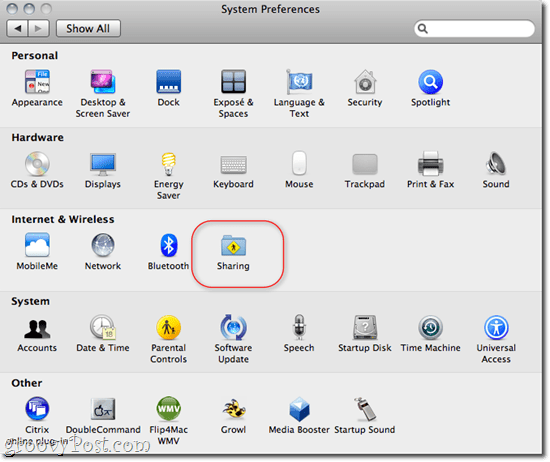
Passo 2
Verifica Compartilhamento de arquivos e CliqueOpções….
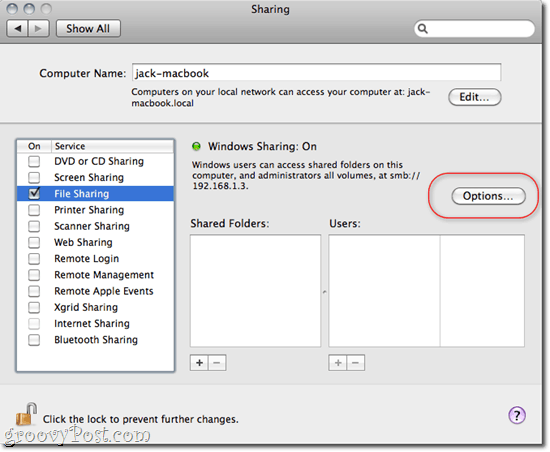
etapa 3
Verifica Compartilhe arquivos e pastas usando SMB (Windows) e CliqueFeito.
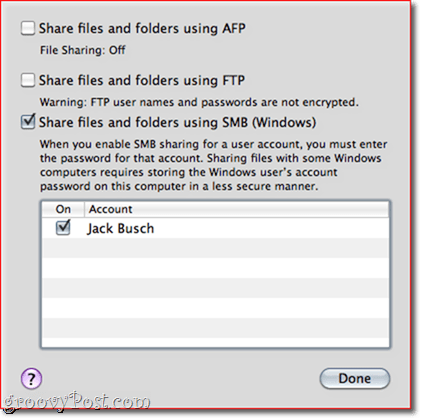
Passo 4
A partir daqui, você pode adicionar pastas e definir permissões para cada usuário como achar melhor usando o +/- botões em Pastas e usuários.
Etapa 5
No Windows, o computador Mac aparecerá em Rede à esquerda. Clique para conectar e começar a navegar. Pode ser necessário inserir um nome de usuário e senha - use as credenciais de login de um usuário configurado no OS X. Se você fizer login como um usuário com privilégios de administrador, terá acesso de leitura / gravação a todos os arquivos e pastas. Como alternativa, você pode fazer logon com um usuário configurado na etapa 4 para acesso limitado apenas às pastas para as quais você define permissões.
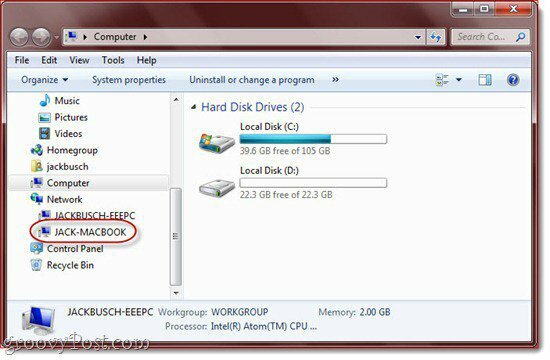
Compartilhando arquivos e pastas do Windows 7 com o Mac OS X
Conseguir que o OS X se conecte a um computador com Windows 7 em rede varia em dificuldade, de simples a um pouco estranho. De qualquer forma, é fácil colocar suas pastas compartilhadas do Windows 7 no OS X.
Passo 1
No Windows 7, Clique a Começar > Painel de controle > Rede e Internet > Centro de Rede e Compartilhamento e Clique Alterar configurações avançadas de compartilhamento à esquerda.
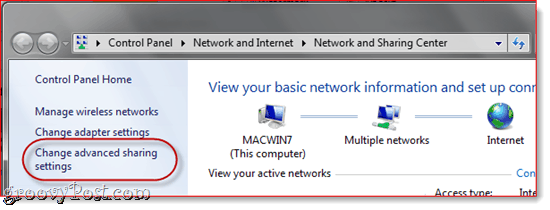
Passo 2
Role para baixo até Compartilhamento de arquivos e impressoras e selecione Ativar o compartilhamento de arquivos e impressoras. Na próxima seção, selecione Ative o compartilhamento para que qualquer pessoa com acesso à rede possa ler e gravar arquivos nas pastas Públicas (opcional - você pode pular isso se não estiver usando pastas públicas).
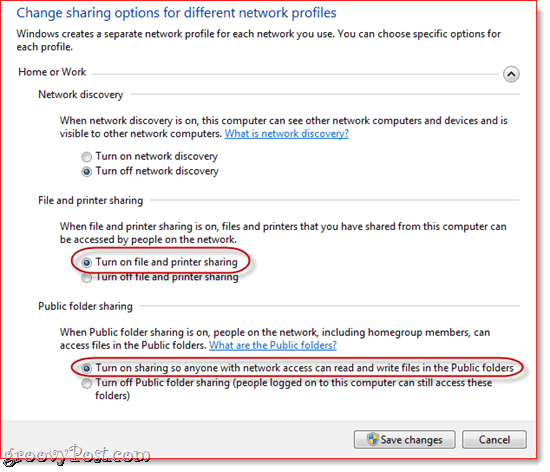
etapa 3
CliqueSalve as alterações.
Passo 4
No Mac OS X, inicie o Finder. Se você tiver sorte, o computador com Windows 7 será exibido na barra lateral em "Compartilhado". Clique para acessar seus arquivos e pastas compartilhados.
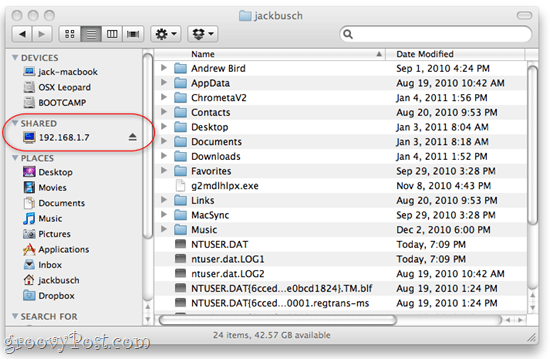
Se você não vê, há dois problemas possíveis. A primeira é que você simplesmente não ativou servidores compartilhados no Finder. Esta é uma solução fácil. Basta ir ao Localizador menu e CliquePreferências e vá para o Barra Lateral aba. Certificar-se de que Servidores conectados é verificado.
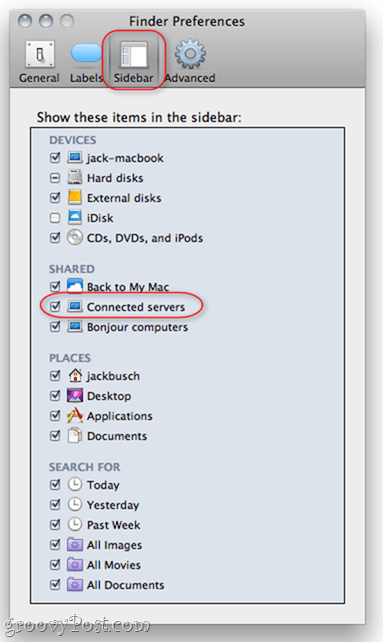
Se isso não resolver o problema, você pode conectar-se ao seu computador Windows manualmente. No Finder, Clique a Ir menu e escolha Conecte-se ao servidor… Você também pode pressionar Command - K.
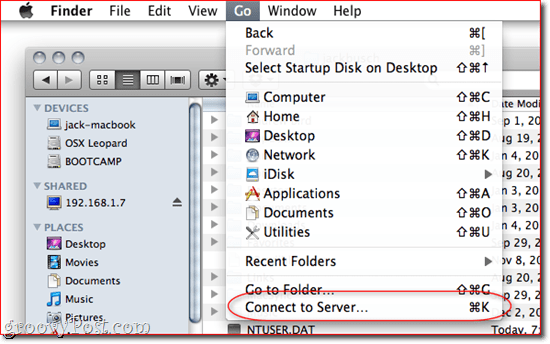
Digitar SMB: //192.168.1.7, ou qualquer que seja o endereço IP local da sua máquina Windows 7 e CliqueConectar. Você pode ser solicitado a inserir um nome de usuário e senha. Nesse caso, digite o nome de usuário e a senha que você usaria para fazer login diretamente na máquina com Windows 7, como se estivesse sentado em frente a ela.
Agora, o computador com Windows 7 deve aparecer na barra lateral.
Alterando grupos de trabalho no Windows 7 e OS X
Ao investigar possíveis solavancos no caminho para as redes Windows 7 e OS X, notei que alguns usuários recomendavam colocar o Mac e o PC com Windows 7 no mesmo grupo de trabalho. Pessoalmente, não dei esse passo e funcionou bem. Eu acho que é porque, por padrão, o Windows 7 e o OS X usam "grupo de trabalho" como o nome do grupo de trabalho. Mas tentei mudar o grupo de trabalho do meu Mac para outra coisa e o compartilhamento de arquivos ainda funcionava. De qualquer forma, convém alterar o nome do seu grupo de trabalho se estiver com problemas.
Para alterar o grupo de trabalho no Windows 7, CliqueComeçar e Clique com o botão direito Computador e escolha Propriedades. Role para baixo até a seção que lê “Nome do computador, domínio e configurações de grupo de trabalho” e Clique Mudar configurações.
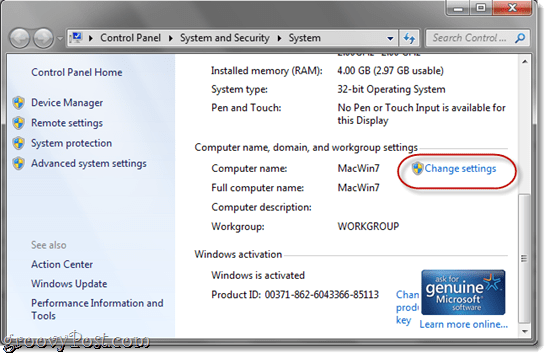
No Nome do computador aba, Clique mudança.
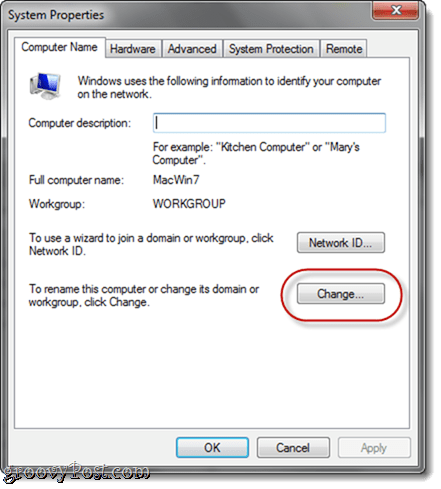
Para alterar o grupo de trabalho no OS X, vá para Preferências do Sistema e CliqueRede. Selecione qualquer protocolo que você esteja usando para acessar a Internet (sem fio ou ethernet) e escolha Avançado.
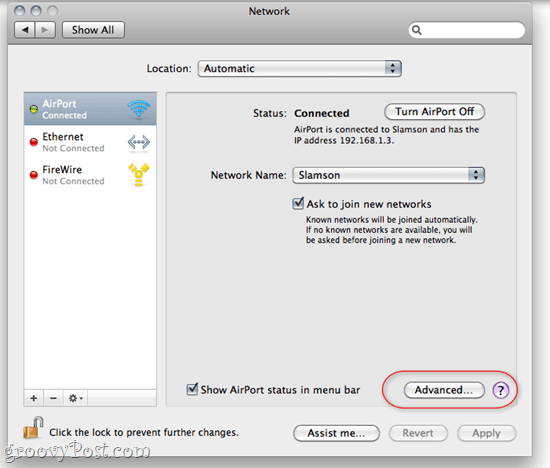
Clique a WINS aba. A partir daqui, você pode digitar o nome do seu grupo de trabalho. Clique Está bem e não se esqueça de Clique Aplique caminho de volta nas configurações de rede.