Seis dicas essenciais do teclado para digitar no seu iPhone ou iPad
Ipad Móvel Iphone Ios Herói / / March 17, 2020
Última atualização em
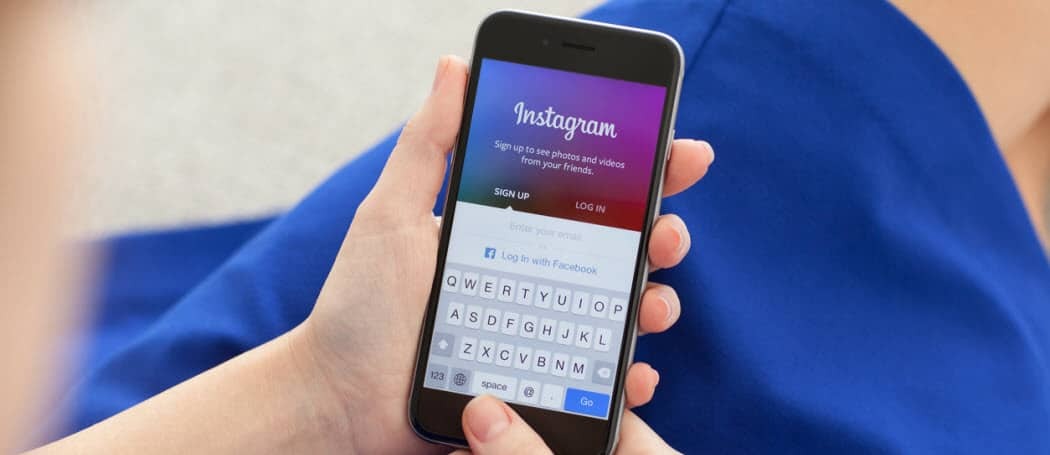
Quando se trata de digitar, nem sempre é a melhor experiência ao tocar em uma superfície de vidro. Mas aqui estão seis dicas úteis para o teclado iOS no iPhone e iPad.
Quando se trata de digitar documentos longos ou até longas conversas por mensagens instantâneas, nada supera o teclado tradicional. Mas hoje em dia estamos usando nossos dispositivos móveis cada vez mais. Felizmente, a Apple possui um bom sistema de teclado configurado para iOS no iPhone e iPad. Aqui estão cinco dicas importantes do teclado que todo usuário do iOS deve conhecer para facilitar sua experiência de digitação.
Ativar ou desativar a digitação preditiva
O recurso de digitação preditiva tenta adivinhar o que você digitará a seguir e oferece palavras na parte superior do teclado que você pode tocar em vez de digitar a palavra completa. Muitas pessoas acham esse recurso útil, mas, se não, você pode desativá-lo. Dirigir a Configurações> Geral> Teclado e desligue o interruptor "Preditivo".
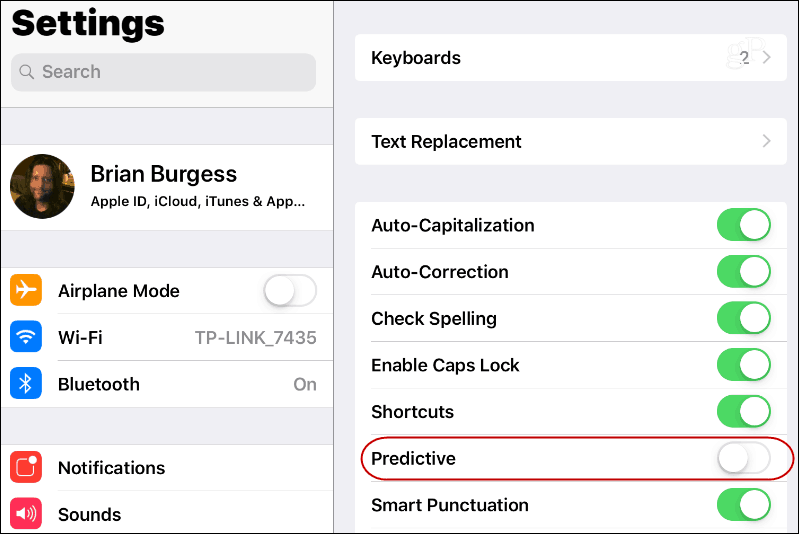
Usar teclado dividido
Um truque que existe desde o iOS 5 é a capacidade de dividir o teclado no iPad. Esse é um recurso útil, especialmente quando você está trabalhando em um documento em um iPad ou iPad Mini, porque possui muito mais espaço na tela do que o iPhone. Para dividir o teclado, mantenha pressionado o botão do teclado no canto inferior direito e escolha a opção “Dividir”. Isso irá desencaixar o teclado e cortá-lo ao meio, e você pode movê-lo pela tela para onde ele funciona melhor. Para reuni-lo novamente, toque no botão do teclado novamente e mescle-o.
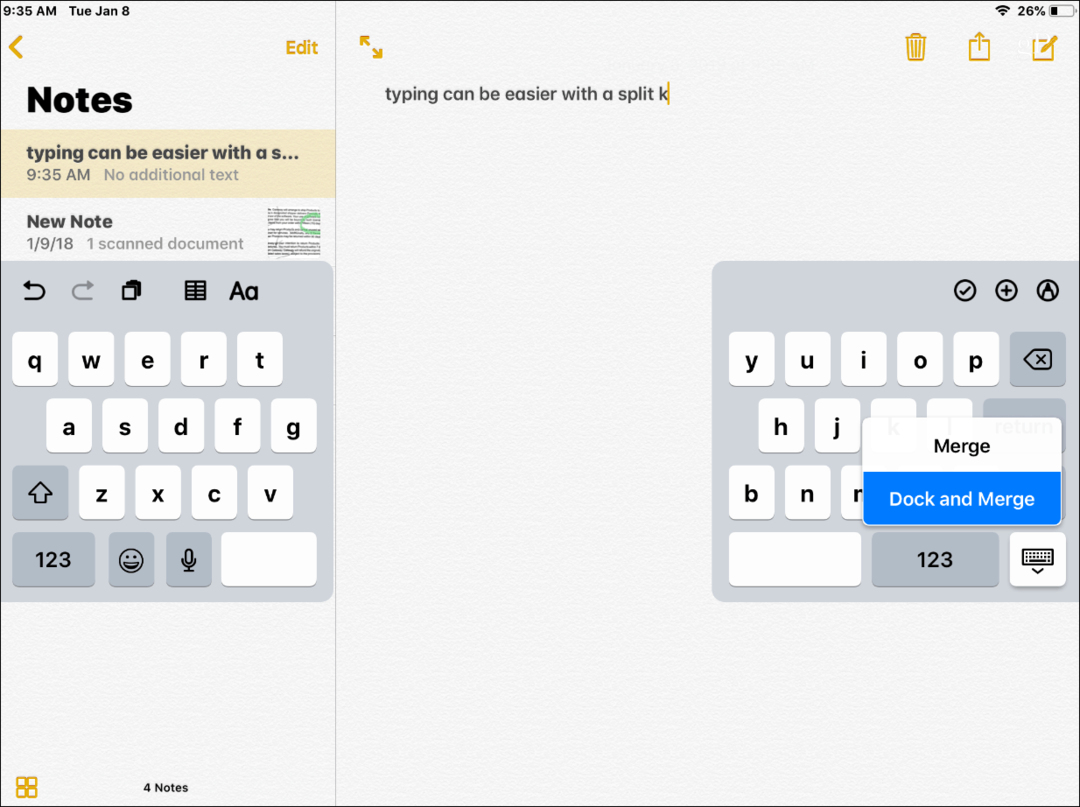
Hit Double Space para inserir período
Inserir um ponto após uma frase com um espaço duplo simples é uma ótima maneira de manter sua experiência de digitação fluida. Para garantir que um período seja inserido após tocar duas vezes na barra de espaço, vá para Configurações> Geral> Teclado e ligue o interruptor ao lado de "." Atalho.
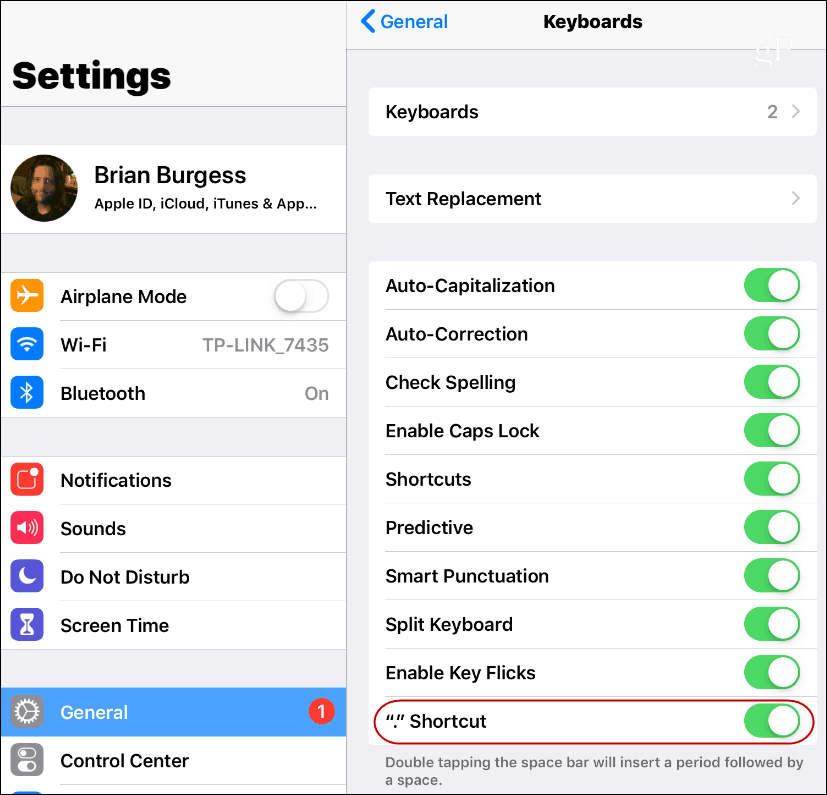
Ativar atalhos de teclado
Se você digitar a mesma palavra ou frase o tempo todo, pode ser útil criar atalhos de teclado para economizar tempo. Isso permite que você pressione alguns caracteres específicos no teclado para inserir o texto mais usado. Para configurá-lo, vá para Configurações> Geral> Teclado> Substituição de Texto. Depois toque no + botão e conecte sua palavra ou frase junto com o atalho do teclado que você deseja usar.
Por exemplo, "OMW" para "A caminho" ou "RL" pode estar "Estou atrasado" para conversar. Mas você pode digitar o que quiser, o que é útil se tiver a infelicidade de digitar um documento longo no seu telefone ou tablet. Você não precisa se preocupar em pressionar acidentalmente a combinação de teclas. Quando você pressiona a combinação de teclas para um atalho, ele aparecerá como uma entrada sugerida - semelhante ao texto previsto.
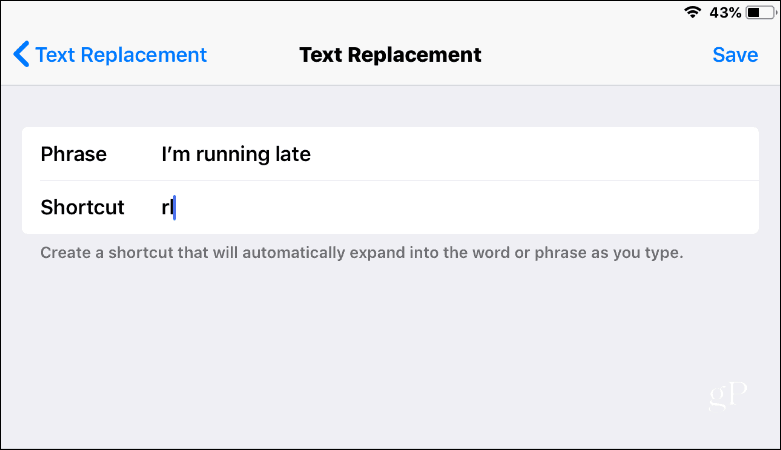
Desativar cliques ruidosos no teclado
Ouvir ruídos do teclado que você ouve enquanto digita no seu iPad ou iPhone pode ser irritante. Especialmente enquanto ouve música ou assiste a um vídeo e está usando fones de ouvido ou conectado a um alto-falante Bluetooth. Você pode desativá-los indo para Configurações> Sons e role para baixo e desligue a opção "Cliques no teclado".
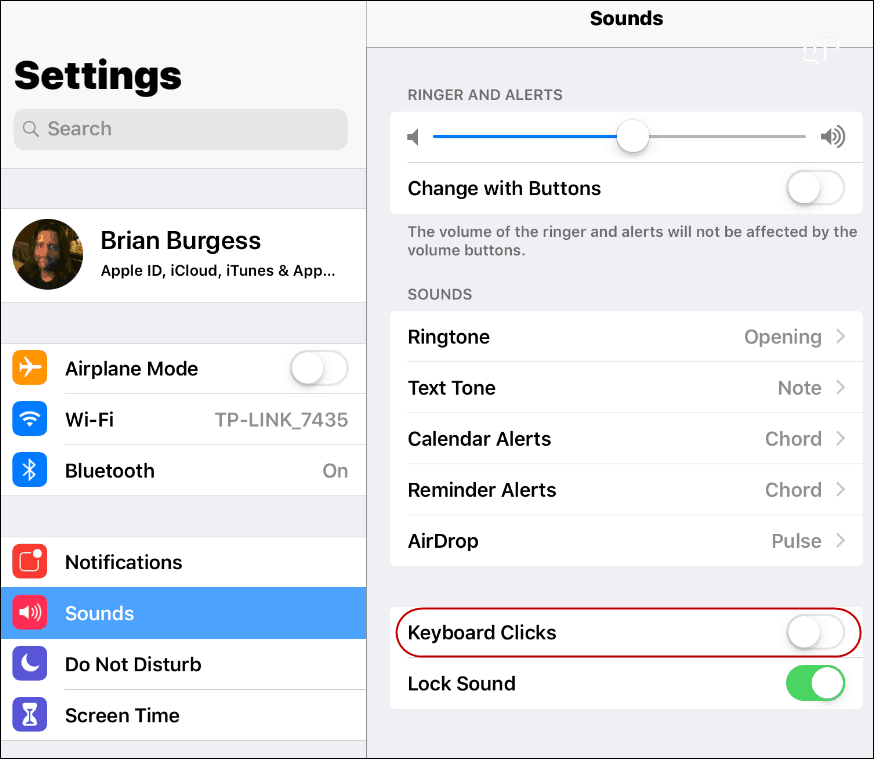
Use o touchpad virtual oculto
Um truque legal escondido (bem, talvez não mais tão oculto) primeiro introduzido com o iPhone 6S é a capacidade de usar o teclado como um touchpad virtual. Isso é muito útil ao navegar o cursor pelos documentos. Em um iPad ou iPhone com iOS 12 ou superior, mantenha dois dedos pressionados no teclado e os caracteres desaparecerão. Mantenha-os pressionados e você poderá arrastar o cursor e destacar blocos de texto. Para voltar ao teclado normal, basta remover os dedos da tela.
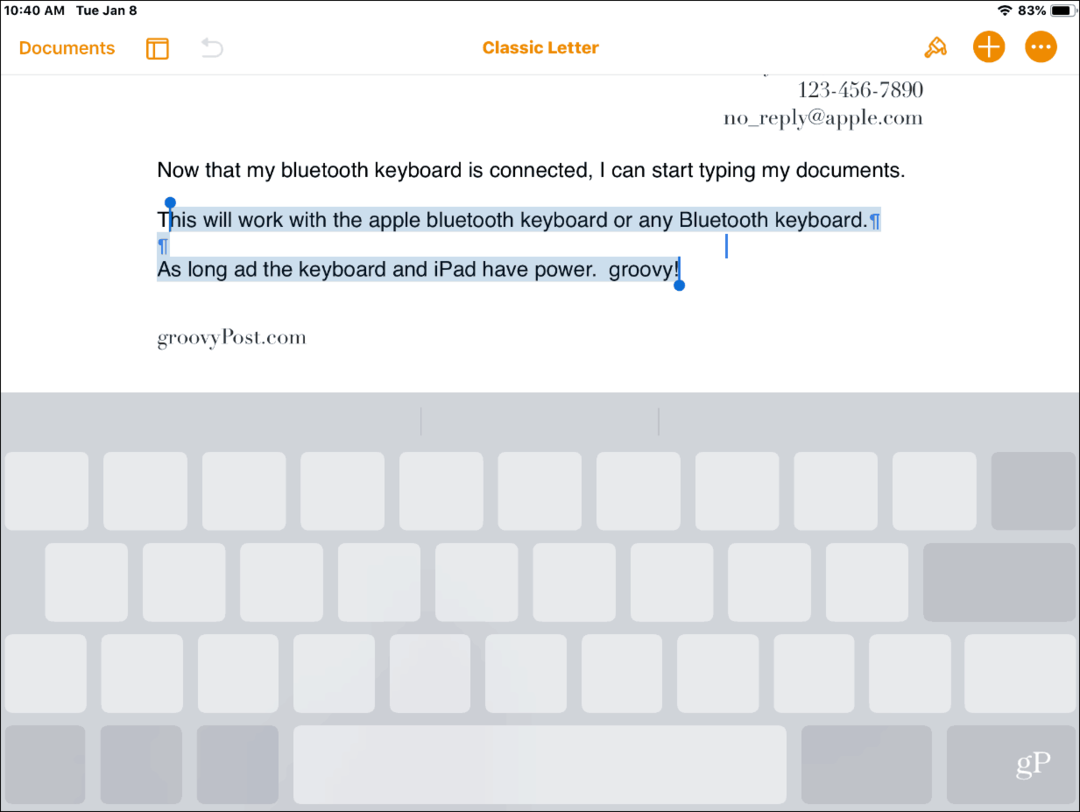
Quer você esteja digitando bastante ou apenas conversando com um amigo, é importante conhecer os detalhes do teclado na tela do iOS.



