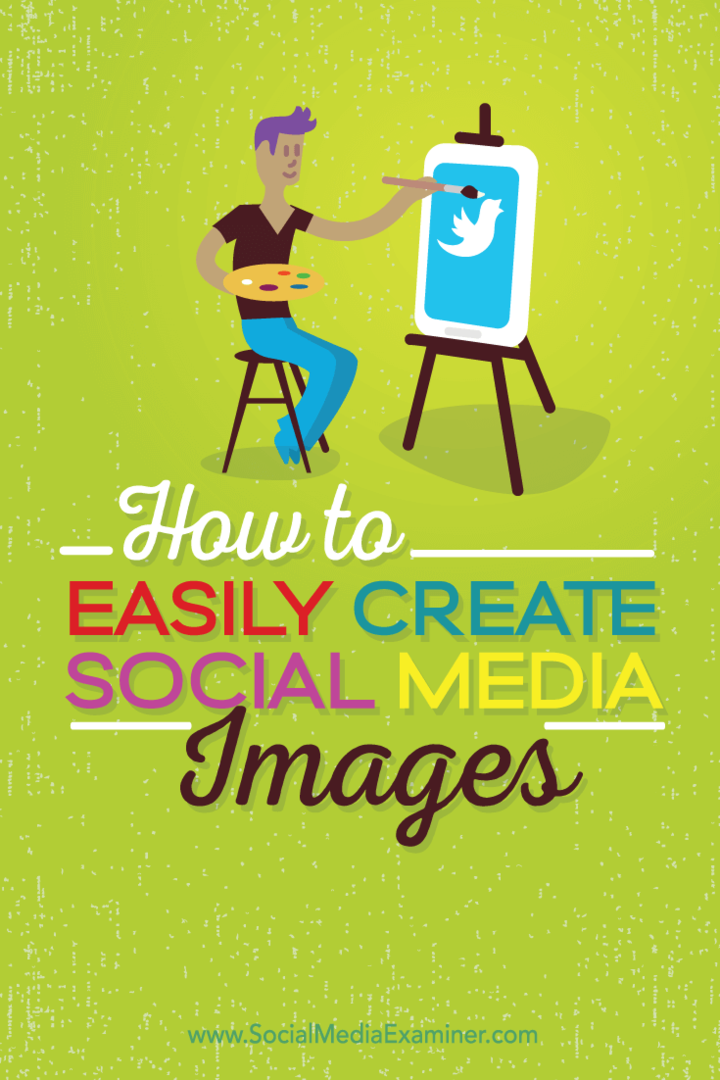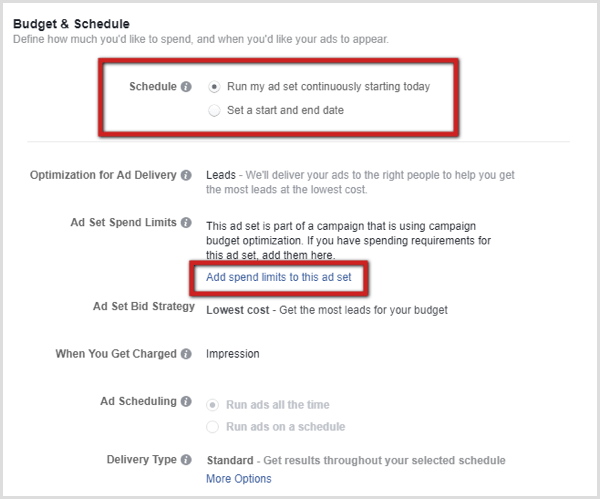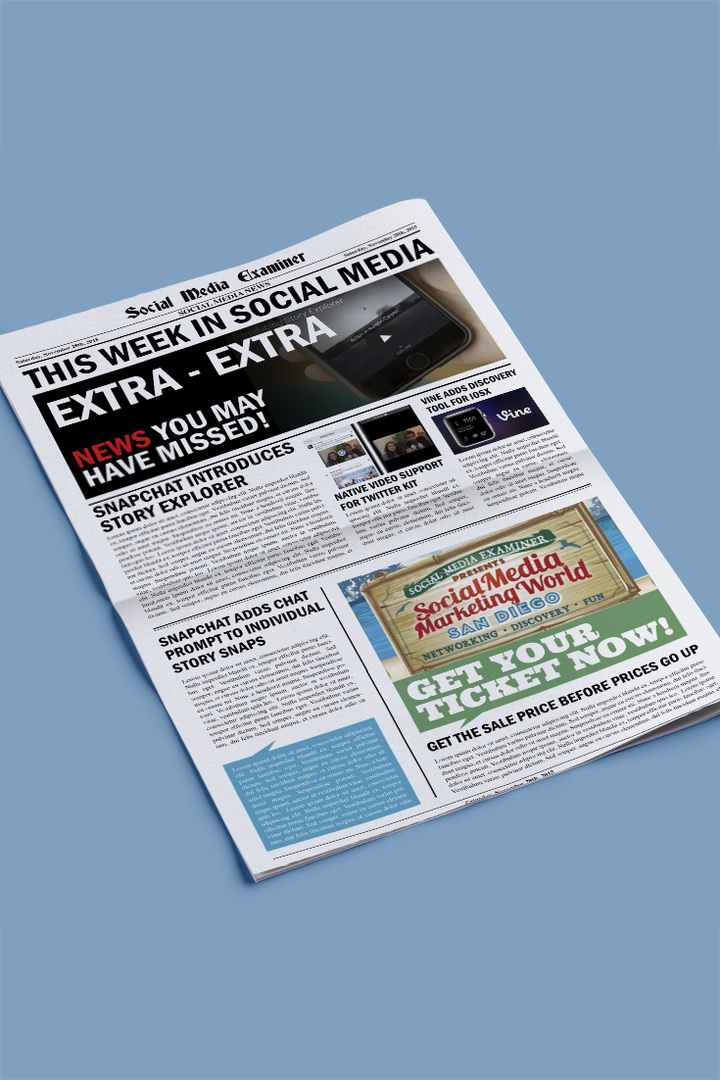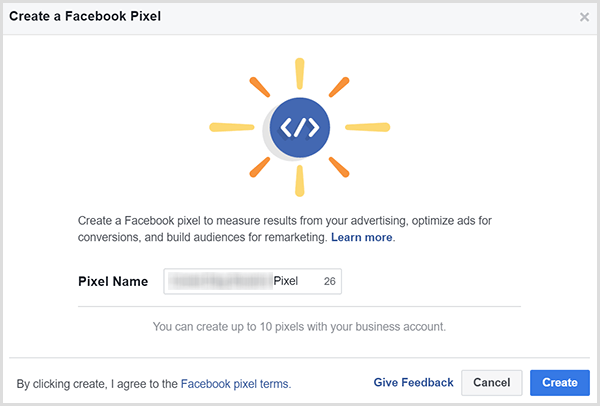Como criar facilmente imagens de mídia social de qualidade: examinador de mídia social
Miscelânea / / September 26, 2020
 Você usa imagens para apoiar seu marketing de mídia social?
Você usa imagens para apoiar seu marketing de mídia social?
Você está procurando uma maneira mais fácil de criar um conteúdo visual forte?
Você não precisa ser um designer para criar imagens de qualidade.
Neste artigo, vou mostrar como crie uma variedade de imagens de mídia social de forma rápida e acessível.
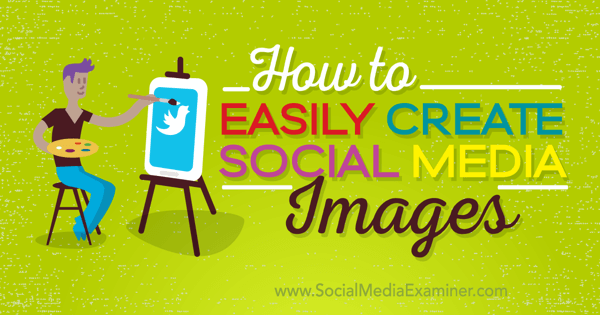
Nº 1: Configure uma conta Canva grátis
A primeira coisa que você precisa fazer é configurar seu Canva conta. Para fazer isso, você pode inscreva-se com sua conta do Facebook, conta do Google ou endereço de e-mail.
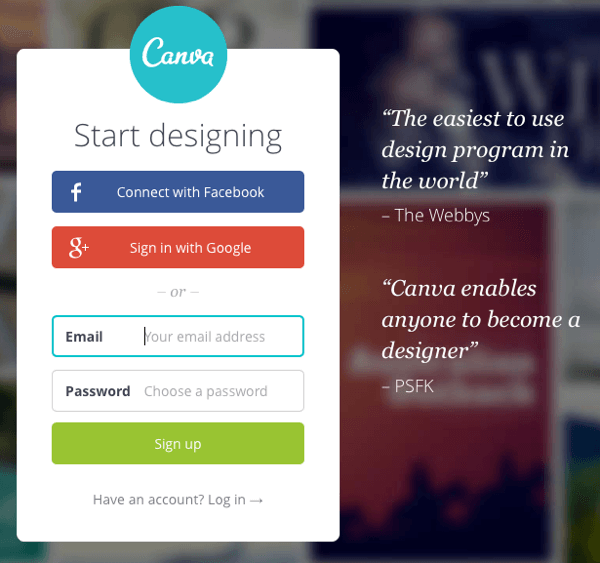
Próximo, selecione se você usará sua conta para fins profissionais, pessoais ou educacionais.
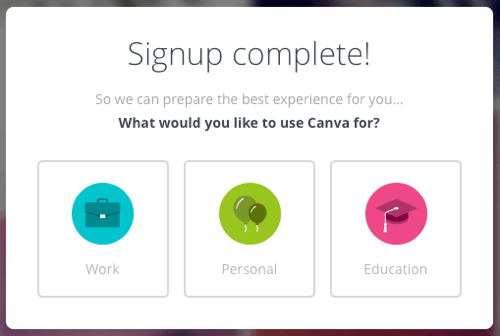
Não se preocupe. Não importa a escolha que você fizer aqui, pois, em última análise, fornecerá as mesmas opções de modelo e não exigirá que você pague por sua conta. Como você não está pagando por uma conta imediatamente, isso o coloca em uma conta pessoal por padrão, não importa o que você escolha.
A opção de atualização para Canva for Work estará sempre disponível se você optar por atualizar mais tarde. Mas há muito que você pode fazer na versão gratuita, então você pode ficar com ela por enquanto.
A única coisa que você pode ter que pagar com a versão gratuita é qualquer modelo que use um fundo de foto de estoque pelo qual você será cobrado $ 1. No entanto, vou mostrar como identificar fundos de fotos e substituí-los por seus próprios imagens ou outras fotos de estoque, se você escolher.
Nº 2: Conheça o Painel do Canva
A seguir, vamos dar uma olhada rápida no painel do Canva. Depois de concluir a demonstração rápida, seu painel ficará assim.
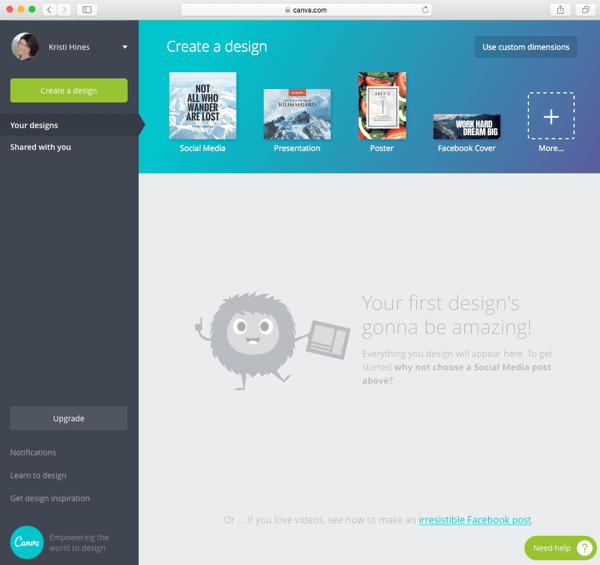
Você pode clique na seta suspensa ao lado do seu nome para encontrar os links Configurações e Visualizar perfil.
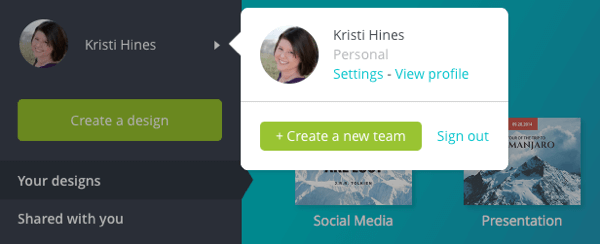
Você pode edite seu perfil para mostrar seu nome, nome de usuário, site e localização. Isso é útil se você deseja compartilhar seus designs com o público. Seu URL público será http://canva.com/username.

Somente os designs que você alternar especificamente para se tornarem públicos serão públicos. O resto fica privado.
Clique na foto do seu perfil no canto superior esquerdo para voltar ao painel principal. Para veja todas as opções de modelo disponível para você, clique no botão verde Criar um Design na barra lateral esquerda (abaixo da foto do seu perfil) ou clique no botão + Mais na seção Criar um Design à direita.
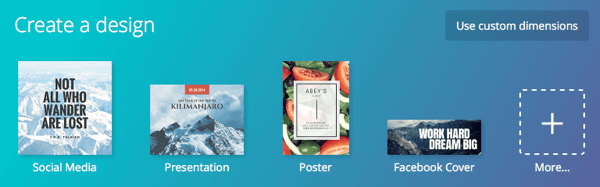
Isso revela 50 modelos de imagem que você pode usar para postagens de mídia social, documentos, blogs e ebooks, materiais de marketing, mídia social e cabeçalhos de e-mail, eventos e anúncios em banner. Passe o mouse sobre um modelo para ver as dimensões.
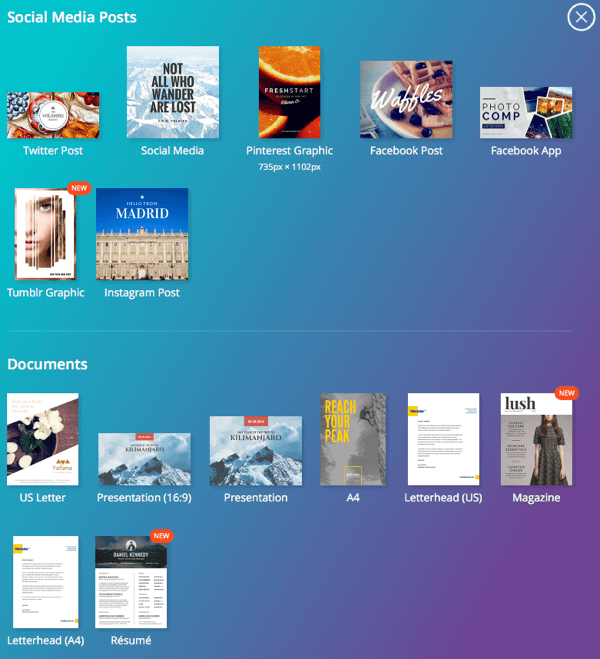
Se você preferir escolher suas próprias dimensões, clique em Usar dimensões personalizadas e insira seus próprios requisitos de dimensionamento.
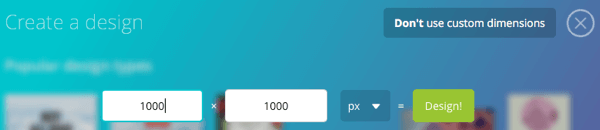
Dicas para começar
Aqui estão algumas dicas para você começar a usar o Canva:
Suponha que você precise de uma imagem de tamanho específico, mas não consegue encontrar um modelo desse tamanho. Você pode encontrar um modelo maior, no entanto. Use o modelo maior para criar a imagem no Canva, exporte-a e corte-a no tamanho que deseja usar outro aplicativo como o Preview (para usuários Mac), Gimp (gratuito para usuários Mac ou Windows) ou outro aplicativo de edição de imagens ferramenta.
Não se limite com base na categoria ou nome do modelo. Digamos que você esteja procurando uma foto de capa do Facebook, mas não gosta de nenhum dos modelos de foto de capa do Facebook. No entanto, você gosta de um modelo que encontra nas Apresentações. As fotos da capa do Facebook têm 851 x 315 (todas as dimensões em pixels) e os modelos de apresentação têm 1024 x 728. Tudo o que você precisa fazer é certificar-se de que o design que deseja do modelo de apresentação se ajusta a 851 x 315 ao cortá-lo. Agora você tem a foto de capa perfeita do Facebook em um modelo de apresentação.
Nº 3: Crie fotos de capa consistentes a partir de um modelo
Agora vamos ver como você pode criar um ótimo design usando um modelo predefinido. A primeira coisa que sua empresa precisa para causar uma boa primeira impressão são fotos de capa, imagens de cabeçalho e arte de canal consistentes para suas principais redes sociais. O Canva oferece modelos para criar tudo o que você precisa.
Aqui está algo digno de nota sobre o tamanhos de fotos de capa, imagens de cabeçalho e arte do canal:
- Foto de capa do Facebook: 851 x 315
- Arte do canal do YouTube: 2560 x 1440
- Cabeçalho do Twitter: 1500 x 500
- Imagem de banner da página da empresa no LinkedIn: 646 x 220
- Imagem principal da página de demonstração do LinkedIn: 974 x 330
- Imagem de capa do Google+: 1240 x 700
As perguntas que você deve fazer a si mesmo são: deseja criar uma imagem única para todos eles ou pode se safar com uma imagem para governar todos eles? De acordo com o tamanho, uma imagem de arte de canal do YouTube criada da maneira certa pode ser cortada com eficácia para caber em todas as suas outras propriedades. Ou, por falar nisso, qualquer template Canva maior que 2560 x 1440 serviria.
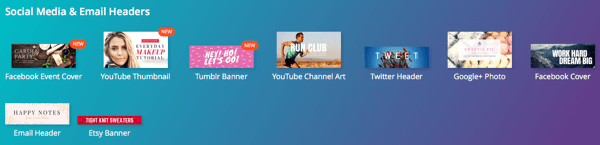
Você gostaria de olhe todos os seus perfis e páginas para garantir que você não coloque nenhum texto ou gráfico importante em um lugar que seria sobreposto por suas fotos de perfil ou botões usados por cada rede social.
Então, digamos que você quisesse use o modelo de arte do canal do YouTube para tudo. Para iniciar, clique no modelo de arte do canal do YouTube. Na tela seguinte, na barra lateral esquerda sob a guia Layouts, você verá os modelos que pode escolher.
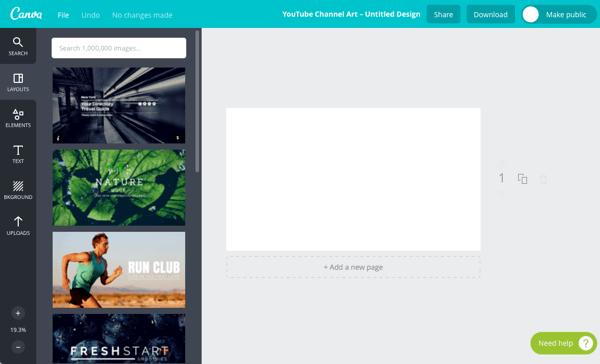
Quando você passa o mouse sobre os modelos, vê um sinal $ para modelos que incluem uma foto de estoque pela qual você teria que pagar $ 1 para usar, ou um sinal GRATUITO para modelos com imagens gratuitas.
Quando você selecione um modelo, ele aparece na área de trabalho à direita, onde você pode começar a editar.
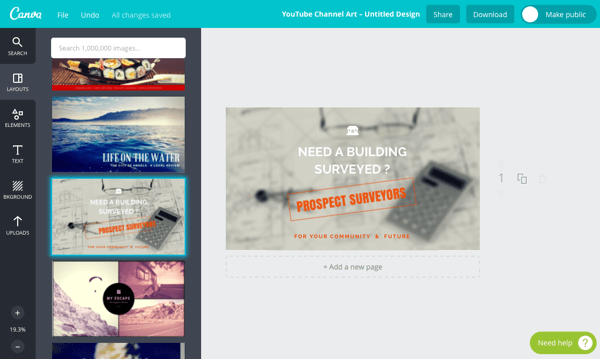
Suponha que queira use sua própria foto para o fundo do modeloe não querem usar a imagem padrão do Canva. Clique no fundo para selecioná-lo. Você pode dizer que está selecionado olhando para a borda e o que está em foco no círculo na parte inferior.
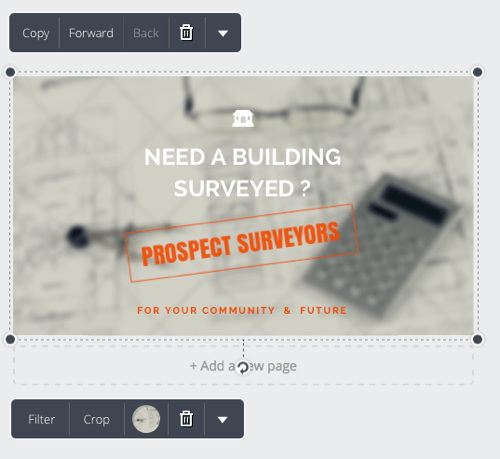
Próximo, clique no ícone da lixeira para excluir a imagem de fundo / estoque do Canva.
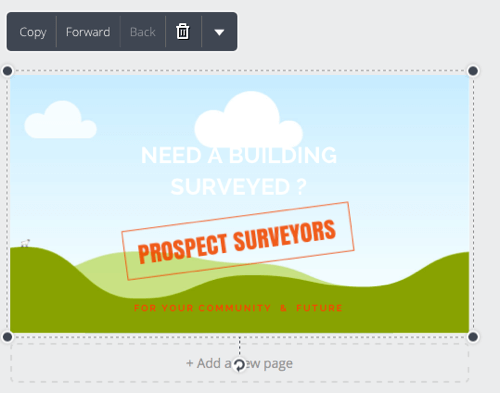
Agora vá para Uploads na barra lateral esquerda e envie a imagem do seu computador que você deseja usar como plano de fundo.
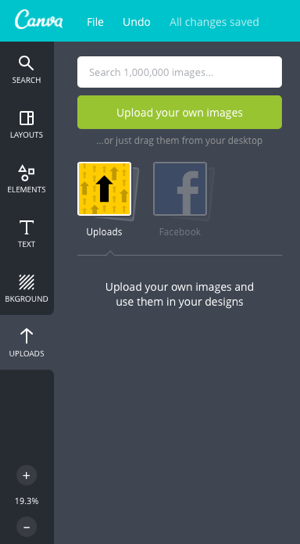
Depois de carregado, arraste a imagem para o seu modelo para adicioná-la como o novo plano de fundo.
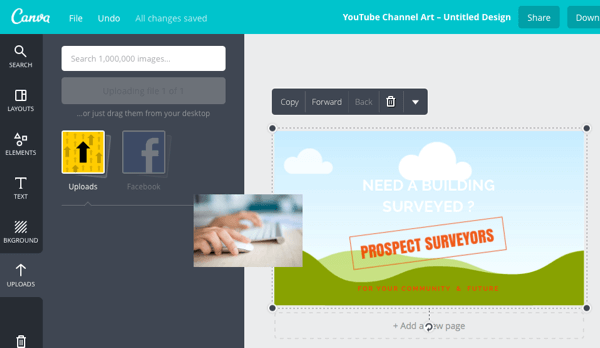
Clique em qualquer elemento adicional que você deseja editar. Para a maioria dos elementos, você pode alterar a cor e mover, girar ou excluí-los.
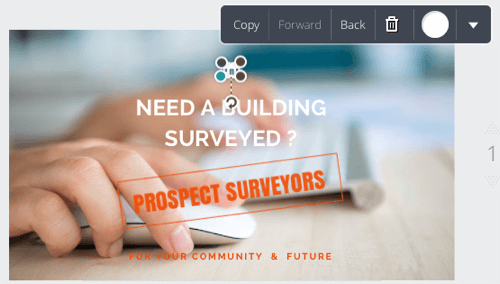
Você pode também adicione novos elementos fazendo uma pesquisa na guia Elementos na barra lateral esquerda. Há muito por onde escolher, com opções gratuitas e premium.
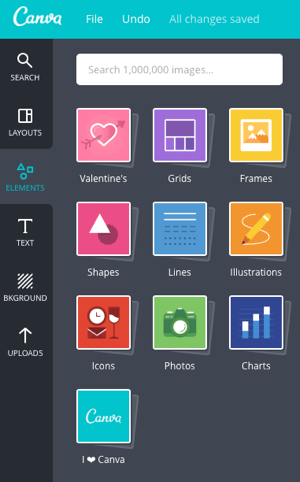
Você pode edite o texto no modelo, incluindo a fonte, tamanho, cor, alinhamento, espaçamento, posicionamento e rotação.
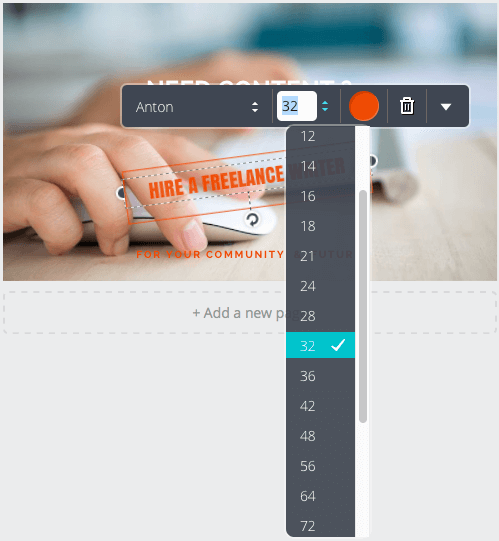
Use a guia Texto na barra lateral esquerda para adicionar novas áreas de texto. Novamente, você pode escolher entre as opções gratuitas e premium.
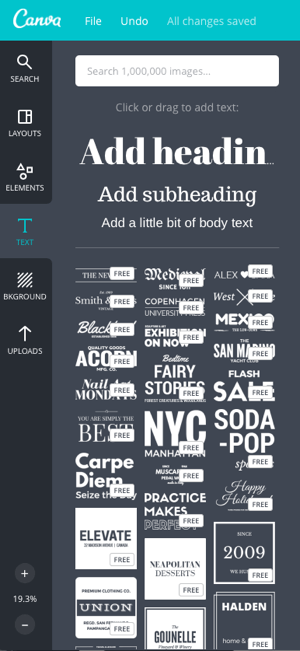
Se você quiser que seu texto se destaque mais, clique na sua imagem de fundo e, em seguida, clique no botão Filtro para revelar as opções avançadas.
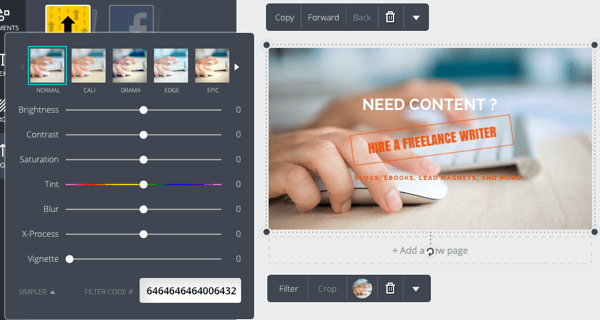
Você pode ajustar o brilho, contraste, saturação, desfoque e outros recursos de sua imagem de fundo. Eu sugiro que você defina seu texto como quiser primeiro e, em seguida, ajuste essas configurações para certifique-se de que seu texto seja o mais legível possível.
Conforme você move os elementos, o Canva exibe guias para que você possa alinhar tudo perfeitamente.
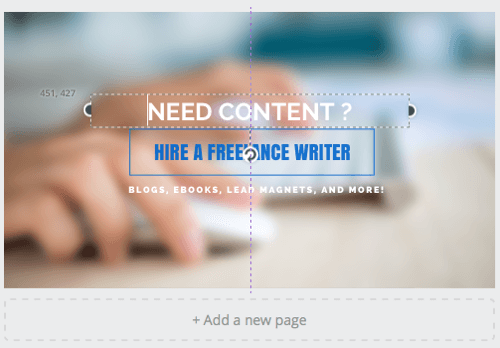
Quando você terminar, clique no botão Download no canto superior direito e escolha o formato da sua imagem. Se você escolheu um modelo com uma imagem de estoque do Canva, também serão solicitadas as informações de seu cartão de crédito para pagar $ 1 pelo uso da imagem de estoque.
Obtenha o treinamento de marketing do YouTube - online!

Quer melhorar seu engajamento e vendas com o YouTube? Em seguida, participe do maior e melhor encontro de especialistas em marketing do YouTube para compartilhar suas estratégias comprovadas. Você receberá instruções passo a passo ao vivo com foco em Estratégia, criação de vídeo e anúncios do YouTube. Torne-se o herói de marketing do YouTube para sua empresa e clientes conforme você implementa estratégias que obtêm resultados comprovados. Este é um evento de treinamento online ao vivo de seus amigos no Social Media Examiner.
CLIQUE AQUI PARA MAIS DETALHES - A VENDA TERMINA EM 22 DE SETEMBRO!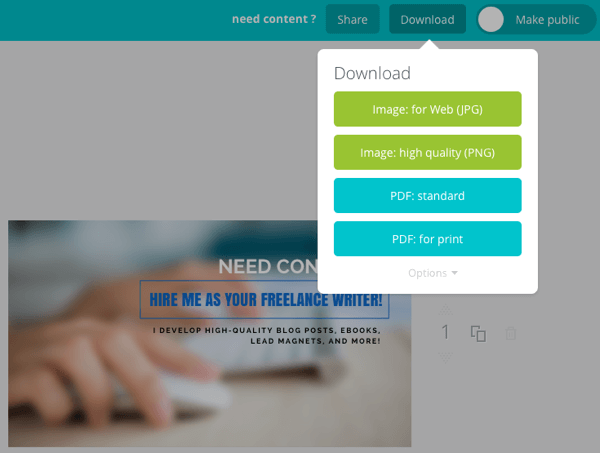
O design também é salvo em sua conta do Canva, portanto, se você perceber que cometeu um erro ou precisa editar a imagem mais tarde, pode voltar e fazer isso. Se você precisar editar uma imagem com uma foto de estoque do Canva, terá que pagar mais $ 1 a cada 24 horas, portanto, mantenha isso em mente.
Você também pode alterne a opção para tornar a imagem pública. Isso é útil se você estiver planejando criar várias imagens e quiser feedback público sobre qual delas você deve escolher, semelhante a como as pessoas compartilham várias opções de capa de livro para que o público possa ajudar escolher. A propósito, você também pode criar capas de livros no Canva.
O nome do arquivo de sua imagem geralmente corresponde ao nome do modelo. Eu gosto de mude o nome do arquivo para algo mais significativo para Motor de Otimização de Busca. Nesse caso, como estou usando a imagem para minhas fotos de capa, mudei o nome do arquivo principal para kristi-hines-freelance-writer.jpg. Então, para cada rede, adicionarei -for-facebook, -for-twitter, -for-youtube e assim por diante.
Nesta fase, gosto de abra a imagem recém-criada em um editor de imagens e faça alguns cortes e redimensionamentos personalizados para cada uma das redes sociais portanto, como mencionado anteriormente, as fotos e os botões não se sobrepõem ao texto.
Aqui estão os resultados, começando com Facebook.
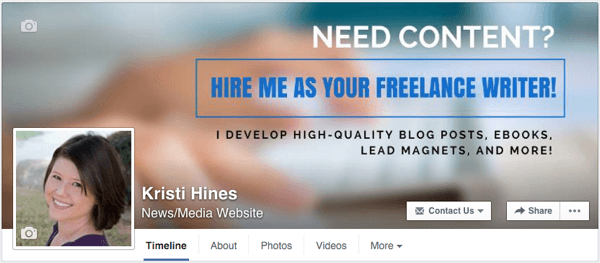
Depois o Twitter.
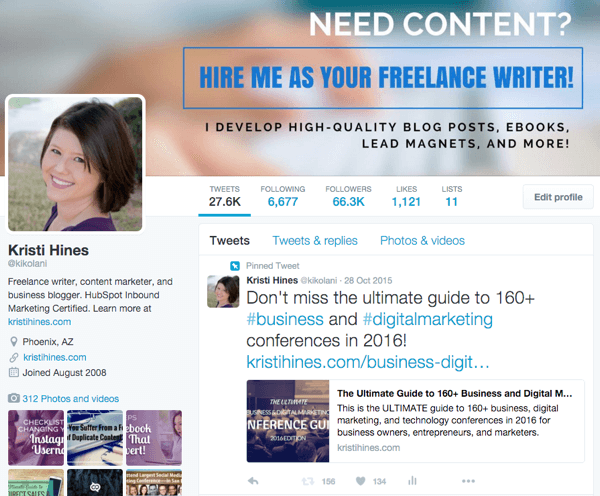
Então LinkedIn.
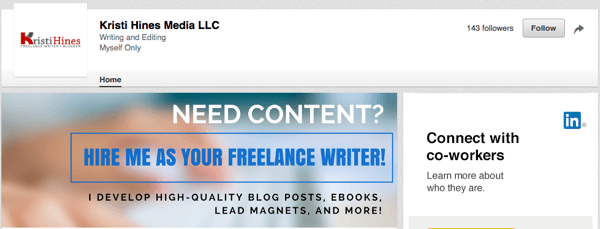
Ironicamente, o maior problema que tive foi aplicar o modelo ao próprio YouTube. Devido às áreas de recorte do dispositivo, o texto foi completamente cortado, a menos que os usuários estivessem assistindo meu canal na TV.
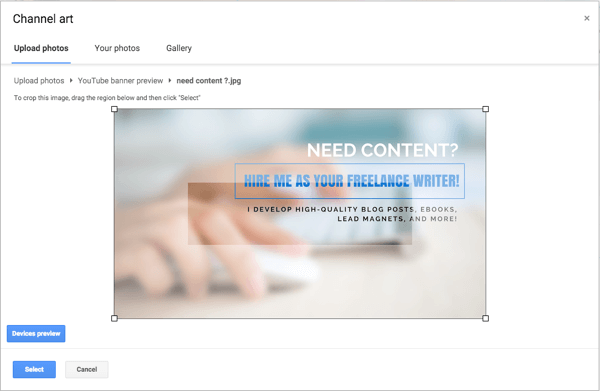
Para combater isso, voltei ao Canva e criei uma duplicata do meu modelo personalizado.
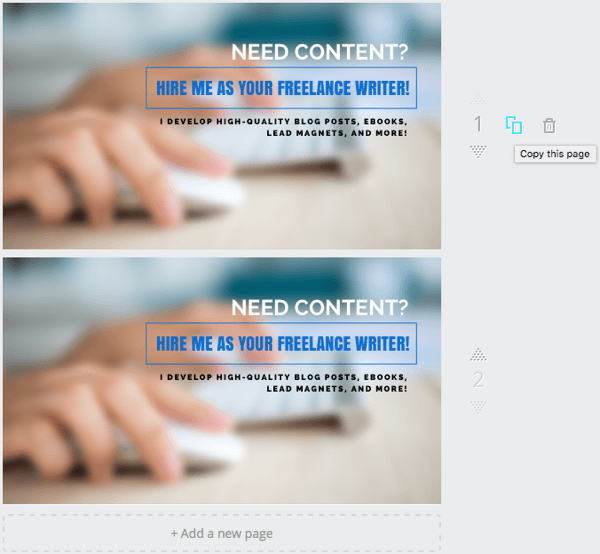
Usando a cópia duplicada, encolhi todo o meu texto e movi-o para uma boa área para recorte. Então baixei as imagens novamente.
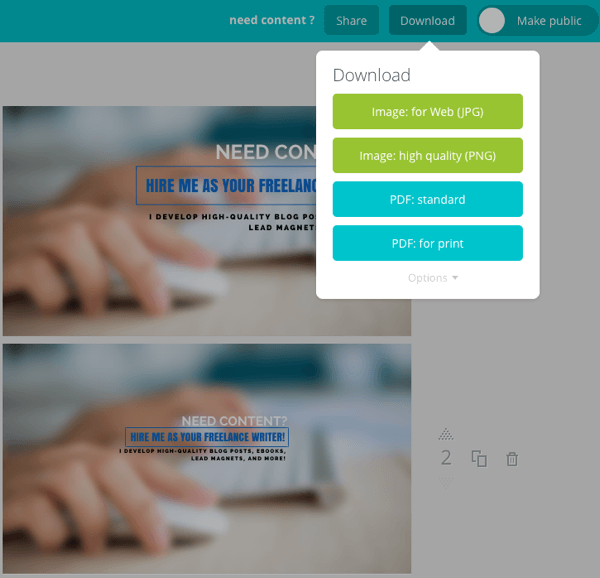
Ambas as imagens foram baixadas para o meu computador em uma pasta. Como alternativa, você pode clicar no link Opções e especificar uma imagem que deseja baixar.
Depois de ajustar o corte da arte do canal do YouTube para dispositivos específicos, acabei com isso.
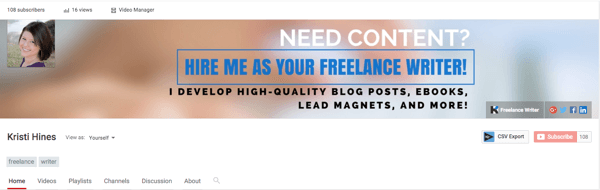
Por último, mas não menos importante, com o Google+, a imagem completa é exibida se os usuários rolarem para cima ao visitar seu perfil. Caso contrário, verão apenas parte de sua foto de capa como esta.
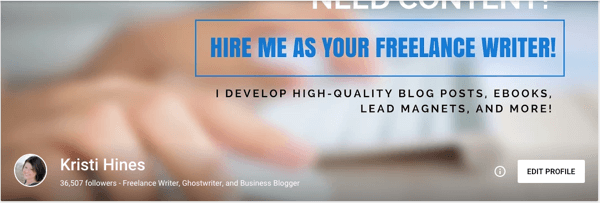
Conseqüentemente, você pode precisar reduzir um pouco mais seu texto, duplicando seu modelo personalizado no Canva mais uma vez e editando-o de acordo. Certifique-se de que todo o seu texto seja exibido, independentemente de as pessoas rolarem para cima ou não.
Como você pode ver, existem muitas maneiras de usar o Canva para criar designs profissionais excelentes para as redes sociais. E isso foi só para suas fotos de capa! Agora que você sabe como usar o Canva, aqui estão algumas imagens adicionais que você pode criar para usar em seu marketing de mídia social, além de algumas dicas para cada uma.
Nº 4: crie imagens personalizadas de postagem de blog
Você sabe o que faz uma postagem de blog na parte seguinte do feed de notícias do Twitter se destacar das demais?
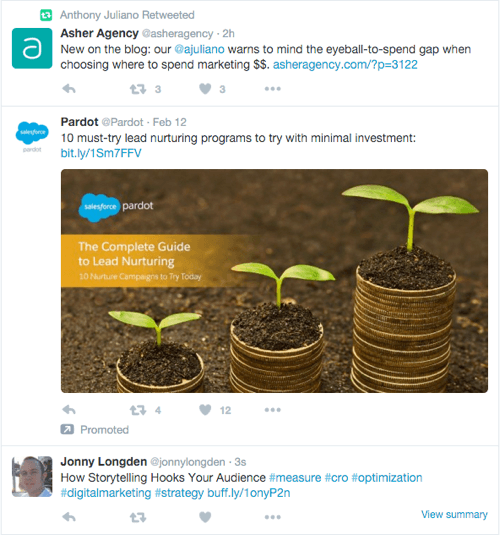
Se você disse uma imagem de postagem de blog personalizada, acertou. Embora o Salesforce possa não ter usado o Canva para criar a imagem acima, você pode. O Canva oferece vários modelos para postagens em redes sociais.
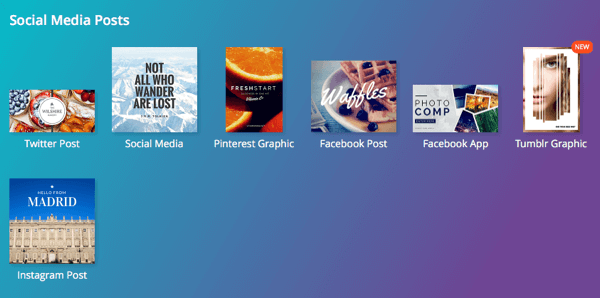
Se você não gosta dos modelos que vê aqui, pode explore qualquer um dos outros modelos que o Canva oferece para encontrar o melhor para sua imagem de postagem de blog personalizada.
Existem alguns outros pontos a serem considerados ao criar uma imagem de postagem de blog personalizada. Por exemplo, se você planeja promover sua postagem de blog no Facebook por meio de anúncios, certifique-se de que sua imagem de postagem de blog personalizada não tenha mais de 20% de cobertura de texto. Usa isto ferramenta do Facebook para descobrir.
Depois de criar sua imagem de postagem de blog personalizada, altere o nome do arquivo para incluir as palavras-chave para as quais você está otimizando sua postagem. Então, dependendo da plataforma do seu blog, plug-ins e preferências de design, use essa imagem primeiro na postagem do seu blog, no campo de imagem em destaque e nas configurações de gráfico aberto da postagem do blog.
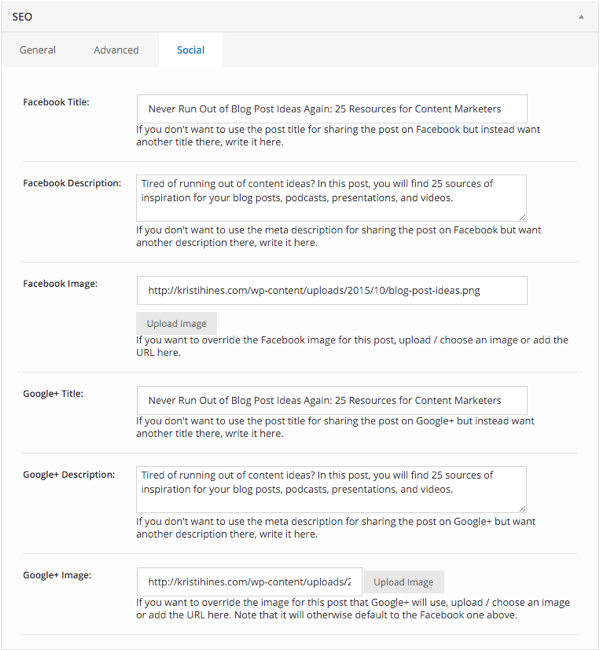
Nº 5: Crie miniaturas de vídeo personalizadas
Você costuma ficar desapontado com o resultado das miniaturas de seus vídeos? YouTube, Facebook e outras redes de vídeo permitem que você adicione um miniatura aos seus vídeos ao enviá-los ou editá-los após o fato.
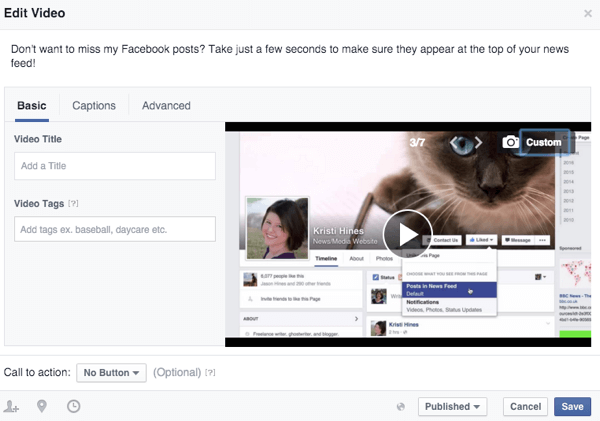
Você pode aumenta a probabilidade de as pessoas clicarem em seus vídeos criando miniaturas de vídeo personalizadas para eles. Canva oferece um modelo de miniatura do YouTube em 1280 x 720.
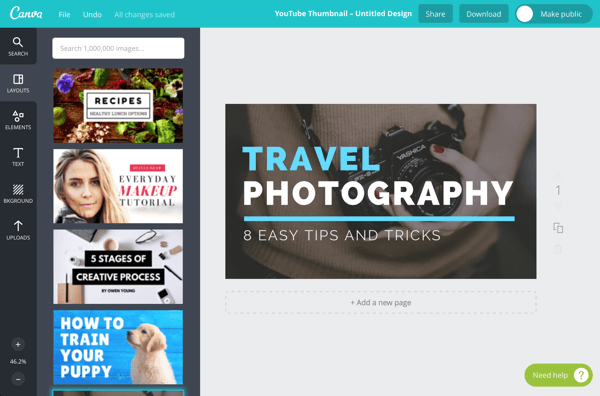
Você também pode usar os modelos com resolução de 1080p, como o modelo Apresentação (16: 9) ou Papel de parede da área de trabalho, ambos 1920 x 1080. Ambos possuem layouts altamente adaptáveis para vídeos.
Nº 6: produza anúncios de mídia social visualmente atraentes
Se você está anunciando nas mídias sociais, precisa de uma ótima imagem para chamar a atenção do seu público-alvo. Você pode escolha entre vários modelos de anúncios Canva para mídia social e anúncios em banner de exibição padrão.
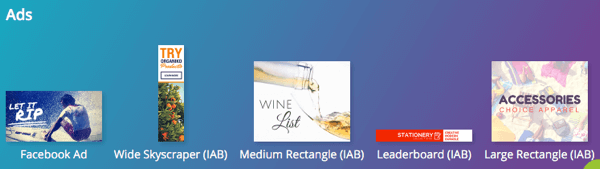
Você pode querer olhe para os modelos de postagem social para Instagram e anúncios do Pinterest.
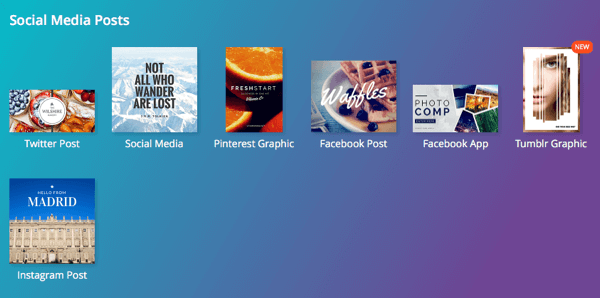
Use o modelo de anúncio Retângulo grande com texto grande e um bom corte para Anúncios de texto LinkedIn.
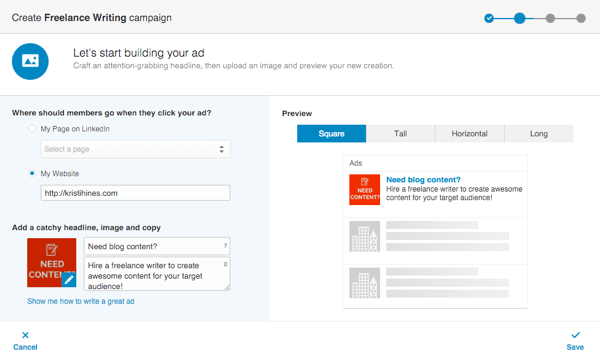
Se você precisar de inspiração de design para seus anúncios de mídia social, dê uma olhada no AdEspresso Galeria de anúncios do Facebook e Moat's Ad Directory. Observe que o último é para anúncios de exibição de banner regulares, então eles provavelmente quebrarão a regra de texto de 20% que o Facebook aplica.
Nº 7: Entre na Rede SlideShare sem PowerPoint
Se você quiser tocar no SlideShare rede para adicionar mais opções de mídia ao seu blog, Perfil do linkedIne postagens de mídia social, você pode usar os modelos de apresentação do Canva. Existem algumas maneiras de fazer isso.
Use um layout de apresentação
Comece com o primeiro slide. Então duplicar aquele slide para criar slides adicionais e atualize o texto de acordo.
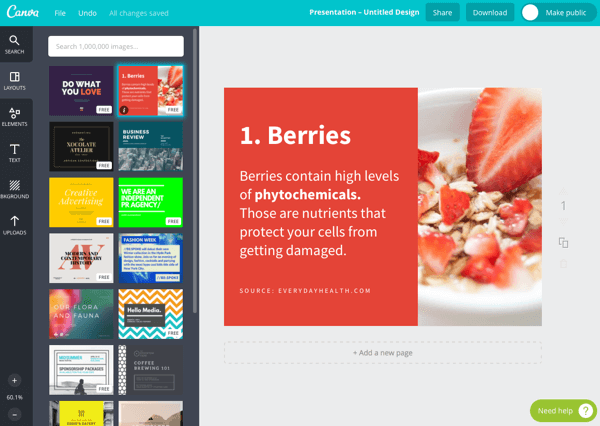
Clique em + Adicionar uma nova página para obter slides em branco adicionais que você pode personalizar com elementos, texto e fundos próprios.
Quando você terminar, baixe seus slides como imagens ou um documento PDF.
Use vários layouts
Comece com o primeiro slide como mostrado acima. Então clique em + Adicionar uma nova página. Clique na nova página que você adicionou e escolha um layout diferente na barra lateral esquerda.
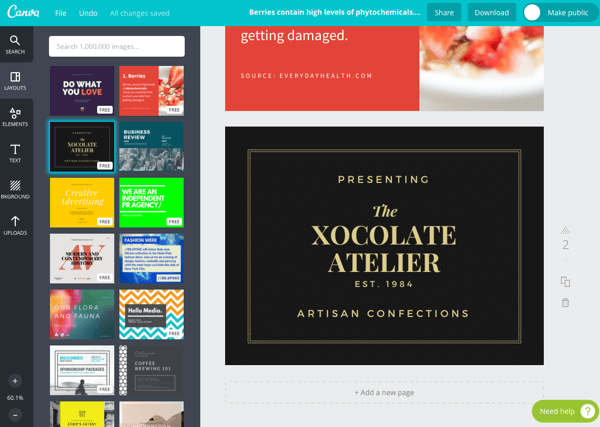
Continue adicionando novas páginas e selecionando layouts diferentes para cada página para criar uma apresentação de slides com variedade. Então baixe seus slides como imagens ou como um documento PDF completo.
Use diferentes modelos em todo o Canva
Use a mesma ideia acima, mas em vez de escolher layouts diferentes no modelo de apresentação, usar layouts diferentes de modelos em todo o Canva que podem ter o mesmo tamanho. Baixe cada um de seus slides como uma imagem.
Depois de você baixe todos os seus slides como imagens, você pode coloque-os no PowerPoint ou seu software de apresentação de escolha, e então carregue-os no SlideShare.
Em conclusão
Como você pode ver, há muitas maneiras de usar a versão gratuita do Canva para criar designs atraentes para seu marketing de mídia social. Essas imagens ajudam você a criar uma ótima marca para sua empresa, fazendo com que seu conteúdo se destaque nas notícias feed, incentive as pessoas a clicarem em seus anúncios, dê a você algo para distribuir em eventos de networking e muito Mais.
O que você acha? De que outras maneiras você usa o Canva para seu marketing de mídia social? Compartilhe suas dicas, truques e usos favoritos nos comentários abaixo!