Atualização de aniversário do Windows 10: perguntas, problemas e respostas
Microsoft Windows 10 / / March 17, 2020
Faz um mês desde que a Microsoft lançou a versão mais recente do Windows 10 chamada Atualização de Aniversário. Desde então, adquirimos um conhecimento melhor da atualização.
Faz um mês desde que a Microsoft lançou a versão mais recente do Windows 10 chamado Atualização de Aniversário. Desde então, adquirimos um conhecimento melhor da atualização. Neste artigo, reunimos uma coleção dos problemas mais comuns que os usuários estão enfrentando e fornecemos possíveis soluções que você pode usar para superá-los. Você também pode confira nosso artigo anterior para obter dicas adicionais se você estiver instalando a atualização de aniversário.
Correções e soluções alternativas para problemas comuns na atualização de aniversário do Windows 10
Alguns usuários estão enfrentando problemas com a Atualização de Aniversário do Windows 10 em várias áreas. O artigo está dividido em seções com foco em Instalação e Ativação, Desktop e File Explorer, Drivers, Loja, Rede e Aplicativos. Este artigo não é exaustivo, mas se você estiver enfrentando um problema para o qual não encontra uma solução, deixe uma mensagem nos comentários ou junte-se a nós no Fórum do Windows 10.
Instalação e Ativação
Quando a Microsoft deixará de emitir atualizações para o Windows 10 1511?
A Microsoft continuará corrigindo o Windows 10 1511 por mais seis meses.
Como posso impedir a instalação da atualização de aniversário do Windows 10?
pressione Tecla do Windows + R e chave então tipo:services.msc, pressione Enter. Role para baixo, selecione o serviço Windows Update, clique duas vezes nele. Selecione a guia Geral, clique na caixa de listagem Tipo de Inicialização, selecione Desativado, clique em Aplicar e, em seguida, em OK. Reinicie o seu computador para confirmar as alterações.
Ao decidir instalar a Atualização de Aniversário do Windows 10, ative o serviço Windows Update usando as mesmas etapas.
Preciso criar uma nova unidade de recuperação?
Sim, você precisará recriar a unidade de recuperação após cada revisão do Windows 10; desde a unidade de recuperação anterior, a mídia conteria arquivos de reinstalação mais antigos.
Erro de atualização 0x80070057
A versão inicial do Assistente de atualização do Windows 10 apresentava problemas menores; revisões recentes devem resolver esse problema. Tente baixar uma nova cópia e tente novamente. Se o problema persistir, tente as seguintes soluções alternativas.
Como garantir uma atualização suave para a atualização de aniversário do Windows 10

Erro de atualização 0x8019001
Tente usar o Ferramenta de criação de mídia para atualizar ou baixar o arquivo ISO em seguida, execute uma atualização manual.
A instalação falhou ao inicializar o diretório de trabalho
O erro normalmente está associado ao espaço limitado; você precisa liberar pelo menos 16 GB de espaço em disco.
Se você possui um disco rígido externo ou pen drive USB com 32 GB ou mais de espaço livre, conecte-o e ligue-o. Clique na opção Escolha outra unidade ou conecte uma unidade externa com 10,0 GB disponível.
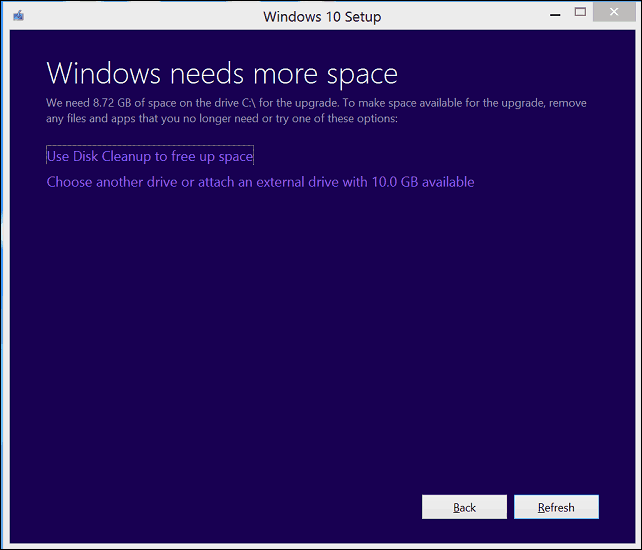
Clique na caixa de listagem e escolha a unidade com 10 GB ou mais de espaço. Se o dispositivo de armazenamento não aparecer, clique em Atualizar e tente novamente. Após a seleção, clique no botão Voltar.
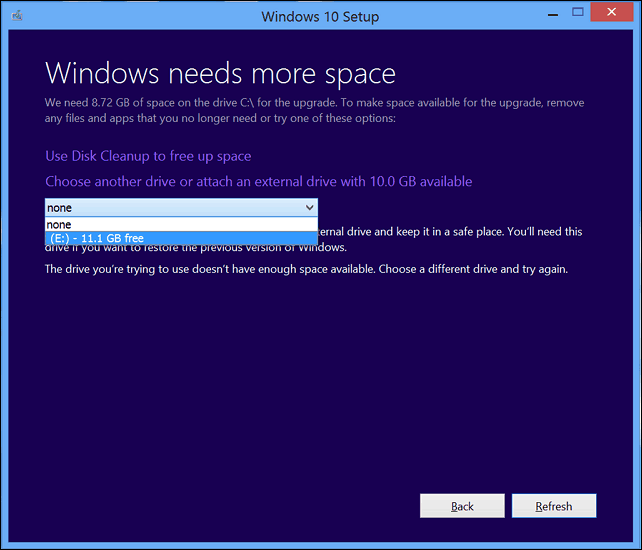
Controlador de disco: a partição ativa atual é compactada
Este erro pode ocorrer por vários motivos.
- Às vezes, o erro está associado ao espaço limitado; você precisa de mais de 12 GB na unidade do sistema. Você pode tentar liberar pelo menos 16 GBs disponíveis.
- Abra Este PC, clique com o botão direito na unidade do sistema e desmarque a opção Compactar unidade.
- Usando o Ferramenta de criação de mídia também pode superar esse problema.
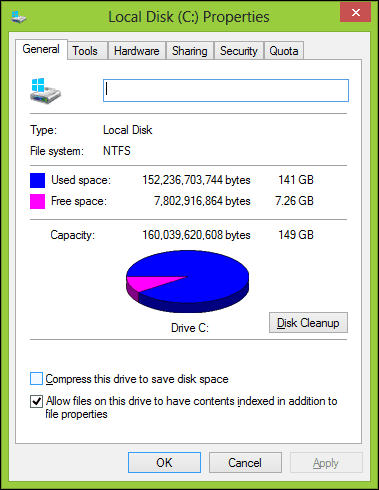
Erro 0x80070002 - 0xA0019 da Ferramenta de criação de mídia
Este código de erro aparece quando há um problema com o dispositivo USB que você está usando ou, possivelmente, alguns arquivos estão ausentes ou foram corrompidos durante o download. Reinicie o computador e tente novamente para ver se funciona. Você também pode tentar uma porta USB diferente. Se estiver usando uma porta USB 3, tente alternar para uma porta USB 2. Se o problema persistir, tente usar o ISO arquivo.
Usuários executando o Windows 10 Education atingindo o bug Código de erro de atualização do aniversário do Windows 10 0xA0000400
Faça o download do nova versão do Assistente de atualização do Windows 10 depois tente novamente.
O Windows 10 não será executado neste PC - Sistema operacional: Entre em contato com o administrador do sistema para atualizar o Windows Server ou Enterprise.
Os usuários que executam o Windows 10 Enterprise edition devem fazer o download do Atualização do Windows 10 Enterprise Anniversary do Centro de Serviços de Licenciamento por Volume em seguida, execute uma atualização de reparo.
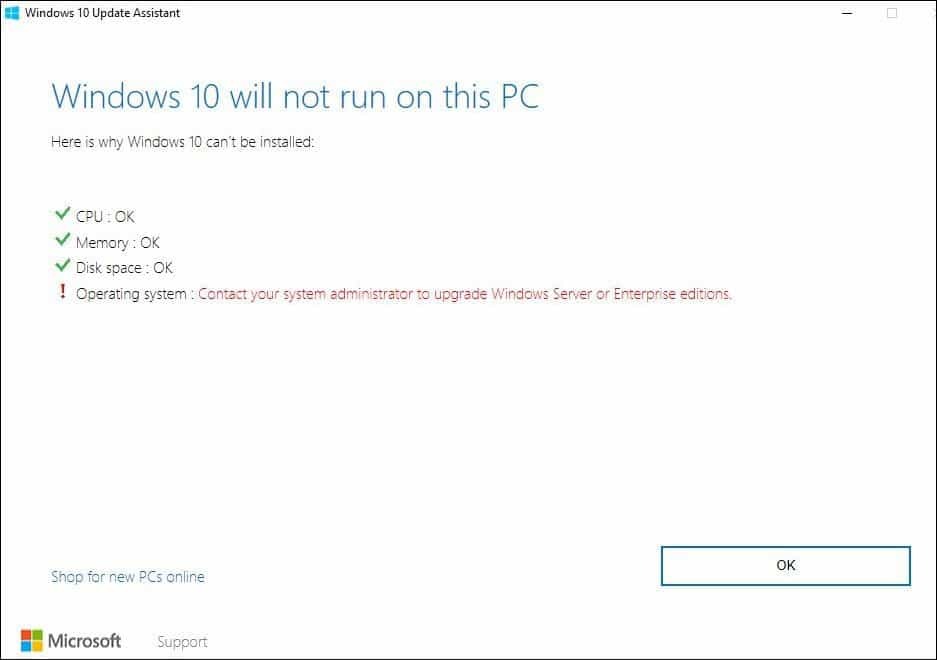
Não foi possível atualizar para o Windows 10 Enterprise Anniversary Update
Se você estiver tentando atualizar para o Windows 10 Enterprise em um ambiente gerenciado, as configurações antigas do WSUS podem bloquear a atualização. Tente remover a seguinte chave do registro e tente novamente. Você deve fazer backup do seu registro antes de fazer quaisquer modificações.
HKLM \ Software \ Políticas \ Microsoft \ Windows \ WindowsUpdate
Código de erro 80070490 ao tentar atualizar para o Windows 10 KN Edition usando o Assistente de Atualização
Se eu tentar instalar a atualização de aniversário no site de download de software, não há edição do KN oferecida.
Houve um problema conhecido que estava causando a falha do Assistente do Windows Update com o erro 80070490 ao tentar instalar a atualização de aniversário nas edições KN do Windows 10. Esse problema foi corrigido recentemente. Portanto, se você encontrou esse erro antes de 17 de agosto, tente novamente.
Se você instalar a atualização de aniversário no site de download de software, o site de download de software não funcionará ofereça uma edição KN, mas você ainda pode instalar a atualização de aniversário selecionando o Windows 10 K Edition. Fonte
Windows não está ativado Código de erro 0x803F7001
Se sua instalação anterior não foi ativada, você precisaria adquirir uma licença genuína. Vá para a loja e compre Windows genuíno. Você também pode tentar entrar em contato com o suporte de bate-papo:
Ative sua licença do Windows 10 através do suporte de bate-papo da Microsoft
A edição errada instalada após a atualização
Consulte as instruções sobre como usar o Solucionador de problemas de ativação: Use uma licença digital para gerenciar e ativar a atualização de aniversário do Windows 10
Mudei minha placa-mãe, mas o Windows 10 se recusa a reativar
Consulte as instruções sobre como usar o Solucionador de problemas de ativação: Use uma licença digital para gerenciar e ativar a atualização de aniversário do Windows 10
Código de erro 0x87E105DC após inserir a chave do produto
- Desative seu utilitário antivírus temporariamente.
- Reinicie o computador algumas vezes e tente novamente.
- Tente entrar com sua conta da Microsoft, aguarde algum tempo e ela deve ser ativada automaticamente.
Inicialização, Desktop e File Explorer
A tela do Bitlocker é laranja com linhas brancas
A atualização para a versão 14393.82 do Windows 10 deve resolver esse problema. Se você ainda não o instalou, tente o seguinte comando.
pressione Tecla do Windows + X
Clique em Prompt de Comando (Admin)
No prompt de comando, digite os seguintes comandos e pressione Enter após cada um:
BCDEDIT / v
BCDEDIT / Set {padrão} bootmenupolicy legacy
BCDEDIT / v
Comprei um novo computador com o Windows 10, mas não gosto.
Tente instalar o Shell clássico grátis ou Start10 um teste gratuito de 30 dias por US $ 4,99. Você também pode considerar devolver o computador e adquirir um pré-instalado com o Windows 7. Você também pode revisar as instruções de como fazer o downgrade de um computador pré-instalado com o Windows 10 para o Windows 7.
Como fazer o downgrade do Windows 10 pré-instalado para o Windows 7 / 8.1
Pastas estranhas da conta de usuário 'Default.migrated' e 'DefaultAllPool' são exibidas na pasta Usuários
São pastas temporárias usadas para facilitar a migração de arquivos pessoais, aplicativos e configurações para o Windows 10. Eles não são importantes e podem ser excluídos, ou você pode simplesmente deixá-los em paz.
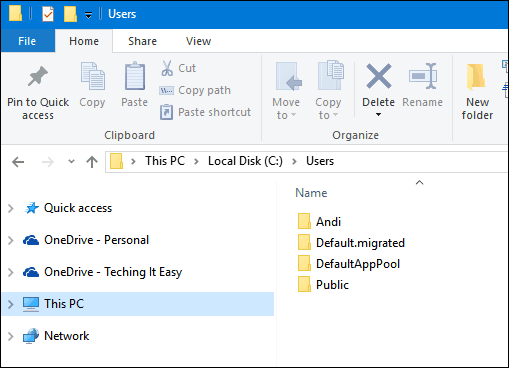
O menu Iniciar não abre
Às vezes, utilitários antivírus incompatíveis podem causar problemas. Pressione a tecla Windows + X, clique em Programas e Recursos, role a lista de programas, selecione o utilitário antivírus instalado e clique em Desinstalar na barra de comandos.
Se isso não funcionar, tente executar o DISM na linha de comando. Pressione a tecla Windows + X, clique em Prompt de Comando (Admin), digite cada comando e pressione Enter
Dism / Online / Imagem de limpeza / CheckHealth
Dism / Online / Imagem de limpeza / ScanHealth
Dism / Online / Imagem de limpeza / RestoreHealth
Após concluir cada comando, digite shutdown -r -t 01 acerto Entrar; isso irá reiniciar o seu computador.
Cortana não funciona
Experimentar desativando Cortana, reinicie o computador e reative-o.
Windows 10 preso na tela preta
Muitos usuários relatam ter uma tela preta ao inicializar ou após o login. Esperar um pouco para ver se a inicialização do Windows 10 progride vale a pena tentar; esperar cerca de 10 minutos deve funcionar. Se você estiver com a tela preta após o login, efetue logout e reiniciar no modo de segurança.
Após fazer login com segurança no Modo de segurança, desinstale os seguintes aplicativos, se você os tiver instalado:
- Janelas do Stardock
- Entrar
- Utilitário antivírus de terceiros, como Norton, McAfee, etc.
- Desinstalar KB3176937
Se você não possui nenhum dos itens acima, tente desinstalar o adaptador de vídeo atual. pressione Windows + XClique em Gerenciador de Dispositivos, expanda Adaptador de vídeo, clique com o botão direito do mouse no adaptador atual e clique em desinstalar.
Saia do gerenciador de dispositivos e siga as instruções para desativar a instalação automática do driver; reinicie o computador no modo normal. Se você pode carregar a área de trabalho do Windows 10 com sucesso, acesse o site do fabricante do seu computador e faça o download do driver de vídeo mais recente para o seu modelo.
Inicialização travada em 'Apenas um momento'
Aguarde 10 a 30 minutos para ver se a tela de login aparece.
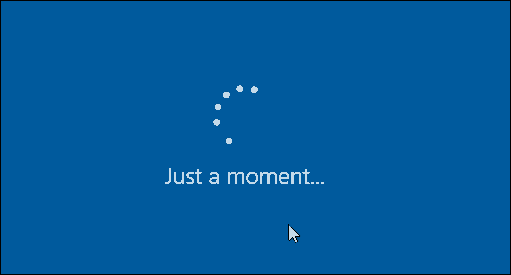
Contas de serviço aparecem na tela de login
Contas de serviço normalmente são usados pelos aplicativos da Microsoft. Você pode ignorá-los ou excluí-los com segurança.
Várias partições aparecem no gerenciamento de disco
Se você vir várias partições listadas no Gerenciamento de Disco após instalar o Windows 10 Anniversary Update, isso pode ser o resultado da instalação em uma Unidade Híbrida. As várias unidades não devem afetar o comportamento ou o desempenho do sistema.
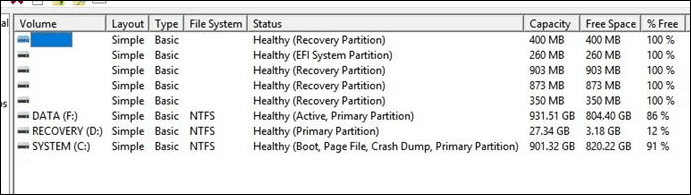
Se você deseja removê-los, tente criar uma unidade de recuperação. Escolha a opção durante o assistente da unidade de recuperação para remover a partição de recuperação.
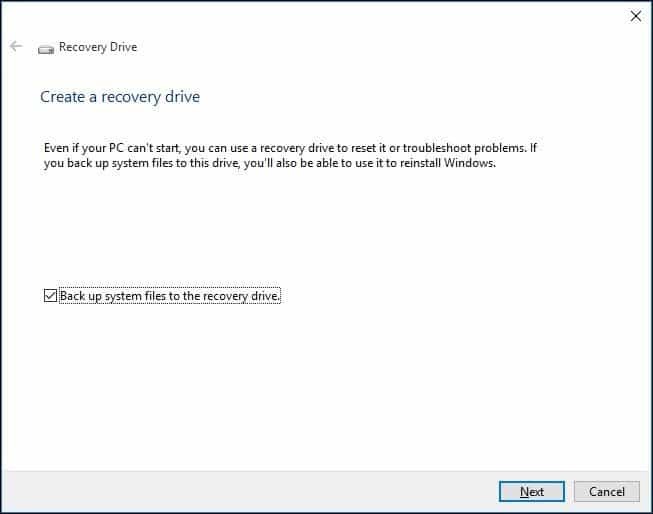
Partições ausentes após a instalação da atualização de aniversário
A Microsoft recebeu um pequeno número de relatórios de partições que não aparecem no File Explorer após a instalação da Atualização de Aniversário. Ao visualizar a partição no Gerenciamento de Disco, ela aparece como espaço RAW, não alocado.
A Microsoft está ciente desse problema e está trabalhando em uma solução a ser lançada pelo Windows Update. Todos os dados armazenados na partição afetada ainda estão lá. Recomendamos que você não tente recuperar ou gravar dados na partição afetada, nem formate a partição. Atualizaremos esse segmento quando um patch for lançado. Se você gostaria de ser notificado quando este tópico for atualizado, clique no botão Inscrever-se no final desta postagem.
Por até 10 dias após a instalação da atualização de aniversário, o Windows inclui a capacidade de "voltar" ou retorne à compilação anterior se você estiver enfrentando esse problema e não quiser esperar que o patch seja liberado.
Experimentar revertendo para a versão anterior até que esse problema seja resolvido. Fonte
Se houver mais de dez dias desde que você atualizou para a Atualização de Aniversário do Windows 10, consulte o seguinte:
Como fazer o downgrade do Windows 10 pré-instalado para o Windows 7 / 8.1
Windows Store e Windows Update
A loja não abre
Primeiro, inicie o Windows Update, instale as atualizações mais recentes e reinicie o computador. Se a loja não iniciar, pressione Tecla do Windows + R, tipo:wsreset.exe depois pressione Enter. Espere um pouco e tente iniciar a loja novamente.
Os aplicativos não atualizam o código de erro 0x80240437
Primeiro, verifique o Windows Update para obter as atualizações mais recentes e instale-as. Você também pode tentar executar o solucionador de problemas da loja, pressionar Tecla do Windows + Q, tipo: solução de problemas e pressione Enter. Tipo loja na caixa de pesquisa, clique duas vezes em solução de problemas de aplicativos da Windows Store e siga as instruções na tela.
Você precisa corrigir sua conta da Microsoft para aplicativos em outros dispositivos para poder iniciar aplicativos e continuar experiências neste dispositivo.
Tente mudar para uma conta local, clique em Iniciar> Configurações> Contas> Entrar com uma conta local em vez de. Siga as instruções na tela para criar a conta local.
Reinicie o computador e entre.
Inicie o ícone da loja na barra de tarefas e entre com sua conta da Microsoft.
Alterne para a para uma conta local, clique em Iniciar> Configurações> Contas> Entre com sua conta da Microsoft novamente.
Windows Update não está funcionando ou baixando atualizações
Tente executar o Solucionador de problemas do Windows Update algumas vezes para verificar se ele corrige o problema. Pressione Windows + X, clique em Painel de controle. Na caixa de pesquisa, digite solucionador de problemase, em seguida, clique em solução de problemas. Em Sistema e segurança, clique em Corrigir problemas com as atualizações do Windows.
Definições de vírus do Windows Defender não instaladas
Tente iniciar o Windows Defender a partir da área de notificação e instale as atualizações manualmente. Você também pode tentar fazer o download das definições diretamente do Centro de proteção contra malware, instale-os manualmente.
Drivers de software
Não é possível instalar drivers
Se você estiver instalando os drivers a partir de mídia removível, como um pen drive, o Windows Defender pode estar impedindo a execução. É muito vigilante quando você conecta mídia externa com código executável. Tente copiar os drivers localmente e execute a partir daí.
Driver de áudio não está funcionando
Vejo: Como gerenciar dispositivos de áudio no Windows 10
Driver de impressora não está funcionando
Vejo: Como instalar e configurar uma impressora no Windows 10
O dispositivo Bluetooth não está funcionando
Vejo: Como emparelhar um dispositivo Bluetooth com o Windows 10
Microsoft borda
Extensões não funcionando
Clique no menu Mais Ações, clique em Extensões, selecione a Extensão instalada e clique em Desinstalar. Siga as instruções para baixe e instale a extensão novamente.
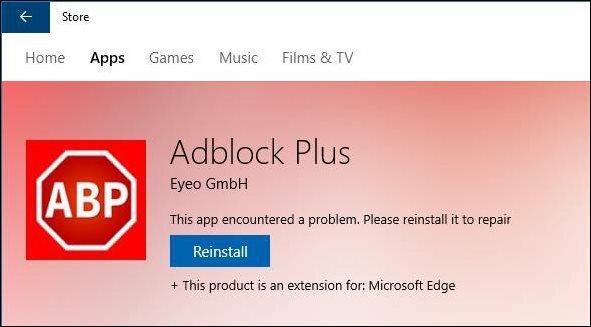
Trabalho em rede
Problema ao criar ou renomear uma pasta em um compartilhamento de rede - Erro 0x8007003B
A atualização para o Windows 10 versão 14393.103 ou posterior deve resolver esse problema. Se isso não funcionar, tente desabilitar o serviço de Pesquisa do Windows como uma solução alternativa.
Pressione a tecla Windows + R, tipo: services.msc e pressione Enter. Role para baixo até Pesquisa do Windows, clique com o botão direito do mouse e clique em Parar. Reinicie o seu computador e verifique se o problema foi resolvido.
Não foi possível conectar-se a uma rede sem fio ou ponto de acesso móvel
Vejo: Solucionar problemas de conexão com uma rede sem fio no Windows 10
Formulários
Aplicativos do Office 365 quebrados após a atualização
Primeiro, verifique o Windows Update para obter as atualizações mais recentes para ver se isso resolve o problema. Você também pode tentar reparando o Microsoft Office. Se o problema persistir, crie uma nova conta de usuário para ver se o problema foi resolvido.
Office 365 perdido após a atualização
Se o seu computador veio com ele, provavelmente seria uma versão de avaliação. Se fosse o Office 365, levaria apenas 30 dias, a menos que você tivesse ativado uma assinatura. Se você ativou uma assinatura, pode entrar no Portal do Office e reinstale-o.
A Galeria de Fotos ou o Windows Essentials não funciona na Atualização de Aniversário do Windows 10
Você pode corrigir isso instalando primeiro SQL Server 2005 Compact Edition. Prossiga com o download do instalador offline do Windows Essentials e prossiga com a instalação.
iCloud no Windows 10 Erros do Visual C ++
Baixe e instale o mais recente Pacote redistribuível do Visual C ++ depois tente novamente.
Solucionar problemas de instalação do iTunes e do iCloud
Começar por desinstalando todo o software Apple; isso inclui o próprio iCloud, iTunes, software de suporte da Apple, etc. Eu recomendo usar Revouninstaller para remover completamente todo o software Apple. Além disso, desinstale o Apple Software Updater também. Tente instalar o iCloud e o iTunes novamente.
Erro 1603 ao tentar instalar o Google Earth
Você pode primeiro tentar executar Utilitário Fix It gratuito da Microsoft. Se isso não funcionar, desinstale as versões anteriores do Google Earth. Eu recomendo que você use o Revouninstaller para executar uma desinstalação completa e tente instalar o Google Earth novamente.
Chrome ou Firefox se recusa a baixar
Se você estiver usando o Microsoft Edge para baixar, tente alternar para o Internet Explorer. Pressione a tecla Windows + R, tipo: iexplore.exe e pressione Enter. Se isso não funcionar, tente baixar o instalador offline de cada navegador:
- Baixar Chrome offline
- Baixar Firefox offline
Não foi possível conectar ao Skype
Desinstale qualquer versão existente do Skype, baixar a versão mais recente, instale-o e tente conectar-se novamente.
Não consigo encontrar o aplicativo de assistência remota do Quick Assist
Clique em Iniciar, tipo:assistência rápida depois inicie a partir dos resultados da pesquisa.
Certamente, mais problemas surgirão nos próximos meses. Alguns assuntos, como as guias do Microsoft Edge não fecham e as Web Cams não funcionam, estão no radar da Microsoft e serão corrigidos em algum momento no futuro próximo.



