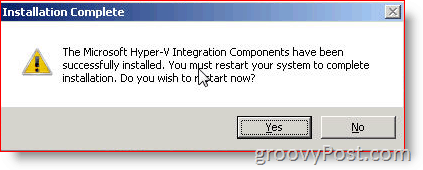Dica do Windows 10: faça aplicativos ou arquivos iniciarem automaticamente durante a inicialização
Microsoft Windows 10 / / March 17, 2020
Última atualização em

Não seria bom tê-los lançados e prontos para uso quando você inicia o PC com Windows 10? Veja como fazer exatamente isso.
Você tem aplicativos, arquivos ou pastas que usa com frequência todos os dias? Não seria bom tê-los lançados e prontos para uso quando você inicia o PC com Windows 10? Veja como fazer isso adicionando esses itens à pasta de inicialização.
Executar aplicativos automaticamente durante a inicialização
Para abrir a pasta Inicialização, pressione o atalho de tecladoChave do Windows + R para exibir a caixa de diálogo Executar e tipo:shell: inicialização e clique em OK ou pressione Enter para.
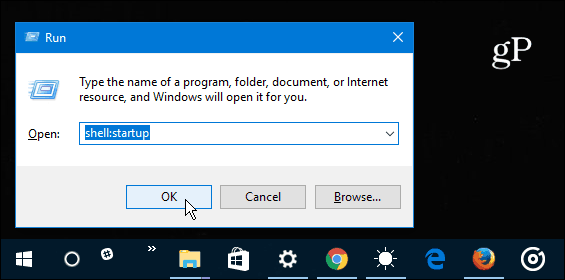
Volte para a caixa de diálogo Executar e desta vez tipo:shell: appsfolder e clique em OK
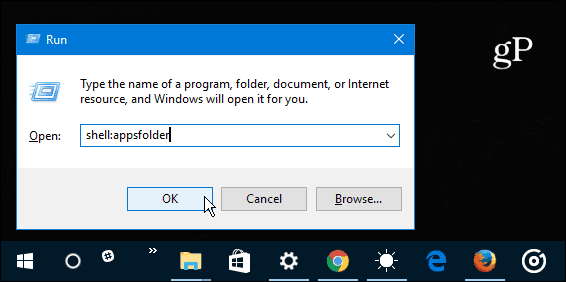
Neste ponto, você deve ter a pasta Aplicativos e Inicialização aberta. Agora você só precisa arrastar e soltar os atalhos da área de trabalho ou dos aplicativos UWP que deseja iniciar quando o Windows 10 for iniciado. Se você tiver um aplicativo que não esteja na pasta Aplicativos do Windows 10 por algum motivo, basta arrastar o atalho para a pasta Inicialização.
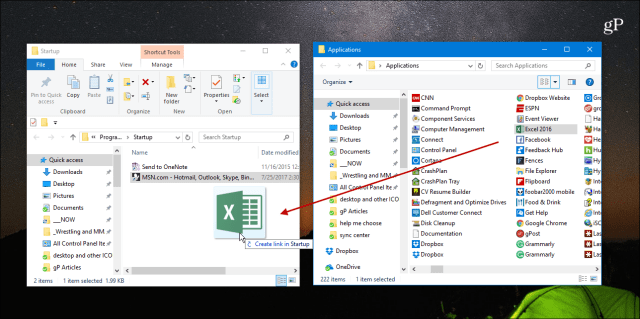
Também é importante mencionar que você também pode adicionar atalhos para arquivos, pastas e sites. Por exemplo, se você precisar trabalhar em um documento do Office todos os dias, clique com o botão direito do mouse no arquivo, arraste-o para a pasta Inicialização e selecione Criar atalho aqui.
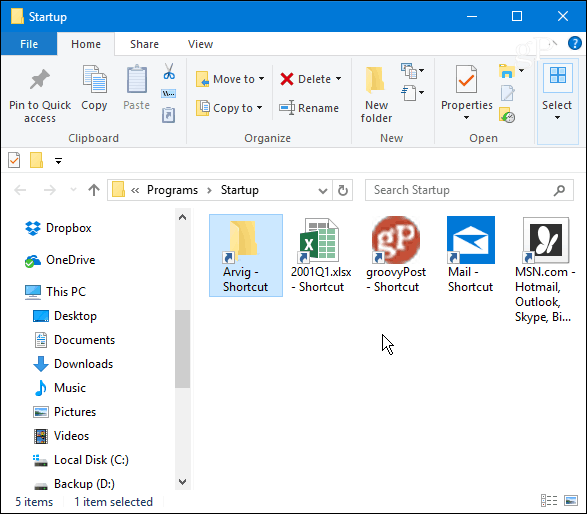
Depois de adicionar os itens necessários, feche a pasta Inicialização e, na próxima vez em que ligar o PC, esses aplicativos e arquivos serão iniciados automaticamente. Você também pode definir itens para iniciar a tela minimizada ou em tela cheia também. Clique com o botão direito do mouse no atalho e selecione Propriedades. Em seguida, na guia Atalho, altere o menu suspenso Executar para Maximizado.
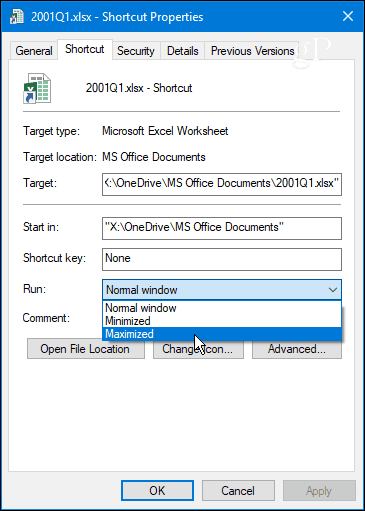
Embora a configuração diminua o tempo de inicialização (os resultados variam de acordo com os aplicativos), é uma boa romper com o tedioso processo de iniciar vários aplicativos ou arquivos individualmente a cada manhã.
Para ajudar a reduzir o tempo de inicialização, tente reduzir ao mínimo os itens adicionados. Ou, para ajudar a equilibrar as coisas, confira nosso artigo sobre como desativar programas de inicialização no Windows 10 usando o gerenciador de tarefas.
Você acha que o lançamento de itens usados com frequência na inicialização melhora sua produtividade? Deixe um comentário abaixo e deixe-nos saber seus pensamentos.