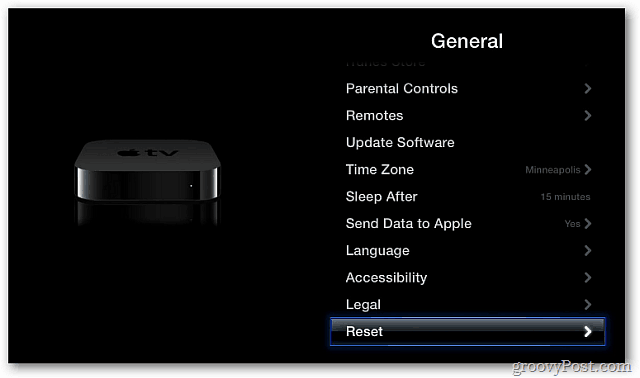Como criar um formulário básico com o Formulários Google
Produtividade Formulários Do Google Google Herói / / October 08, 2020
Última atualização em

Se você deseja criar um formulário para feedback do cliente, um registro de evento ou acompanhamento de orçamento, aqui estão os fundamentos do Formulários Google para você começar.
Junto com seus outros aplicativos, como documentos Google, Planilhas do Google, e Google Drive, O Google é um ótimo criador de formulários. Com o Formulários Google, você pode criar formulários para uso comercial, pessoal e educacional.
Os formulários podem ser usados para uma variedade de propósitos, incluindo o planejamento de uma festa, levantamento de várias pessoas e captura de dados de várias fontes para construir uma planilha para análise. Você pode até usar formulários para controlar seu orçamento ou gastos ao longo do mês.
Aqui, mostraremos como é fácil criar um formulário básico usando o Formulários Google.
Iniciar um novo formulário
Quando você pousa no Site do Formulários Google, basta entrar com a conta do Google que você deseja usar
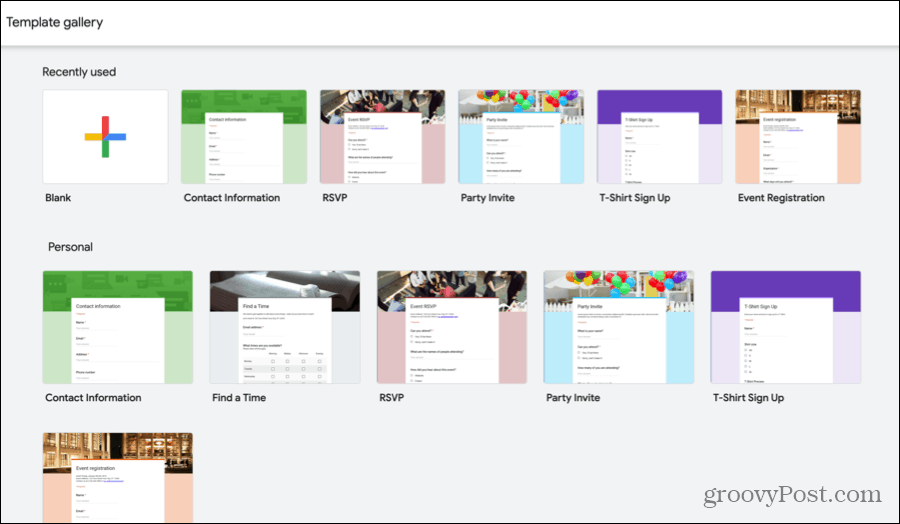
Se você vir um modelo próximo ao tipo de formulário que deseja criar, mesmo que não seja exato, é uma ótima maneira de começar. Os modelos têm perguntas predefinidas e personalizáveis para seus próprios dados, bem como temas atraentes. Ambos podem lhe dar um impulso com seu formulário e cada um pode ser alterado de acordo com suas necessidades.
Para este tutorial, escolheremos a opção Em branco para que possamos explicar facilmente os elementos que você usará em seu próprio formulário.
Crie seu formulário
Desde nomear seu formulário até adicionar perguntas, aqui estão as noções básicas para seu novo formulário do Formulários Google.
Insira um nome e um título
A primeira coisa que você deve fazer com o novo formulário é dar a ele um nome e um título. Observe que o título que você exibe no próprio formulário pode ser diferente do nome que você deu a ele. Isso é conveniente se você deseja criar diferentes versões do mesmo tipo de formulário.
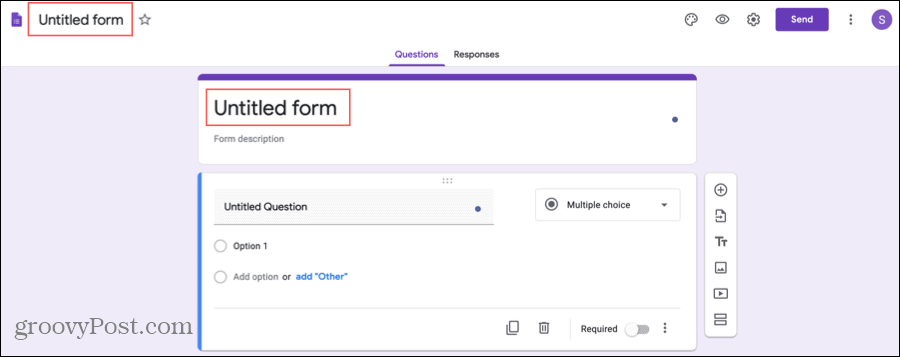
O nome do formulário está no canto superior esquerdo da tela e o título está no topo do formulário. Clique em cada área e insira o nome e o título que deseja usar.
Opcionalmente, você pode adicionar uma descrição ao formulário abaixo do título.
Adicione suas perguntas
O ponto crucial do seu formulário são as perguntas, e o Formulários Google oferece flexibilidade com os tipos de perguntas que você pode usar. Clique no sinal de mais na pequena barra lateral para adicionar cada pergunta e use a caixa suspensa no canto superior direito da pergunta para selecionar o tipo.
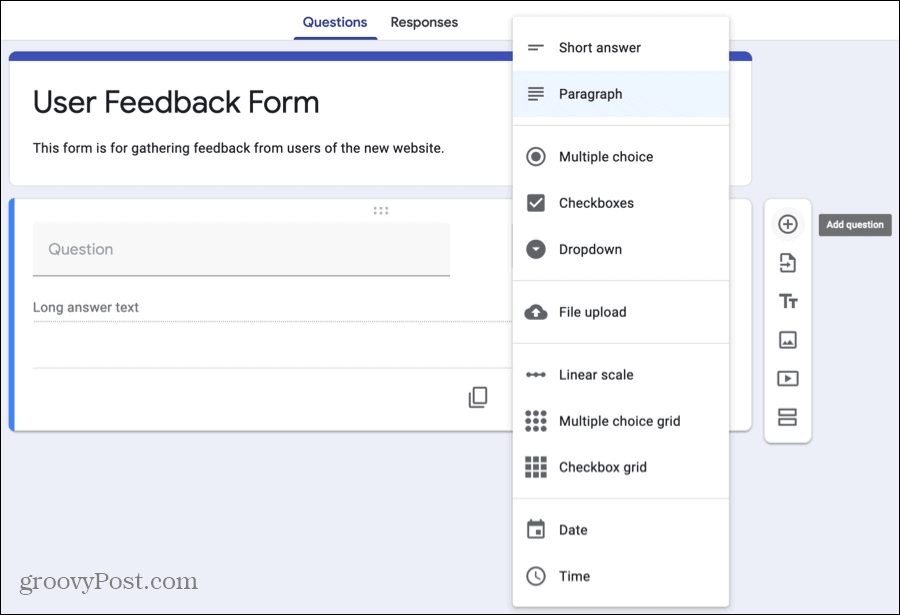
Aqui estão os tipos de pergunta que você pode escolher:
- Resposta curta: Use este tipo de pergunta quando os respondentes só precisam inserir algumas palavras. É ideal para um nome ou endereço de e-mail.
- Parágrafo: Use este tipo quando você busca respostas mais longas de seus entrevistados. Isso é bom para opiniões ou explicações.
- Múltipla escolha: Use este tipo de pergunta para que os participantes escolham apenas uma resposta em uma lista de opções. Você pode incluir “Outro” como uma opção para os entrevistados inserirem uma resposta curta.
- Caixas de seleção: Use este tipo para seus entrevistados escolherem um ou mais respostas de uma lista. Você também pode incluir "Outro" como uma opção para esse tipo.
- Suspenso: Semelhante a Múltipla Escolha, use para que seus entrevistados selecionem apenas uma resposta de uma lista. Este tipo é mais compacto e não possui a opção “Outro”.
- Upload de arquivo: Embora não seja tecnicamente um tipo de pergunta, isso permite que seus respondentes carreguem um arquivo, como um documento ou uma imagem.
- Escala linear: Use este tipo de pergunta para que seus respondentes avaliem sua pergunta em uma escala de um (ou zero) a 10. Isso é perfeito para classificar um serviço ou produto.
- Grade de múltipla escolha: Use este tipo para os entrevistados escolherem uma resposta por linha em várias colunas. Esta é uma boa alternativa para a escala linear se você tiver muitos itens para classificar.
- Grade de caixa de seleção: Semelhante à Grade de Múltipla Escolha, use isso para que seus entrevistados selecionem um ou mais respostas por linha. Este tipo funciona bem para questões relacionadas aos atributos do produto, como cor, tamanho e estilo.
- Encontro: Use este tipo de pergunta quando quiser uma data de seus entrevistados. Você pode incluir o ano ou a hora ao criar a pergunta.
- Tempo: Use este tipo de pergunta quando quiser um comentário dos entrevistados. Você pode escolher uma hora do dia ou duração específica.
Como cada tipo de pergunta é único, depois de escolher o tipo na caixa suspensa, os detalhes que você adicionar a seguir irão variar. Por exemplo, se você selecionar uma pergunta de Múltipla Escolha, você adicionará a lista de opções, mas para uma Grade de Múltipla Escolha, você inserirá opções para as linhas junto com rótulos para as colunas.
Personalize suas perguntas
Embora os tipos de pergunta acima tenham seus próprios elementos, existem algumas opções que você pode aplicar a cada pergunta conforme achar adequado.
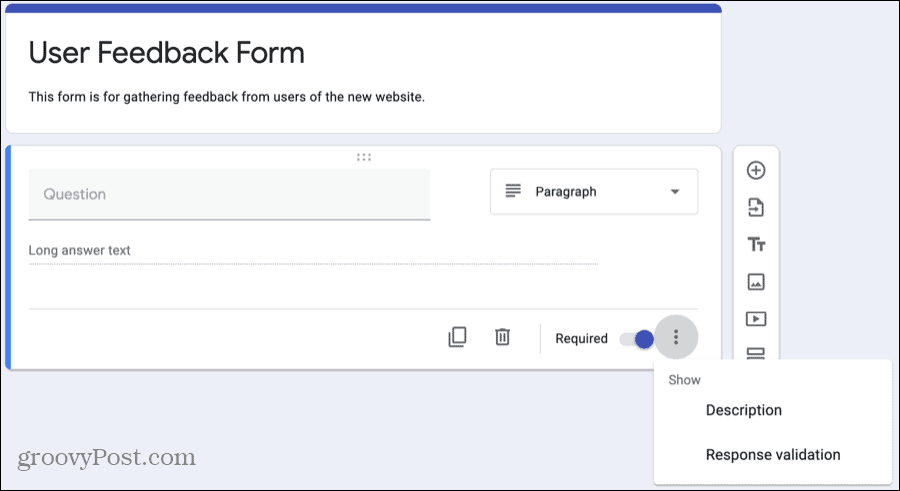
- Duplicado: Para replicar facilmente uma pergunta com pequenos ajustes, acerte o Duplicado botão para copiá-lo e fazer suas alterações.
- Excluir: Se você deseja remover uma pergunta, clique no Excluir botão (lata de lixo).
- Requeridos: Para fazer uma pergunta Requeridos, ative esta chave. Se um questionado não responder à pergunta, ele não poderá enviar seu formulário. Se você habilitar isso, um asterisco vermelho aparecerá ao lado da pergunta.
- Mais opções: À direita de Obrigatório para cada pergunta há um botão para Mais opções (três pontos). Esses itens também variam por tipo de pergunta, mas podem permitir que você indique a direção das perguntas subsequentes, embaralhe a ordem das respostas ou valide as respostas. Certifique-se de verificar esses tipos de perguntas.
Dê ao seu formulário um tema ou cor
Se você usar um modelo, seu formulário terá um tema que você pode ajustar se desejar. E se você começar com a opção em branco, você pode querer enfeitar seu formulário. Felizmente, você pode adicionar uma imagem, escolher uma cor e escolher um estilo de fonte.
Na parte superior do formulário, clique no Personalizar Tema botão (ícone da paleta).
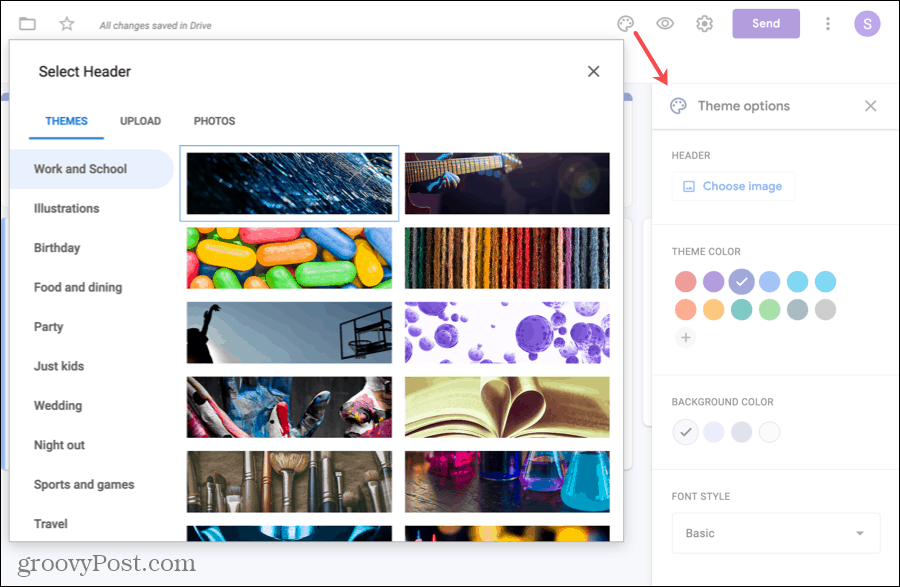
Para selecionar temas adicionais, como esportes, casamento ou viagens, ou adicionar uma foto sua, clique em Escolha a imagem. Escolha uma das guias na parte superior para Temas, Upload ou Fotos.
Para alterar o esquema de cores, comece escolhendo um Cor do Tema ou clique no sinal de mais para uma cor personalizada. Depois de escolher a cor do tema, o Cor de fundo as opções serão ajustadas para corresponder.
Para usar uma fonte diferente, escolha uma opção do Estilo de fonte caixa suspensa. Existem atualmente apenas quatro opções, mas você cobre do casual ao formal.
Preencha e compartilhe seu formulário
Conforme você trabalha no formulário, as alterações são salvas no Google Drive automaticamente e você verá uma observação sobre isso na parte superior do formulário.
Quando você estiver pronto para compartilhá-lo, clique Mandar no canto superior direito. Você pode enviar seu formulário por e-mail, obter um link para ele ou obter o código para incorporá-lo. Basta seguir as instruções para a opção selecionada e seu formulário está configurado para aceitar respostas!
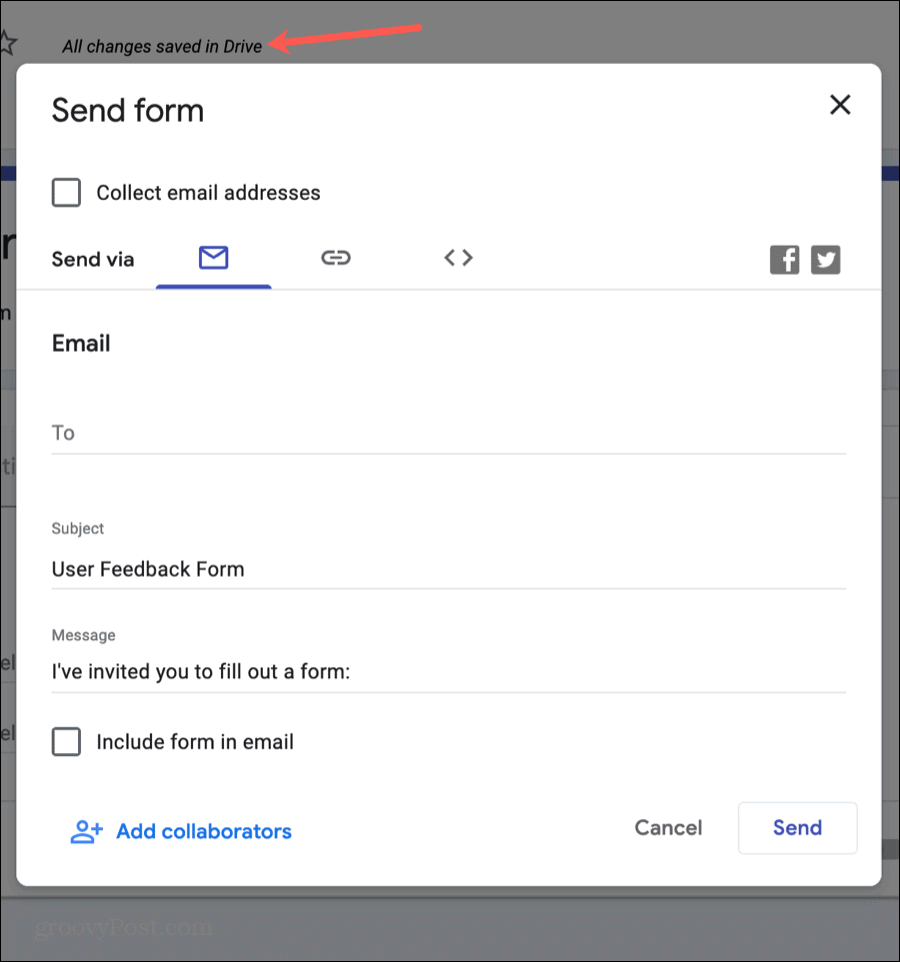
Veja suas respostas
Revisite seu formulário a qualquer momento e clique no Respostas guia na parte superior para ver suas respostas. Você pode verificar um resumo, respostas a perguntas específicas ou respostas individuais, tudo em um local prático.
A criação de formulários é fácil com o Formulários Google
Esperançosamente, essas noções básicas do Formulários Google ajudarão você a começar de forma excelente com seu primeiro formulário. Em caso afirmativo, compartilhe este tutorial usando os botões abaixo!