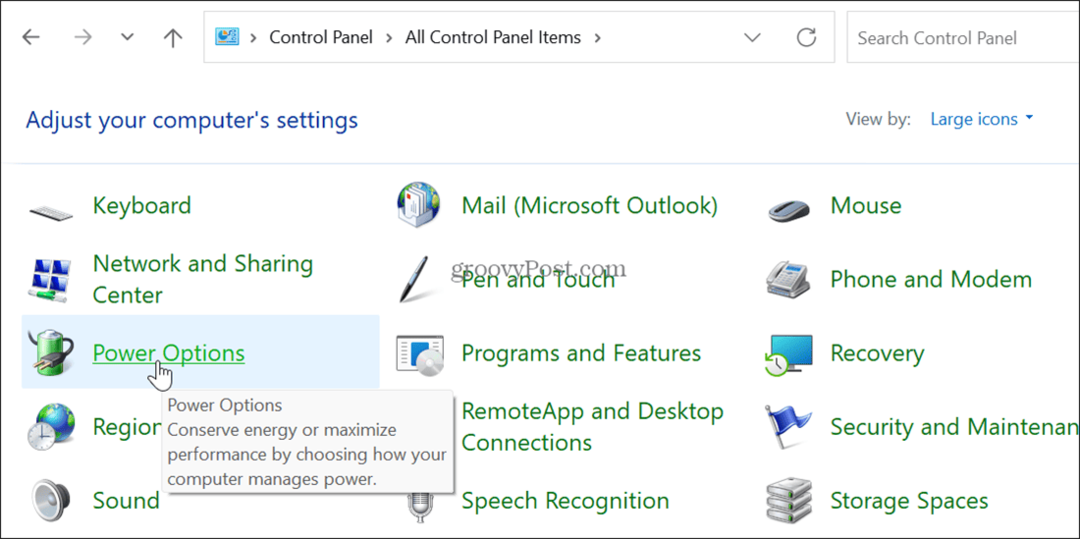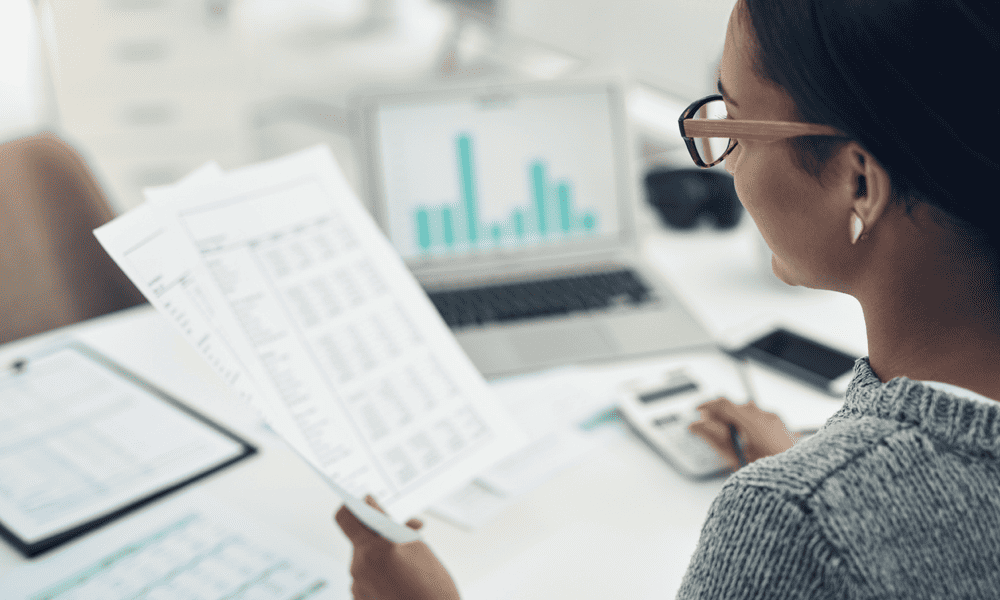Como gerenciar canais no Slack Desktop
Produtividade Comunicações Slack Herói / / November 05, 2020
Última atualização em

Se você deseja gerenciar seus canais do Slack para eficiência ou eficácia, é fácil de fazer. Veja como criar, editar, arquivar e excluir canais.
Slack é um aplicativo de comunicação confiável, flexível e sólido para empresas. Não importa onde você mora ou trabalha, você pode bater um papo com colegas de trabalho, funcionários e membros da equipe de quase qualquer dispositivo ou plataforma. Se você está pronto para tentar ou recentemente configurar sua conta do Slack, você precisará saber como gerenciar os canais de seu grupo. E groovyPost está aqui para ajudá-lo a fazer exatamente isso!
O que é um canal do Slack?
Simplificando, um canal do Slack é uma área de chat em grupo. Você e sua equipe podem trocar mensagens, compartilhar arquivos e usar ferramentas de integração relativos ao seu negócio.
Por padrão, qualquer membro de um espaço de trabalho (exceto para um convidado) pode criar um canal. No entanto, os proprietários do espaço de trabalho podem limitar essa capacidade, se desejarem.
Tipos de canais
Atualmente, existem quatro tipos de canais do Slack. Os dois primeiros abaixo são os mais comuns e estão disponíveis em todos os planos, enquanto os dois últimos são acessíveis apenas com planos Slack pagos.
Canais Públicos
Um canal público é aquele que você verá e provavelmente usará mais no Slack. Qualquer membro pode entrar e participar de um canal público e esse tipo pode ser pesquisado por todos.
É aqui que você pode comunicar anúncios da empresa, questões técnicas ou ter conversas não relacionadas ao negócio, como um bebedouro. Eles têm o ícone do Slack próximo a eles na lista de canais.
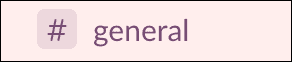
Canais Privados
Um canal privado é exatamente o que parece. Estes são ideais para comunicações que você não deseja que sejam abertas a todos os membros. Os membros do espaço de trabalho só podem entrar em um canal privado se forem convidados.
Os canais privados são úteis para que membros do departamento, equipes de projeto ou executivos da empresa tenham discussões independentes. Eles têm o ícone de cadeado próximo a eles na lista de canais.

Canais Compartilhados
UMA Canal compartilhado pode ser usado para empresas diferentes se comunicarem de seus próprios espaços de trabalho em um único local. Este tipo de canal está disponível com planos Slack pagos Standard, Plus e Enterprise Grid.
Você pode usar um canal compartilhado para se comunicar com distribuidores, empresas clientes ou fornecedores. Eles podem ser públicos ou privados.
Canais Multi-Workspace
UMA Canal multi-espaço de trabalho é semelhante a um canal compartilhado, mas conecta áreas de trabalho juntas, em vez de um único canal. Esta opção está disponível apenas com o plano Slack pago Enterprise Grid.
Canais com vários espaços de trabalho são apropriados para bater papo com membros de sua empresa irmã ou subsidiária. Eles podem ser públicos ou privados.
Crie um canal do Slack
Ao configurar um novo canal no Slack, você escolhe se deseja um canal público ou privado.
- Clique no sinal de mais próximo a Canais na barra lateral do Slack ou escolha Adicionar canais na parte inferior da lista de canais.
- Selecione Criar Canal ou Crie um novo canal. Você também pode escolher Navegar nos canais ou Navegar em todos os canais primeiro, caso já exista um para o seu propósito. Isso leva você ao navegador de canais. Em seguida, clique no Criar Canal botão de lá, se necessário.
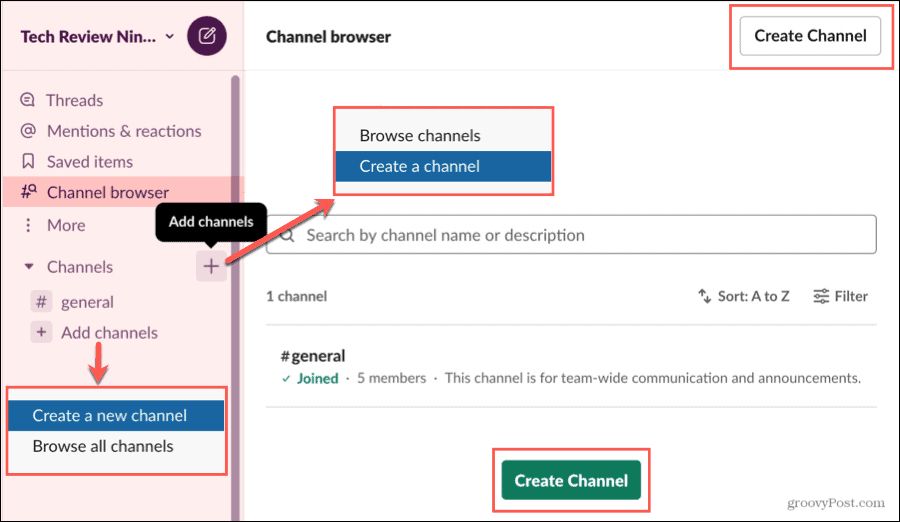
- Dê ao seu canal um Nome e opcionalmente um Descrição.
- Se você quiser um canal privado, habilite o Tornar privado Observe que você não podes transforme um canal privado em público mais tarde.
- Clique Crio.
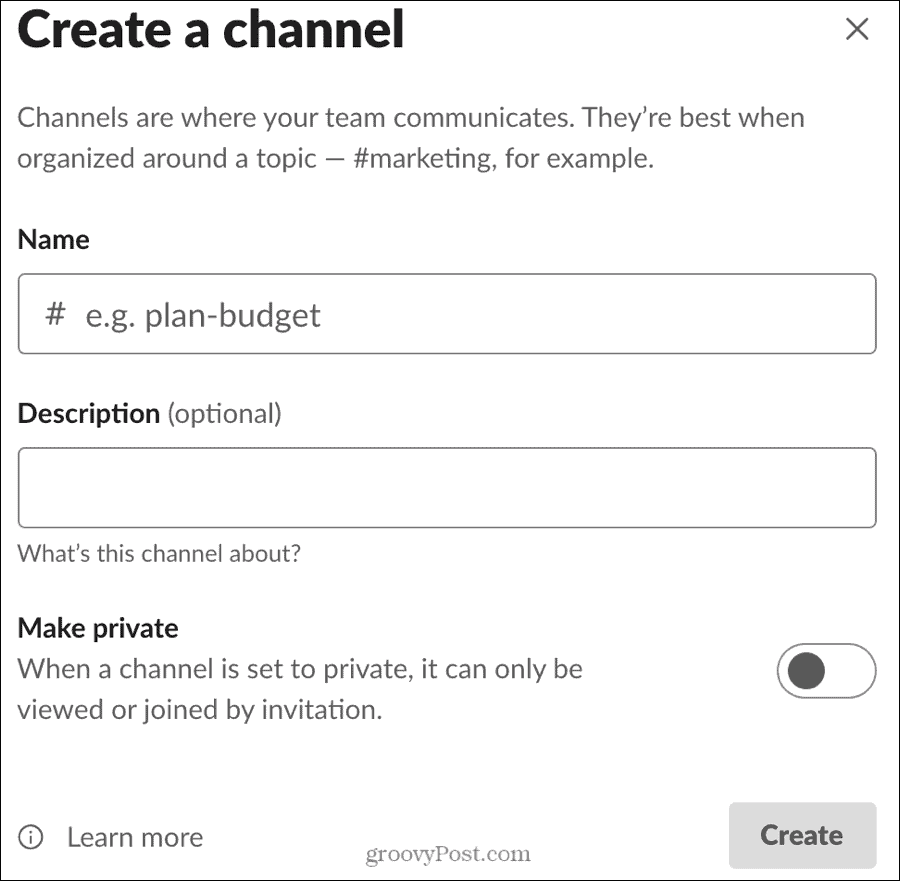
Definir um tópico de canal
Depois de criar um canal, você pode definir um tópico se quiser. Embora a descrição de um canal se refira à intenção do canal, um tópico pode ser mais específico, como datas ou prazos de projetos.
Clique Adicionar um tópico na parte superior da tela do canal, insira o tópico e clique em Definir Tópico.
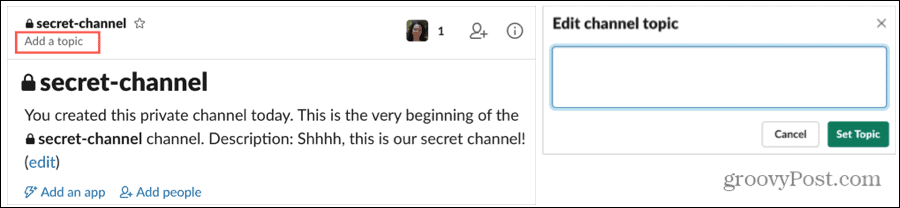
Você não tem que definir um tópico de canal e você pode adicionar um mais tarde, se preferir.
Junte-se a um canal
Você pode entrar em qualquer canal público que vê em sua lista ou usando o navegador de canais. Basta selecionar o canal e pronto! Todos nesse canal podem ver quando os novatos entram.
Se você for convidado para um canal privado, receberá uma notificação do Slack. Basta clicar e você se tornará um membro desse canal privado.
Se mais de uma pessoa ingressar em um canal ao mesmo tempo, você poderá ver algo como “Steve ingressou junto com outras 2 pessoas”, como na imagem abaixo.
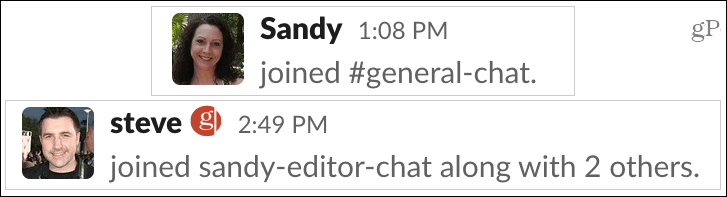
Convide membros para um canal privado
Se você criar um canal privado, estará encarregado de convidar os membros dos quais deseja participar. Você pode fazer isso durante o processo de criação inicial, inserindo os nomes dos membros ou e-mails.
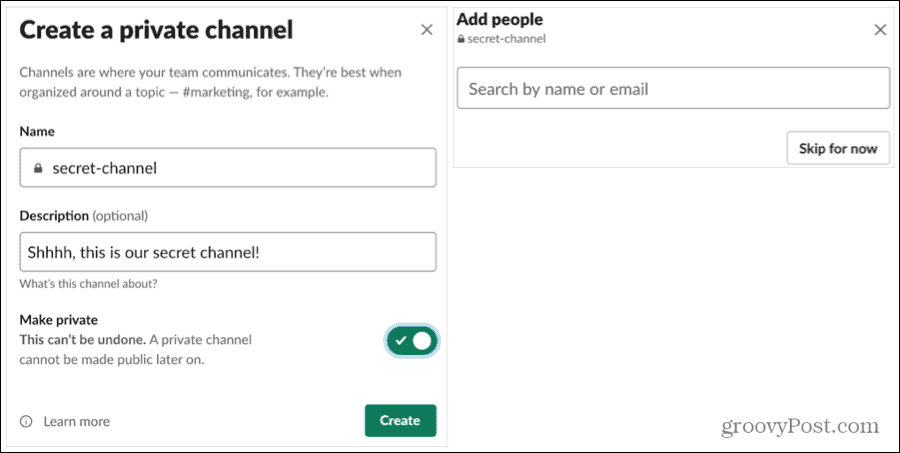
Ou você pode convidar membros mais tarde, clicando em Pular por agora durante a configuração. Além disso, você pode adicionar outras pessoas ao seu canal privado quando quiser.
- Selecione os canal na barra lateral do Slack.
- Na tela de detalhes do canal, clique no Adicionar pessoas link ou o Adicionar pessoas ícone na parte superior.
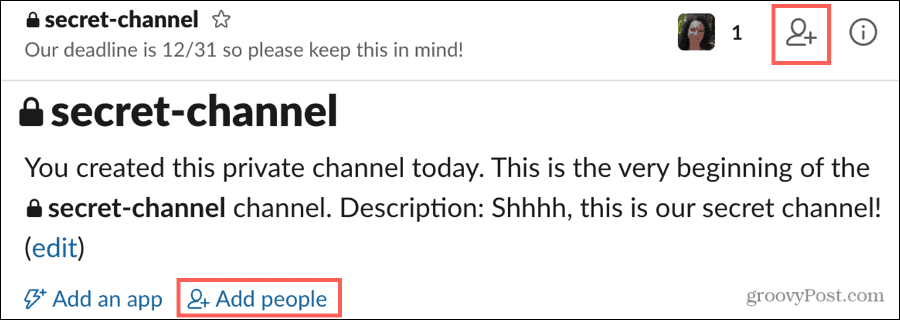
- Você será questionado se deseja permitir que novos membros vejam o histórico do canal ou se prefere criar um novo canal. Faça sua seleção e clique Continuar.
- Introduzir o nomes ou emails dos membros que você deseja convidar.
- Clique Adicionar.
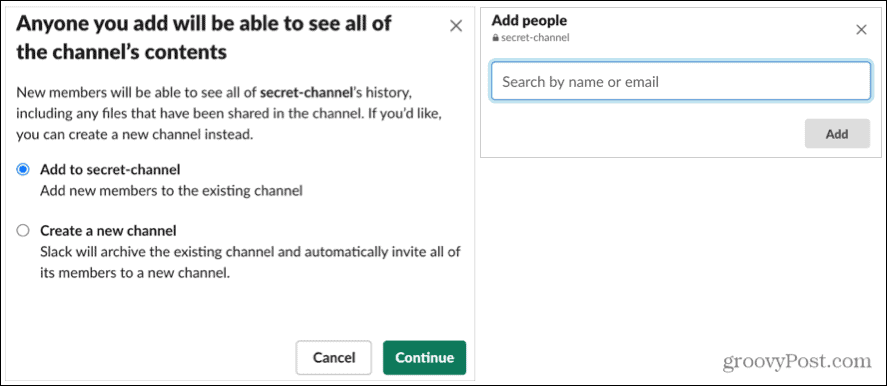
Remover membros de um canal
Se você precisar remover alguém que convidou para um canal privado, isso é ainda mais fácil do que adicioná-lo.
Clique no Visãotodosícone (s) de membros no topo e clique Remover ao lado do membro que você deseja remover.
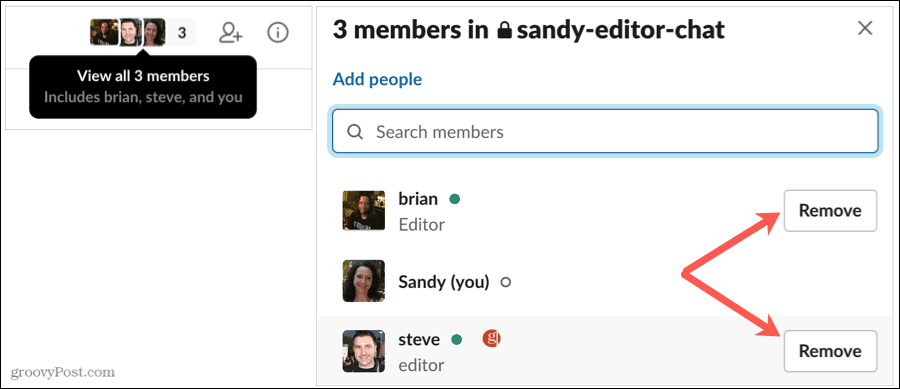
Editar um canal
Depois de criar um canal, você pode fazer algumas alterações, se necessário. Isso inclui alterar a descrição ou o tópico, renomear um canal ou convertê-lo em um canal privado se for público. Você tem alguns locais diferentes para fazer essas edições, então escolha o mais fácil para você.
Selecione o canal na barra lateral do Slack para exibi-lo. Em seguida, faça um dos seguintes:
Adicionar ou alterar a descrição
- Se o canal tiver uma descrição que você deseja alterar, clique em Editar no topo. Se não tiver uma descrição, você pode adicionar uma clicando em Adicionar descrição.
- Clique no Mostrar detalhes do canal ícone (letra minúscula “i”) no canto superior direito, selecione Maise escolha Opções adicionais. Escolher Defina a descrição do canal.
- Clique com o botão direito o canal na barra lateral, selecione Opções adicionaise escolha Defina a descrição do canal.
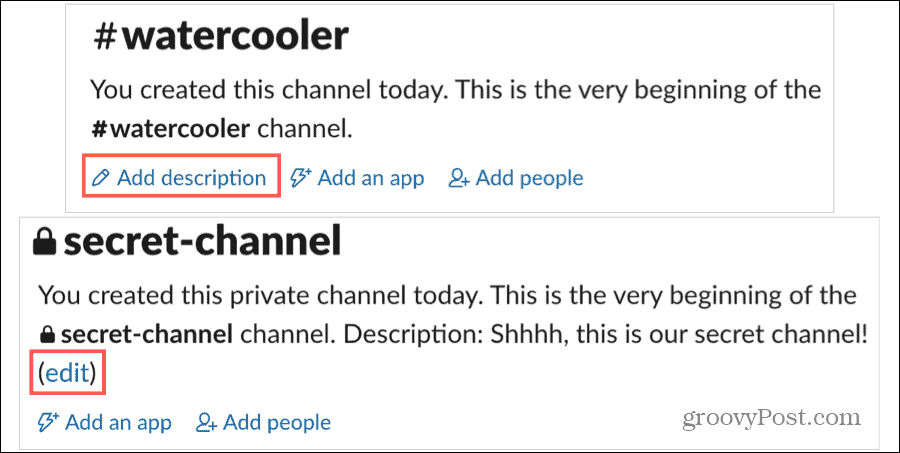
Adicionar ou alterar o tópico
- Se o canal não tiver um tópico, clique em Adicionar um tópico na parte superior da tela.
- Se o canal tiver um tópico que você deseja alterar, clique Editar próximo ao tópico no topo.
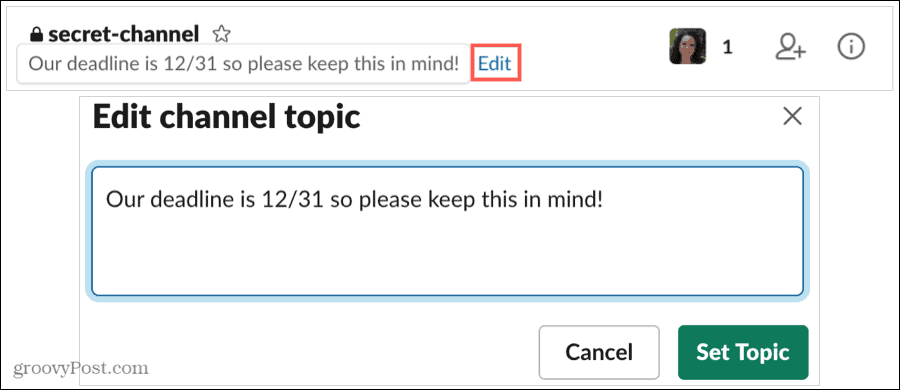
Renomear um canal
- Clique no Mostrar detalhes do canal ícone no canto superior direito, selecione Maise escolha Renomear canal.
- Clique com o botão direito o canal na barra lateral, selecione Opções adicionaise escolha Renomear este canal.
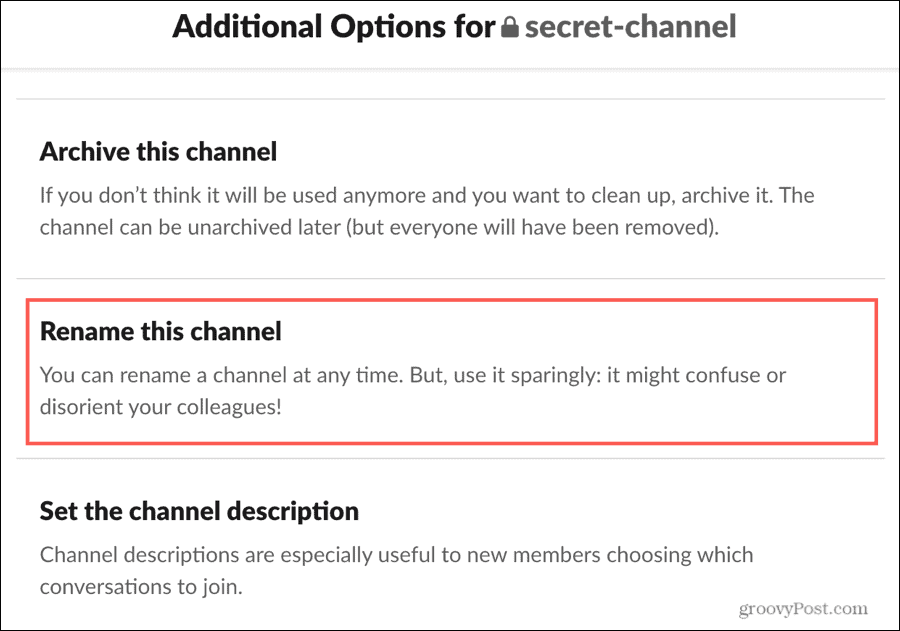
Converter um canal de público em privado
- Clique no Mostrar detalhes do canal ícone no canto superior direito, selecione Maise escolha Opções adicionais. Escolher Mudar para um canal privado.
- Clique com o botão direito o canal na barra lateral, selecione Opções adicionaise escolha Mudar para um canal privado.
Você não pode desfazer esta ação. Portanto, certifique-se de que deseja converter o canal público em privado e clique em Mudar para privado se você estiver pronto.
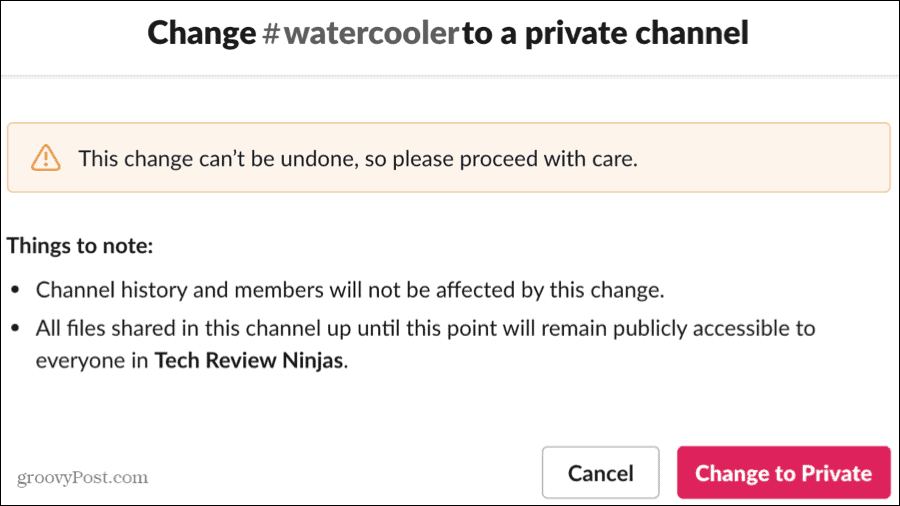
Arquivar ou excluir um canal
Se você não precisa mais de um canal, pode arquivá-lo ou excluí-lo. Ao arquivá-lo, você manterá as mensagens e poderá desarquivá-lo mais tarde, se decidir usá-lo novamente. Ao excluí-lo, você removerá permanentemente todas as suas mensagens, mas manterá todos os arquivos que foram compartilhados.
Arquivar um canal
Clique no Mostrar detalhes do canal ícone no canto superior direito, selecione Maise escolha Opções adicionais. Escolher Arquive este canal.
Confirme clicando Sim, arquive este canal.
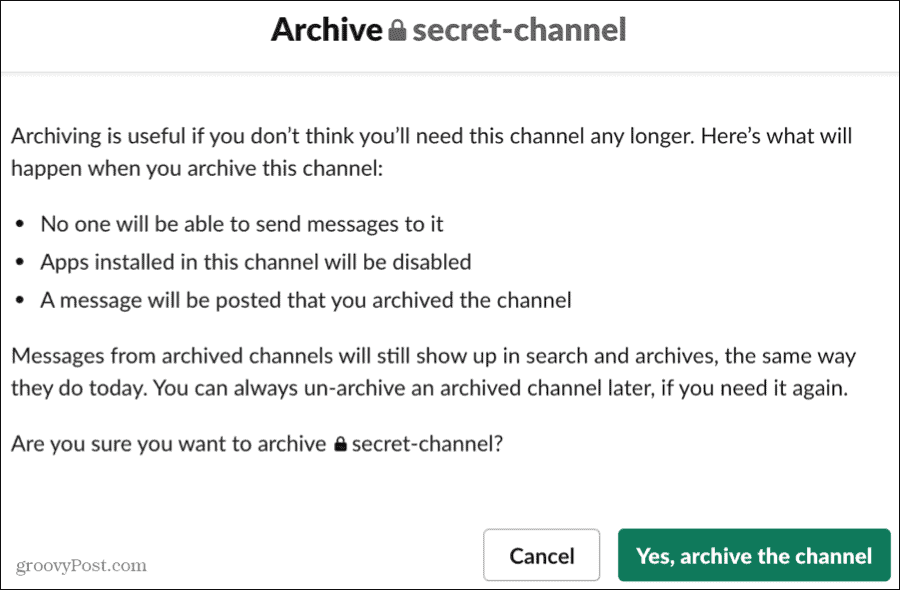
Excluir um canal
Clique no Mostrar detalhes do canal ícone no canto superior direito, selecione Maise escolha Opções adicionais. Escolher Excluir este canal.
Marque a caixa para Sim, exclua permanentemente este canal e clique no Botão Excluir canal.
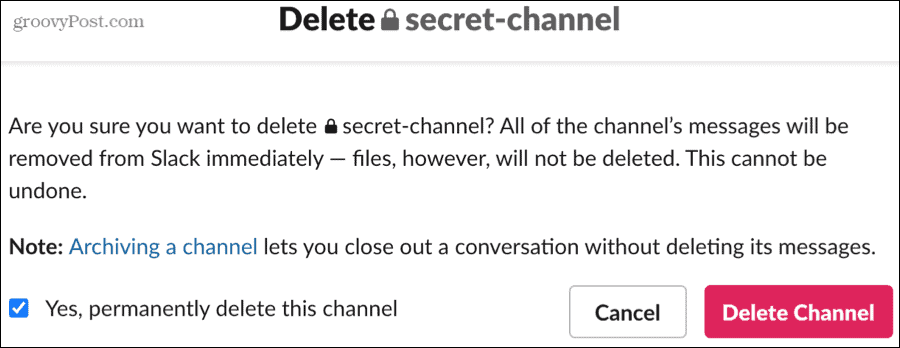
Sintonize seus canais do Slack
Você tem muita flexibilidade para gerenciar seus canais do Slack. Da criação à edição e ao arquivamento, você tem diferentes maneiras de fazer o que precisa e uma interface fácil para fazer isso.
Para mais informações sobre como trabalhar remotamente, verifique estes maneiras de trabalhar de forma mais eficaz em casa.