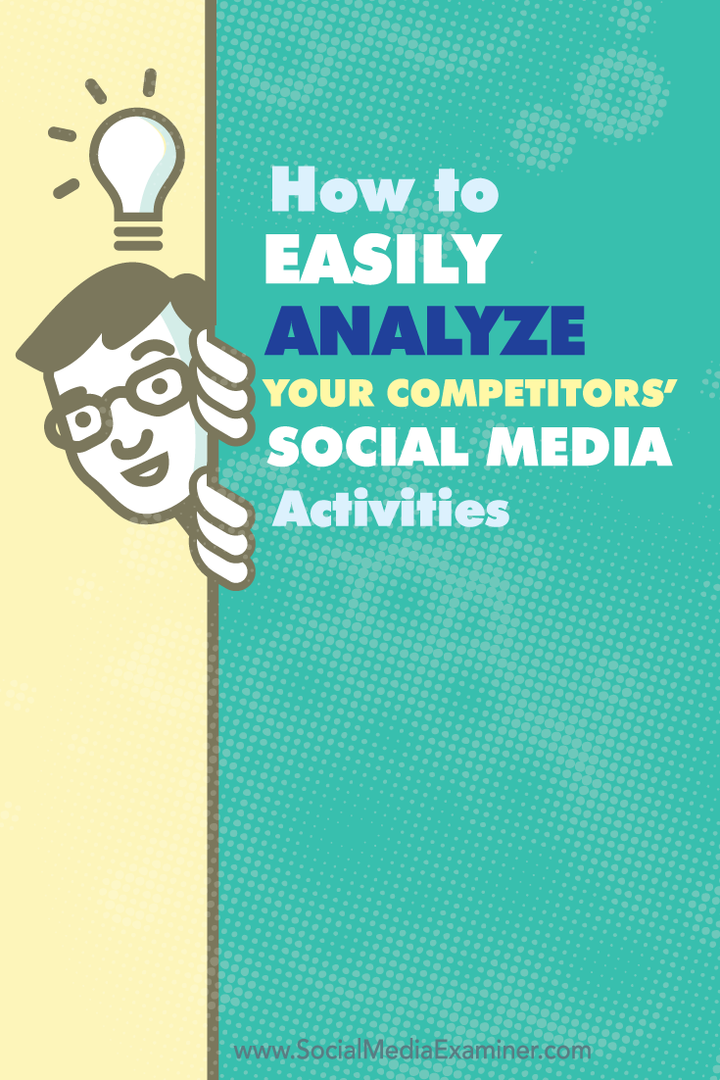Como personalizar a correção automática no Word no Windows e Mac
Microsoft Word Produtividade Janelas Mac Herói Palavra / / November 19, 2020
Última atualização em

A correção automática pode ser útil e útil em aplicativos como o Microsoft Word. Mostraremos como personalizar a correção automática no Word para trabalhar para você.
A correção automática é um daqueles recursos que a maioria das pessoas ama ou odeia. Embora possa evitar momentos embaraçosos, também pode criá-los. Mas abandonando a correção automática em seu dispositivo móvel em textos e emails; estamos analisando o recurso do seu computador no Microsoft Word.
Usando a correção automática no Word, você pode economizar tempo e reduzir erros ao redigir documentos. Uma palavra que o aplicativo detecta como incorreta é automaticamente substituída pela que ele acredita estar correta. Isso é especialmente útil para redações escolares ou documentos de negócios. Veja como personalizar a correção automática no Word para que funcione de forma eficaz para você.
Correção automática no Word no Windows e Mac
O recurso de autocorreção do Word é semelhante no Windows e no Mac, com apenas pequenas diferenças que iremos observar. Vamos começar acessando suas opções de autocorreção em cada plataforma.
Acesse a correção automática no Windows
Siga estas etapas para abrir a correção automática no Word em um computador Windows.
- Com um documento do Word aberto, clique em Arquivo no menu.
- Selecione Opções.
- Escolher Prova à esquerda.
- Clique no Opções de autocorreção botão na parte superior.
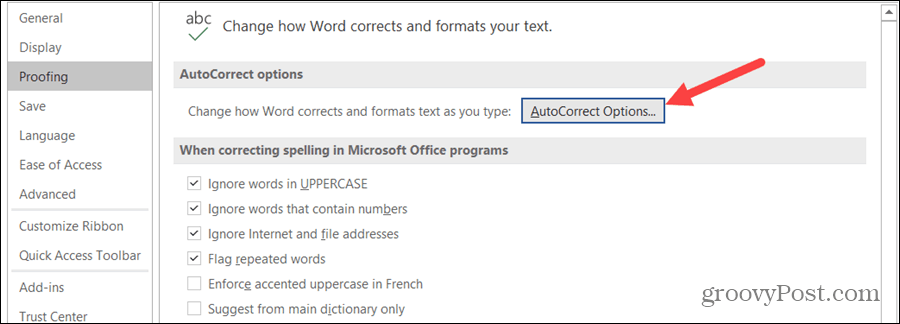
Acesse a correção automática no Mac
Siga estas etapas para abrir a correção automática no Word em um Mac.
- Na barra de menu, escolha Palavra > Preferências ou clique Ferramentas.
- Selecione Auto correção.
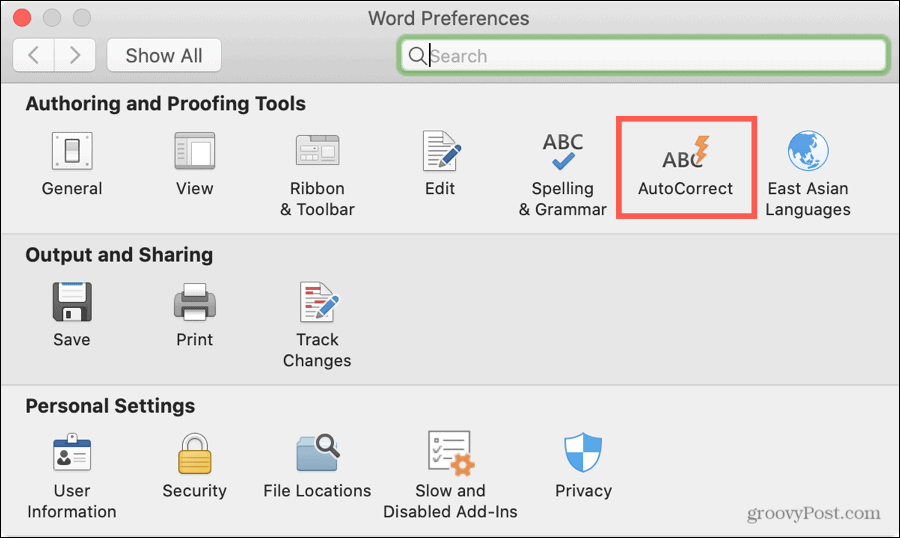
Opções de autocorreção
Tecnicamente, a correção automática no Microsoft Word se refere a palavras. Isso inclui letras maiúsculas, substituições e exceções.
Mas você também notará guias para AutoFormatação ao Digitar, AutoFormatação (Windows) e AutoTexto (Mac). Esses três são para coisas como substituir aspas retas por aspas inglesas, formatar um novo item da lista como o anterior e vincular caminhos da Internet. Portanto, enquanto estão nas configurações de correção automática, eles realmente se aplicam à formatação.

Aqui, vamos percorrer a guia AutoCorreção e tocar brevemente em AutoCorreção matemática.
Personalize a correção automática no Word
Clique no Auto correção na janela Opções de AutoCorreção para começar a personalizar o modo como o recurso funciona no Word. Observe que alguns termos variam entre Windows e Mac.
Botão de correção automática
A primeira opção é mostre o botão de autocorreção. Este é o pequeno botão que aparece ao lado de uma palavra em seu documento quando uma correção é feita. Ele permite que você desfaça a correção, se desejar. Pode ser útil, mas também pode ser uma distração. Portanto, se você deseja que esse botão apareça, marque a caixa.
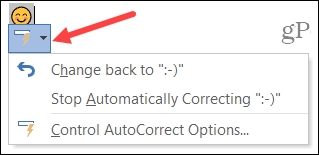
Letras maiúsculas e exceções
Os próximos itens se aplicam a capitalização e pode ser muito útil. Se você deixar de colocar a primeira letra em uma frase ou dia da semana em maiúscula, a correção automática pode corrigir esses tipos de erros se você marcar essas caixas.
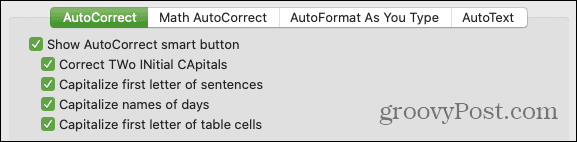
O Windows tem um item extra nesta seção para corrigindo o uso acidental da tecla Caps Lock. Portanto, se você ativou o Caps Lock por engano, marcar esta caixa corrigirá automaticamente os erros cometidos enquanto o Caps Lock estava ativado.
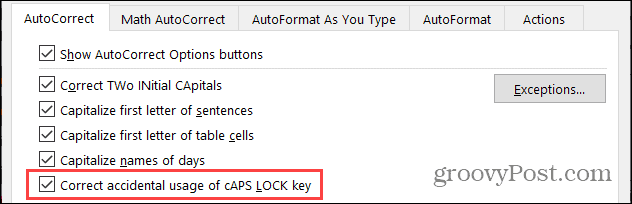
Clique no Exceções botão para excluir itens específicos daqueles para os quais você marcou as caixas acima. Uma pequena janela se abrirá com as guias para a primeira letra, maiúsculas iniciais e outras correções. Isso é ideal para palavras com formatação estranha, como o nome de um produto ou empresa. Bons exemplos de quando usar exceções incluem palavras como “iPhone” e “SEMrush”, onde você não deseja que a capitalização seja alterada.
Digite a palavra ou frase no Não capitalize depois ou Não corrija caixa (dependendo da guia) como você deseja que apareça. Clique Adicionar para inseri-lo na lista na parte inferior. Clique Está bem quando você terminar.
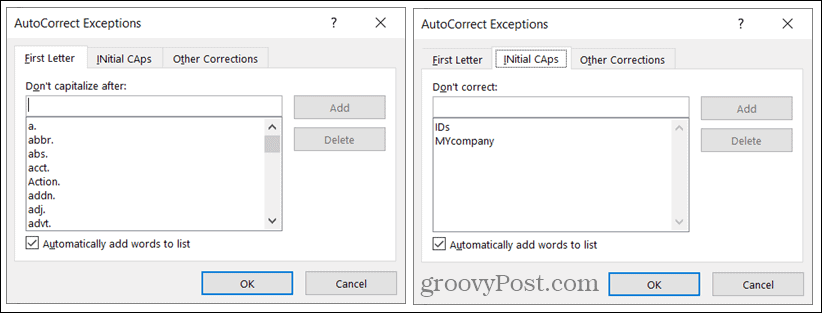
Substituições
Em seguida, você verá o Substitua o texto conforme você digita caixa de seleção. Isso é o que ativa e desativa a correção automática, portanto, é bom ter em mente se você decidir não usar mais o recurso. Marque a caixa para usar a correção automática e continue com as substituições de texto.
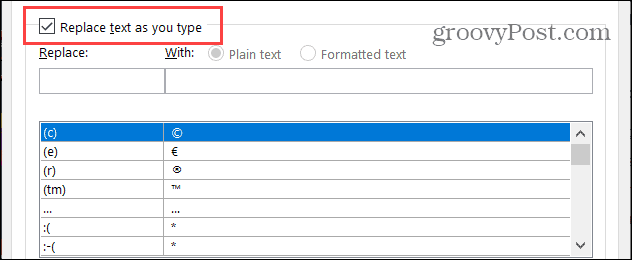
Revise a lista de substituições na parte inferior. À esquerda está o texto digitado e à direita o que o substitui. Você notará símbolos, emoticons e muitas palavras comuns. Você pode adicionar, editar e remover substituições dentro desta lista.
- Adicionar um substituto: Digite a forma como o texto é digitado em Substituir e como deseja que seja corrigido em Por. Clique Adicionar.
- Editar uma substituição: Selecione uma substituição na lista, edite o campo Substituir ou Por e clique em Substituir. (O botão Adicionar mudará para Substituir automaticamente.)
- Excluir uma substituição: Selecione um substituto na lista e clique em Excluir. Não será solicitado que você confirme, portanto, certifique-se de que deseja removê-lo.
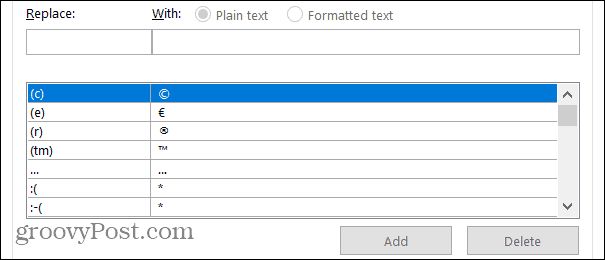
Use o Texto simples ou Texto Formatado botões conforme se aplicam às suas substituições. Texto formatado normalmente se aplica a coisas como símbolos e emoticons, onde o texto digitado é substituído por algo como uma imagem.
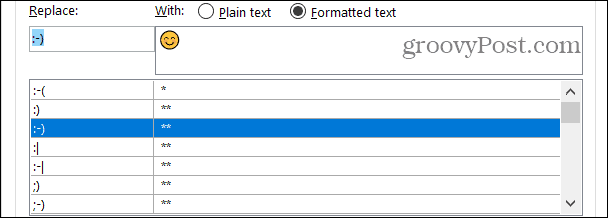
Marque a caixa final na janela Opções de AutoCorreção se desejar usar sugestões do corretor ortográfico automaticamente se vocês usar verificação ortográfica no Word.
AutoCorreção matemática
Se você digitar equações e usar funções matemáticas no Word, também poderá usar o AutoCorreção matemática aba.
Essa guia funciona de maneira muito semelhante à guia AutoCorreção. Você pode visualizar uma lista de substituições, adicionar, editar ou excluí-los e ver as funções reconhecidas.
Se você quiser usarAutoCorreção matemática fora das regiões matemáticas, marque essa caixa. Observe que quando a AutoCorreção matemática e a AutoCorreção entram em conflito, as regras de AutoCorreção prevalecem.
Além disso, como as opções de AutoCorreção, você pode ativar a AutoCorreção matemática marcando a caixa para Substitua o texto conforme você digita.
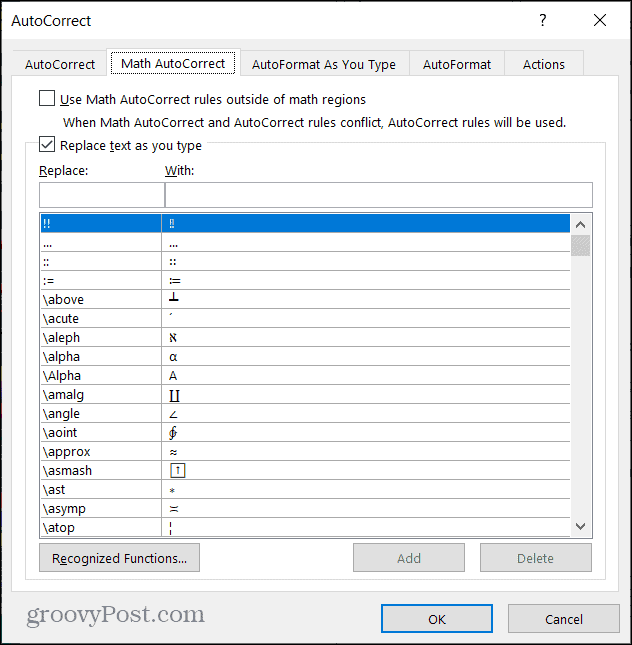
Use a correção automática no Word para sua vantagem
A correção automática pode realmente ser sua amiga quando se trata de usá-la no Microsoft Word. E como você tem mais tempo para revisar um documento do Word do que uma mensagem de texto rápida, você pode ajustar, se necessário, quando algo estranho aparecer.
Para mais informações, dê uma olhada em como encontrar e substituir formatação no Word e Excel.
Seu guia para compartilhar documentos em Documentos, Planilhas e Apresentações Google
Você pode colaborar facilmente com os aplicativos do Google baseados na web. Este é o seu guia para compartilhar no Documentos, Planilhas e Apresentações Google com as permissões ...