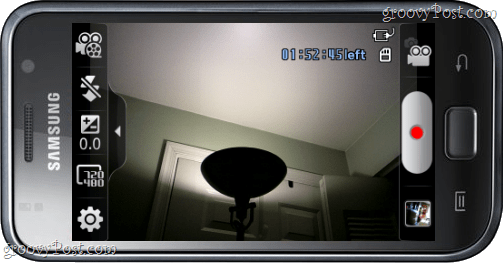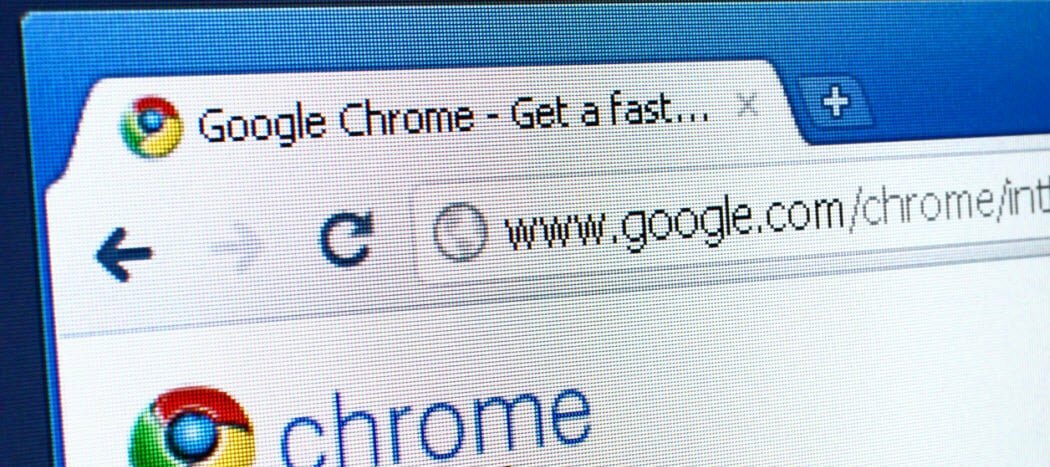Como incorporar formulários do Google em um site
Formulários Do Google Google Herói / / December 04, 2020
Última atualização em

Neste artigo, você aprenderá como personalizar um Formulário Google para corresponder ao seu tema e como incorporá-lo a qualquer página do seu site.
Nem sempre é fácil publicar formulários preenchíveis em seu site. tem Plugins WordPress disponíveis para publicar formulários, mas nem sempre são gratuitos. Eles também geralmente exigem um pouco de configuração e um pouco de curva de aprendizado.
A beleza do Formulários Google é que você pode rapidamente crie um formulário simples que você pode incorporar ao seu site. Você também pode personalizar o formulário com cores e um estilo que corresponda ao seu tema geral.
Neste artigo, você aprenderá como personalizar um Formulário Google para corresponder ao seu tema e como incorporá-lo a qualquer página do seu site.
Personalizando Seu Formulário Google
Para este exemplo, começaremos com um site de exemplo e um Formulário Google em branco padrão.
Para começar, crie uma nova página em seu site e dê uma olhada no layout e no tema. Especificamente, observe as cores primárias e secundárias.
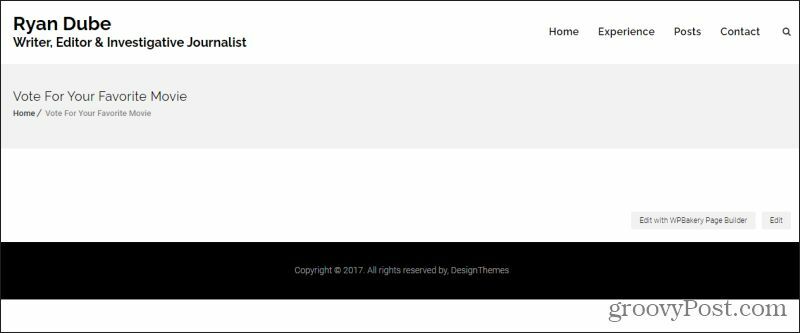
Neste exemplo, o tema é um fundo branco com faixas pretas. O texto do cabeçalho é preto escuro e em negrito, e a fonte do site em si é preto claro. Nesta página específica, o plano é incorporar um formulário permitindo que os visitantes votem em seu filme favorito entre cinco opções e forneçam seus próprios comentários.
Em seguida, você precisará personalizar seu Formulário Google para corresponder ao layout desta página.
Ao criar um Formulário Google em branco, você notará que o padrão do layout é um fundo roxo com texto preto em negrito e texto simples no formulário. A borda do banner na parte superior é roxa escura.
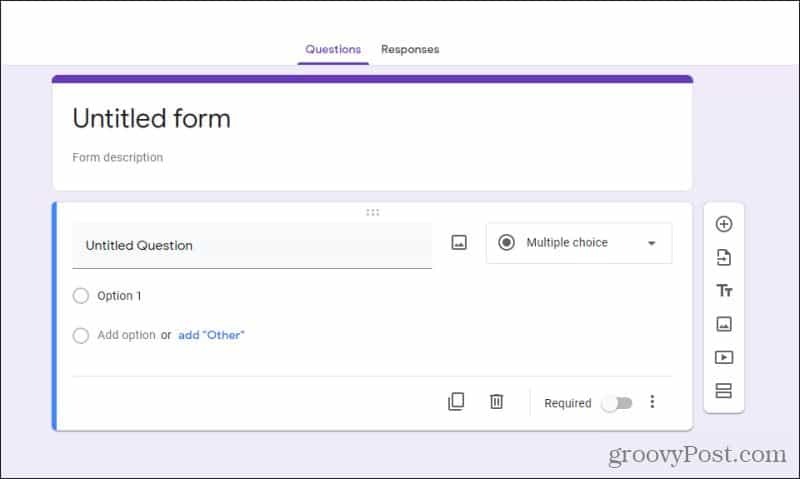
Obviamente, isso não funcionará na página onde gostaríamos de incorporar o formulário. Para personalizar o formulário, selecione o ícone da paleta de cores no canto superior direito da janela do editor de formulários. Isso permitirá que você personalize o tema, incluindo o esquema de cores.
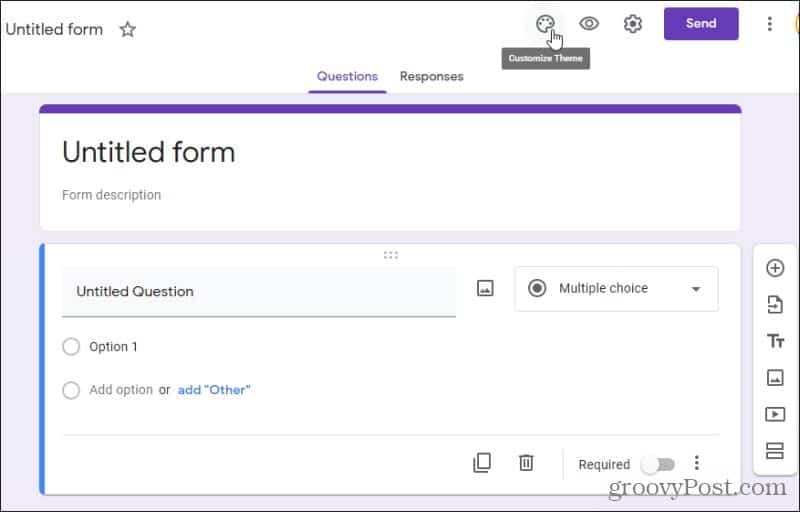
Isso mostrará uma lista suspensa de personalização. Se você não vir um esquema de cores que funcione na seção Cor do tema, você pode selecionar o + ícone para ajustar a cor na qual deseja basear seu formulário.
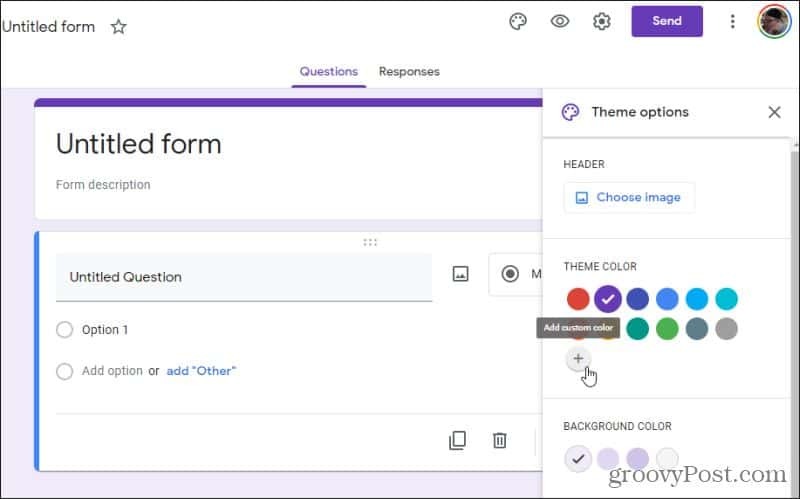
Use a paleta de cores para selecionar a cor exata que deseja para o seu tema. Nesse caso, a escolha do preto altera automaticamente a cor de fundo para uma cor complementar que deve funcionar com o preto. Você pode alterar essa cor no Cor de fundo seção.
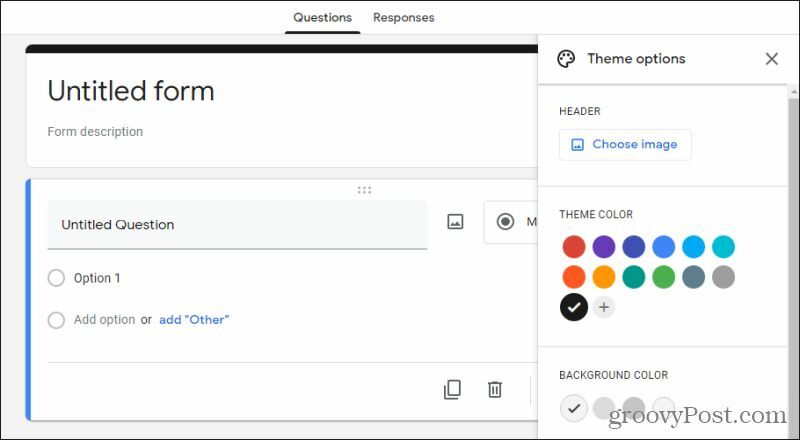
Outras opções nesta página incluem adicionar uma imagem de cabeçalho e alterar o estilo da fonte do formulário também. Depois de personalizar o formulário, existem algumas outras opções a serem configuradas antes de incorporar o Formulário Google ao seu site.
Personalização das opções do Formulário Google
Antes de incorporar seu Formulário Google ao seu site, você deve configurar algumas coisas para acomodar as entradas de formulários baseados na web. Para fazer isso, selecione o ícone de engrenagem no canto superior direito do formulário. Isso abre uma janela Configurações com várias opções de configuração.
A menos que queira manter os resultados anônimos, você deve habilitar Colete endereços de e-mail, e fornecer Receitas de resposta.
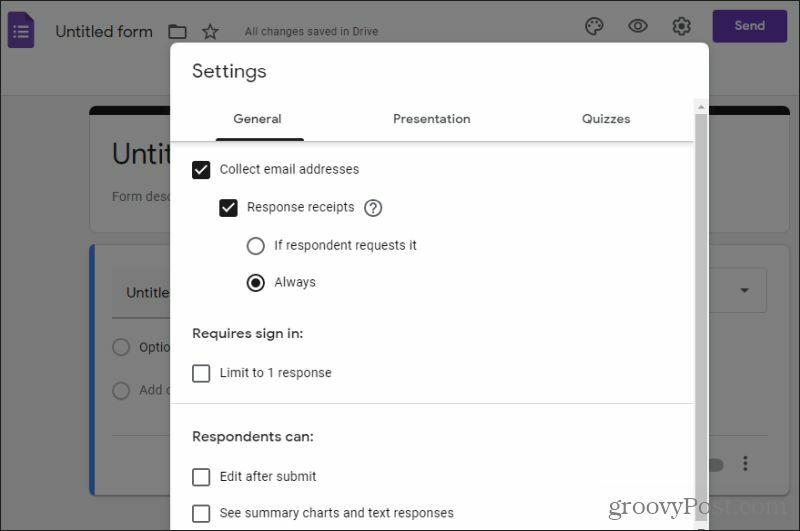
Os recibos de resposta irão automaticamente enviar uma mensagem de confirmação por e-mail quando o usuário enviar sua entrada. Dessa forma, você não precisa se preocupar em programar isso em seu próprio site.
Você pode deixar todas as outras opções desmarcadas, a menos que queira limitar as respostas a uma por usuário. Nesse caso, você deve habilitar Limite de 1 resposta.
Selecione os Apresentação guia para ver mais opções.
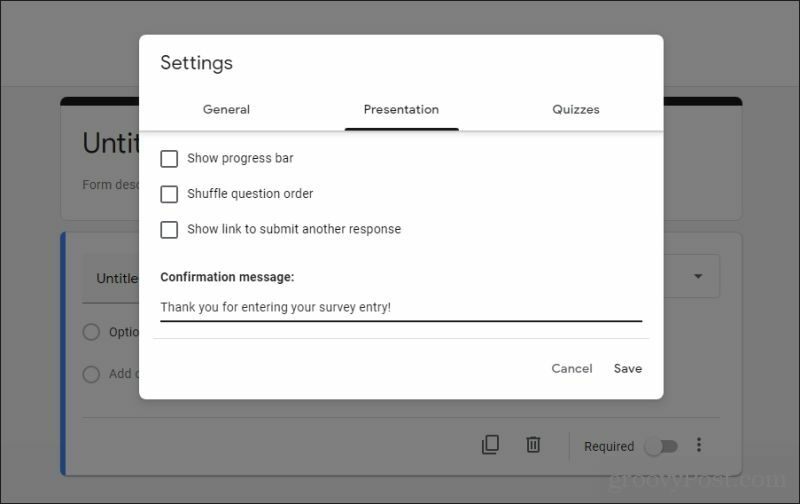
A menos que seu formulário seja muito longo, você provavelmente não precisa habilitar Mostrar barra de progresso. o Pergunta aleatória A opção de pedido é boa para pesquisas em que você deseja fornecer uma ordem diferente de perguntas para cada visitante. Normalmente, você não habilita Mostrar link para enviar outra resposta já que, para a maioria das pesquisas, você só deseja uma resposta por usuário. Isso é aplicado usando seu endereço de e-mail.
Digite uma mensagem de confirmação que você gostaria que o usuário visse no Mensagem de confirmação campo. Selecione Salve na parte inferior do formulário de inscrição quando você terminar.
Depois de criar seu formulário e estiver pronto para incorporá-lo ao seu site, selecione Enviar para avançar para a próxima etapa.
Como incorporar um formulário do Google ao seu site
Depois de selecionar Enviar, será aberta uma janela com várias opções para compartilhar seu formulário com qualquer usuário. Para incorporar em um site, você precisará selecionar o ícone de incorporação (caracteres de dois quilates).
No Incorporar HTML campo, você pode ver o código iframe que você pode usar para incorporar o formulário.
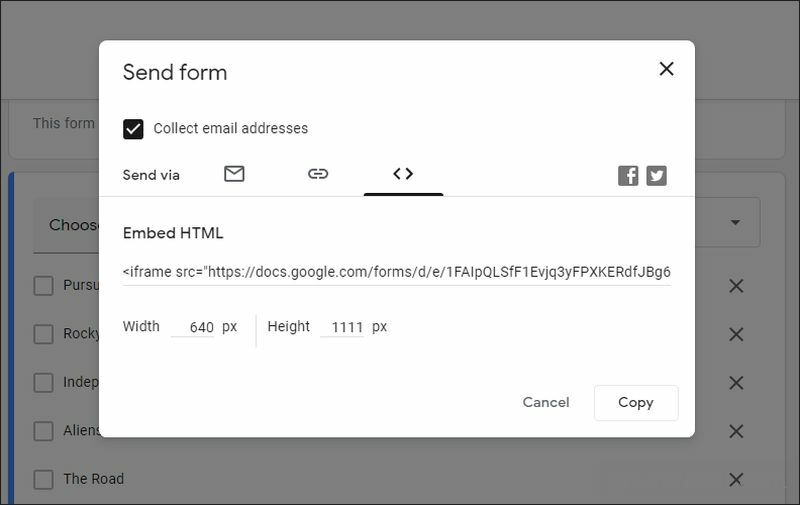
Certifique-se de ajustar o Largura e Altura do formulário para que se encaixe na sua página da web corretamente. Depois de corrigir essas configurações, selecione e copie todo o código iframe do campo Incorporar HTML.
Se estiver usando o WordPress, você precisará alternar para o modo Editor de código ao editar a página em que deseja incorporar o formulário. Para fazer isso, edite a página e selecione os três pontos verticais no canto superior direito da janela do editor do WordPress. Selecione Editor de código no editor seção.
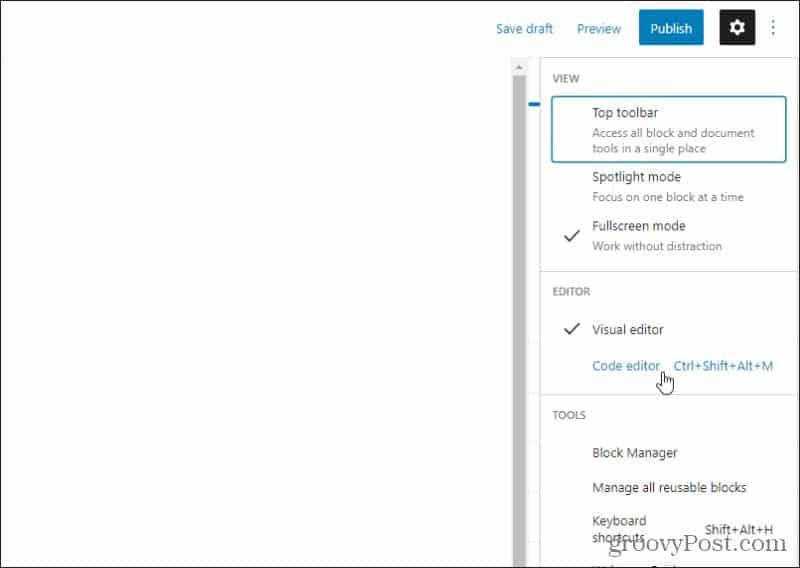
Na janela do editor de código, cole o código incorporado do iframe na caixa de conteúdo.
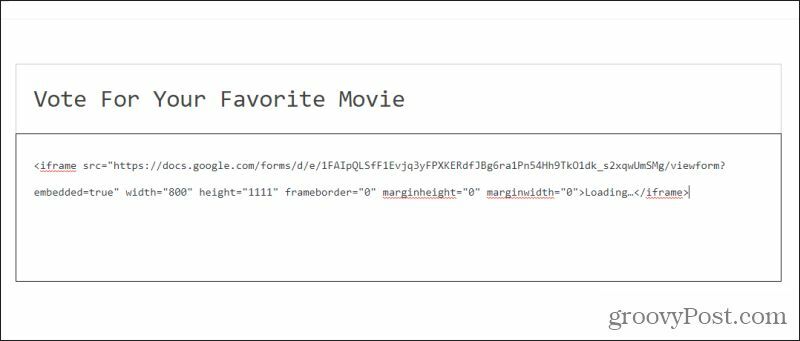
Finalmente, selecione Salvar rascunho e então selecione Antevisão para ver a aparência do formulário em sua página.
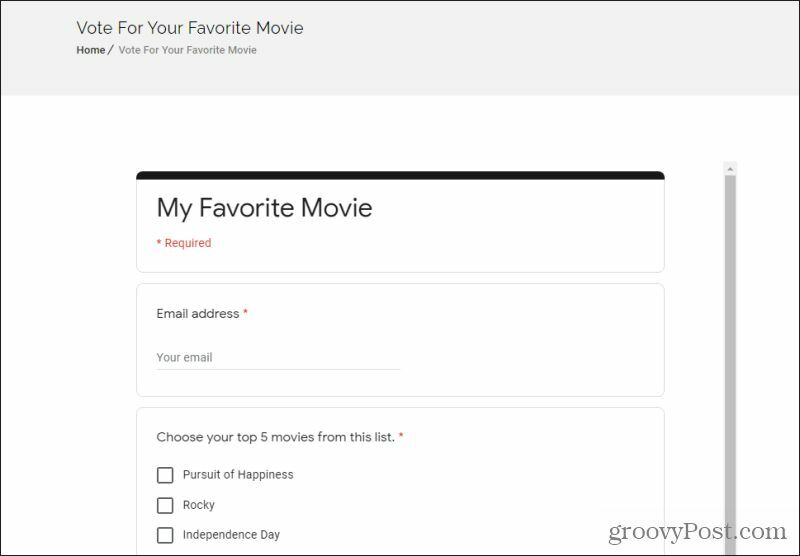
Se o formulário não parecer muito certo, basta voltar para a conta do Formulários Google e ajustar um pouco mais o design. Em seguida, repita o processo acima para colar novamente o novo código de incorporação. Assim que a visualização do formulário estiver correta, você estará pronto para publicar a página e começar a coletar os resultados do formulário!
Coletando resultados de formulários de um site
Todas as entradas de formulário que você recebe dos visitantes do site irão para uma planilha do Google Sheets. Você pode ver esses resultados voltando para o formulário que criou no Formulários Google e selecionando Respostas na parte superior da página de design do formulário.
O bom de coletar endereços de e-mail com um formulário como este é que você também está construindo uma lista de e-mail dos visitantes do seu site. Você pode usar isso para enviar e-mails em massa com notícias sobre o seu site ou outras atualizações que possam interessar aos seus leitores.
De qualquer forma, o Formulários Google é uma ferramenta poderosa para incorporar formulários ao seu site sem nenhum conhecimento de programação.
Correspondência de preços na loja: como obter preços on-line com a conveniência de tijolo e argamassa
Comprar na loja não significa que você precise pagar preços mais altos. Graças às garantias de correspondência de preços, você pode obter descontos online com lojas físicas ...
Como presentear uma assinatura do Disney Plus com um vale-presente digital
Se você tem gostado do Disney Plus e deseja compartilhá-lo com outras pessoas, veja como comprar uma assinatura Disney + Gift para ...
Seu guia para compartilhar documentos em Documentos, Planilhas e Apresentações Google
Você pode colaborar facilmente com os aplicativos do Google baseados na web. Este é o seu guia para compartilhar no Documentos, Planilhas e Apresentações Google com as permissões ...